Apple hat auch in den aktuellen Mac-Editionen erhebliche Maßnahmen ergriffen, um Ihren Mac immer stabiler und sicherer zu machen. Trotzdem denken Sie vielleicht in bestimmten Situationen, dass die vordefinierten Einstellungen möglicherweise weiter reichen und Ihre Fähigkeit einschränken, das zu erreichen, was Sie wirklich wollen. Daher werden wir in diesem Artikel allen anderen beibringen, wie man Einstellungen ändert.
Denken Sie daran, dass das Ändern Ihrer Sicherheitseinstellungen ein Risiko birgt, und dass Sie möglicherweise die Auswirkungen Ihrer Handlungen sorgfältig abwägen, bevor Sie tatsächlich fortfahren. Das ist So ändern Sie die Sicherheitseinstellungen auf dem Mac.
Inhalte: Teil 1. Zugriff auf die Sicherheitseinstellungen auf dem MacTeil 2. So ändern Sie die Sicherheitseinstellungen auf dem MacFazit
Teil 1. Zugriff auf die Sicherheitseinstellungen auf dem Mac
Um Ihre persönlichen Daten zu schützen, verfügt Ihr Mac über integrierte Datenschutz- und Sicherheitsfunktionen. Diese sind wirklich nicht festgelegt, dann können Sie diese sowohl übernehmen als auch nach Ihren eigenen Anforderungen und Vorlieben anpassen. Befolgen Sie diese Schritte, um die Sicherheitseinstellungen auf dem Mac zu ändern:
- Navigieren Sie in Systemeinstellungen wählen Sie dann Sicherheit und Datenschutz.
- Es gibt vier Hauptregisterkarten für Datenschutz, Firewall, Allgemein und FileVault.
- Beginnen Sie damit, diese an Ihre Bedürfnisse anzupassen.
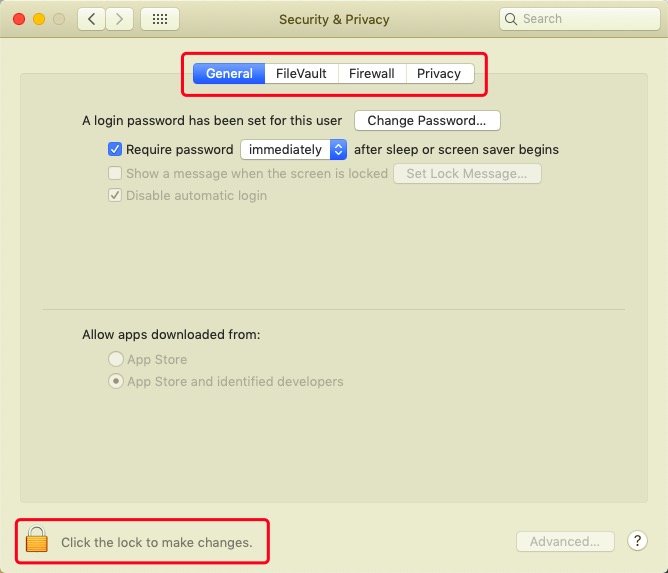
Möglicherweise stellen Sie fest, dass Sie wichtige Datenschutz- und Sicherheitseinstellungen mit Ihrem Mac nicht ändern können. Dies liegt auch im Allgemeinen daran, dass mehrere Mac-Datenschutz- und Sicherheitsfenster normalerweise ausgegraut sind. Dies wurde leicht behoben, indem Sie einfach auf die Vorhängeschloss-Symbol irgendwo unten und geben Sie Ihren Admin-Passcode zum Entsperren an.
Teil 2. So ändern Sie die Sicherheitseinstellungen auf dem Mac
Ändern der Sicherheitseinstellungen auf dem Mac für unbekannte Entwickler
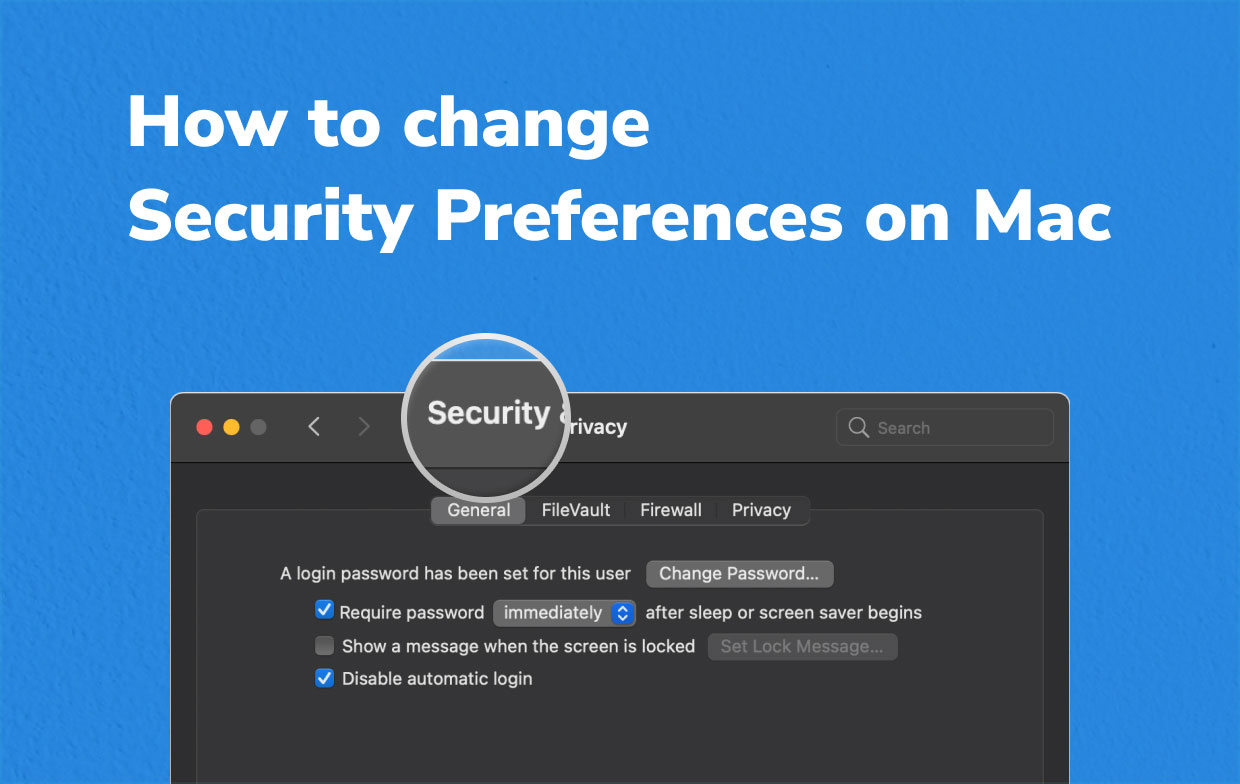
Sicherheitseinstellungen für heruntergeladene Anwendungen
Dieser war es möglich, die Sicherheitsoptionen mit früheren Versionen auf dem Mac zu ändern, um wirklich Programme von Drittanbietern von Entwicklern zu aktivieren, die nicht "identifiziert" wurden. Immer wenn Sie eine Anwendung von einem unbekannten Ersteller starten möchten, müssen Sie während des Downloads ein solches Warn-Popup beantworten, das anzeigt, dass Sie fortfahren möchten. So geben Sie Sicherheitseinstellungen ein, aktivieren aber auch die Installation von Programmen von Drittanbietern, meistens auf früheren Macs.
- Wählen Sie in der Apple-Benutzeroberfläche Systemeinstellungen aus.
- Wählen Sie Sicherheit und Datenschutz, gefolgt von Allgemein.
- Drücken Sie auf das Vorhängeschloss sowie geben Sie Ihre Admin-Login-Informationen ein.
- Klicken Sie (sodass dort ein Haken erscheint) auf das Rechteck "App Store, aber auch ungenannte Entwickler" im Abschnitt "Downloads von Anwendungen zulassen."
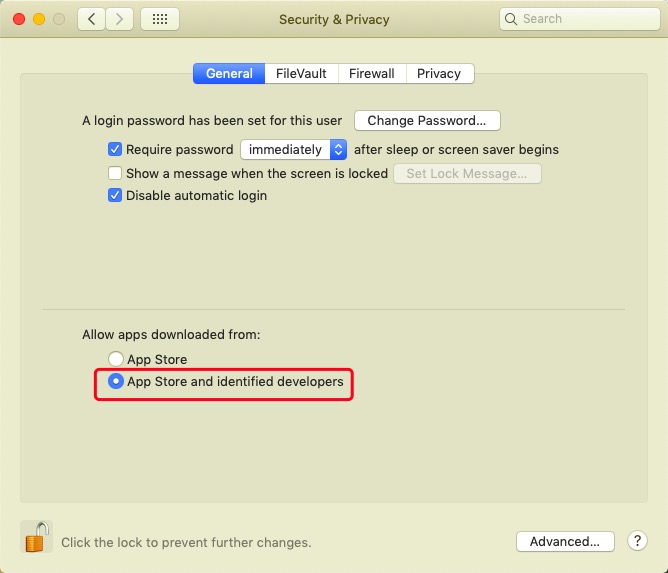
Verhindern, dass Anwendungen eingehende Verbindungen empfangen
Jeder Mac wird standardmäßig mit einem Firewall die verhindert, dass verbotene Programme jemals Verbindungsanfragen erhalten. Sie können genehmigten Anwendungen in der Tat verbieten, Verbindungsanforderungen manuell zu erhalten.
- Gehen Sie zu den Systemeinstellungen, dann zu Sicherheit und Datenschutz und schließlich Firewall.
- Drücken Sie das Schloss und von dort Firewall-Konfiguration.
- Überprüfen Sie die Listen der Anwendungen, denen die Berechtigung für den Zugriff auf Verbindungen erteilt wurde, und klicken Sie dann auf die Dropdown-Liste zur Seite, um alle Anwendungen anzuzeigen, die Sie verbieten möchten.
- Wählen Sie auf Option „Eingehende Verbindungen blockieren“ aus dem Kontrollkästchen.
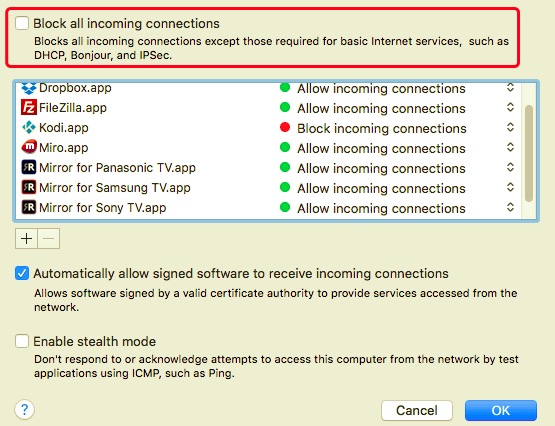
Verhindern, dass eine Anwendung auf Ihr Mikrofon oder Ihre Kamera zugreift
Anwendungen müssen die Erlaubnis zur Verwendung Ihrer Webcam und Ihres Mikrofons einholen. Unabhängig davon, wann Sie die Erlaubnis erteilen, können Sie alles jederzeit stornieren. So ändern Sie die Sicherheitseinstellungen auf dem Mac, um den Zugriff auf Ihr Mikrofon oder Ihre Kamera zu stoppen:
- Wählen Sie in den Apple-Menüs oder anderweitig im Dock die Systemeinstellungen aus.
- Wählen Sie Sicherheit und Datenschutz.
- Auswählen Datenschutz.
- Wählen Sie ein Mikrofon oder vielleicht eine Kamera aus, indem Sie darauf klicken.
- Sie sehen eine Liste von Anwendungen, die derzeit Verbindungen zu diesen Geräten haben. Deaktivieren Sie diese Option neben einer anderen Anwendung, für die Sie keine Kamera und kein Mikrofon verwenden möchten.
Anhalten einer Anwendung beim Zugriff auf eines Ihrer Dokumente und Desktop-Ordner
Anwendungen sollten auch Verbindungen für Ihren Desktop sowie für Dokumentdateien gewährt haben, was ebenfalls verweigert werden kann.
- Klicken Sie (sodass dort ein Haken erscheint) auf das Rechteck Dateien und Ordner von dem Datenschutz Menü in den Systemeinstellungen.
- Identifizieren Sie das Programm, das Sie daran hindern möchten, bestimmte Ordner anzuzeigen, und deaktivieren Sie die Option daneben.
Standortserver verwalten
So ändern Sie die Sicherheitseinstellungen auf dem Mac, wenn Sie wirklich bestimmte Anwendungen steuern möchten, die Ihren Standort identifizieren können:
- Gehen Sie in den Systemeinstellungen zur Registerkarte Datenschutz.
- Klicken Sie (sodass dort ein Haken erscheint) auf das Rechteck Standortservices, dann auf das Vorhängeschloss drücken Geben Sie dann Ihre Administrator-Anmeldedaten ein.
- Deaktivieren Sie Ortungsdienste aktivieren um die Standorteinstellungen vollständig zu deaktivieren.
- Scrollen Sie durch das Menü der Anwendungen und wählen oder deaktivieren Sie diejenigen, für die Sie die Ortungsdienste verwenden möchten.
- Fahren Sie bis zum Ende dieses Menüs fort, bis Sie finden System Services, dann tippen Sie einfach auf Details um herauszufinden, welche Dienste Ihre Adresse nutzen.
- Um zu entscheiden, ob ein Dienst eine Zugriffsberechtigung erhält, klicken oder deaktivieren Sie die Option daneben.
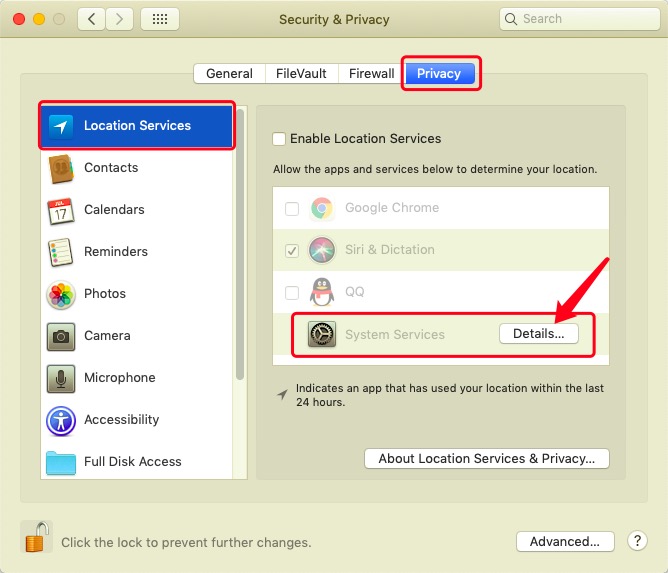
Fazit
In diesem Artikel wurde beschrieben, wie Sie die Sicherheitseinstellungen auf dem Mac ändern. Mit den oben genannten Richtlinien können Sie diese in Ihrem Mac-System ausführen. Darüber hinaus möchten wir auch vorstellen PowerMyMac welches super hilfreiche tool zu aufräumen und vermeiden Sie bestimmte Systemprobleme, auf die Ihr Mac-System stoßen kann, und durch mehrere Haufen Müll und Rückstände entfernen das ist geblieben als du eine App von Ihrem Mac deinstallieren. Deshalb könnte es Ihr Mac-System wirklich retten.
Wir hoffen, dass Ihnen das dann weiterhilft. Haben Sie einen produktiven und angenehmen Tag vor sich.



