Wenn Sie viele Ordner auf Ihrem Desktop haben, können Sie manchmal Schwierigkeiten haben, den gewünschten Ordner zu finden. Aber zum Glück bringen wir es dir bei So ändern Sie die Ordnerfarbe auf dem Mac.
Da das Farbschema von Mac mehr Anpassungsmöglichkeiten bietet und zum Hinzufügen von lustigen Farben verwendet werden kann, ist es eine großartige Lösung, um Ihre Ordner farblich zu kodieren, damit sie organisiert und leicht zu sehen sind. So geht's ganz einfach.
Inhalte: Teil 1. So organisieren Sie Ordner auf dem MacTeil 2. So ändern Sie die Ordnerfarbe auf dem Mac
Teil 1. So organisieren Sie Ordner auf dem Mac
Es gibt mehrere Möglichkeiten, Ordner auf dem Mac zu organisieren. Eine davon ist die Implementierung des Änderns der Ordnerfarbe auf dem Mac. Sie können auch sicherstellen, dass Ihre Ordner in die richtigen Kategorien unterteilt sind. Außerdem müssen Sie sicherstellen, dass der Name für den Inhalt des Ordners repräsentativ ist.
Sie können auch einige Mac-Cleaner-Tools um Ihnen bei der Suche nach nutzlosen Ordnern oder Dateien auf dem Mac zu helfen und sie zu entfernen, um Platz zu sparen. PowerMyMac sollte die beste Wahl sein, da die Scangeschwindigkeit so hoch ist, dass die Dateien bereits nach einigen Sekunden angezeigt werden. Holen Sie sich jetzt die kostenlose Testversion unten!
Teil 2. So ändern Sie die Ordnerfarbe auf dem Mac
Hier werden wir die Schritte besprechen, die Sie ausführen sollten, um die Farbe des Ordners auf dem Mac zu ändern. Sehen Sie sich die folgenden Schritte an.
- Informationen bekommen. Das erste, was Sie tun müssen, um Ordner anzupassen, besteht darin, die rechte Maustaste zu drücken. Tun Sie dies, während Sie auf den Ordner drücken, den Sie bearbeiten möchten. Wählen Sie dann die Option „Informationen abrufen“.
- Drücken Sie das Symbol für Ordner. Drücken Sie neben dem Namen des Ordners auf das Ordnersymbol. Diese befindet sich in der Registerkarte mit der Bezeichnung Info.
- Drücken Sie nun in der Menüleiste Ihres Desktops auf Bearbeiten und wählen Sie die Option „Kopieren“.
- Vorschau starten. Öffnen Sie die App für die Vorschau auf Ihrem Mac-Computer. Sie finden es im Ordner Anwendungen.
- Gehen Sie zum Dateimenü. Drücken Sie in der Menüleiste der Vorschau-App auf Datei. Wählen Sie danach die Option "Neu aus Zwischenablage". Auf diese Weise können Sie eine neue Datei erstellen, die Ihrem alten Ordner ähnelt. In diesem Fall können Sie implementieren, wie Sie die Ordnerfarbe auf dem Mac ändern.
- Wählen Sie MarkUp. Wählen Sie anschließend im Menü, das wie ein Dropdown-Menü angezeigt wird, das Tool MarkUp aus.
- Farbe anpassen. Dann wäre der nächste Schritt, das Symbol mit der Bezeichnung Farbe anpassen zu drücken. Jetzt müssen Sie nach etwas suchen, das wie ein Dreieck aussieht. Dieses Dreieck hat eine gekrümmte Linie, die es durchquert. Jetzt müssen Sie die Farbe mit der Vorschau-App ändern.
- Wähle eine Farbe. Es wird ein Fenster angezeigt, das Ihnen bei der Implementierung des Änderns der Ordnerfarbe auf dem Mac hilft. Wählen Sie eine bestimmte Farbe aus, die Sie möchten. Drücken Sie danach auf das Symbol mit der Bezeichnung X.
- Ordner kopieren. Jetzt müssen Sie diesen bestimmten Ordner auswählen und kopieren, indem Sie die Tasten
command + Cauf Ihrer Tastatur drücken. Klicken Sie auf das Ordnersymbol und kehren Sie zu Ihrer Ordner-Infobox von der vorherigen zurück. - Ordner einfügen. Klicken Sie auf den
command + V, um die für Ihren Ordner ausgewählte Farbe einzufügen, sodass sie jetzt die neue Farbe Ihres Ordners wird. Wenn Sie fertig sind, klicken Sie im Ordner-Infofeld auf X, und Ihr Ordner wird in dieser Farbe gespeichert.
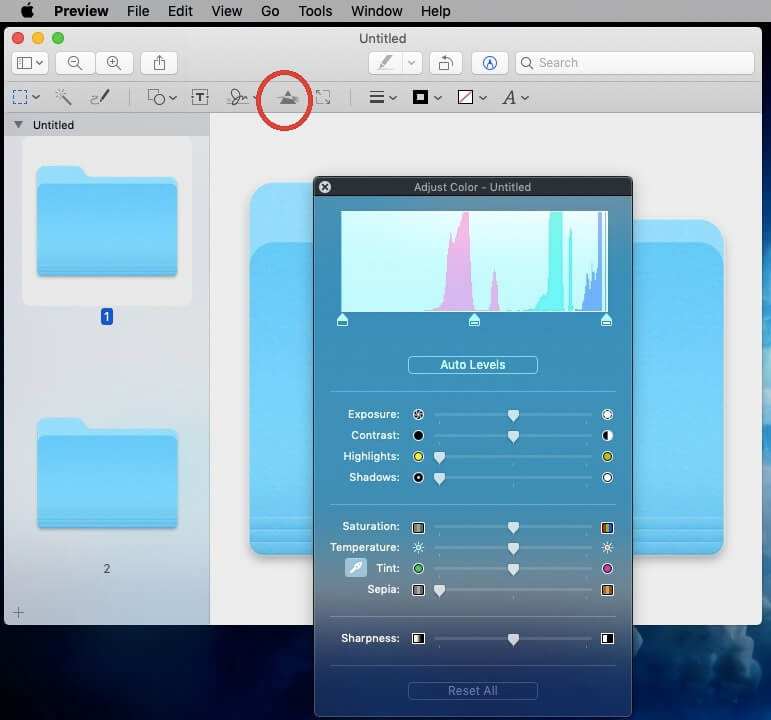
In diesem Artikel finden Sie Anweisungen zum Ändern der Ordnerfarbe auf dem Mac. Zusammen mit dem Ändern der Farbe der Ordner erhalten Sie auch einen Tipp, mit dem Sie Ihre Ordner anpassen und ändern können, um einen organisierten und aufgeräumten Platz zu schaffen, damit Sie Ihre Dateien und Inhalte auf Ihrem Mac leicht finden können. Ich hoffe, wir haben Ihnen geholfen, die Farbe der Ordner auf einem Mac-Computer oder Laptop zu ändern. Viel Spaß beim Zuhören!




Leo2022-02-14 10:18:53
Wieso sind da mehr als 10 Schritte erforderlich um die Farbe des Ordners zu ändern. Das ist das Gegenteil von einfach und unkompliziert.
FoneDog2022-02-25 01:45:38
Vielen Dank für Ihren Kommentar! Wir haben mehr als zehn Schritte geschrieben, weil wir sie ausführlicher und verständlicher erklären wollten :)