Wenn Sie ein Downgrade von Catalina auf Mojave ausführen möchten, werde Sie sich selbst etwas gutes tun. Aktuell haben Sie die neueste Catalina von Mac auf Ihrem Mac installiert, aber Sie haben Probleme mit der Versionen? Leider kann man nicht ganz einfach wieder zu Mojave zurückkehren. Ein solches Downgrade von Catalina auf Mojave erfordert das Löschen der aktuellen primären Festplatte Ihres Mac sowie die Neuinstallation von Mojave von einem externen Gerät.
Wenn Ihr Mac ganz neu ist und mit Mojave ausgeliefert wurde, können Sie die Schritte mit der externen Festplatte überspringen. Alle diese Verfahren gelten auch für den Wechsel von Mac Big Sur zu Catalina. Stellen Sie nur sicher, dass Sie die richtige Edition des Computerbetriebssystems (OS) für Ihre Bedürfnisse auswählen.
Inhalte: Teil 1. Downgrade von Catalina auf MojaveTeil 2. Wie kann man von Catalina auf Mojave downgraden, ohne Daten zu verlieren?Fazit
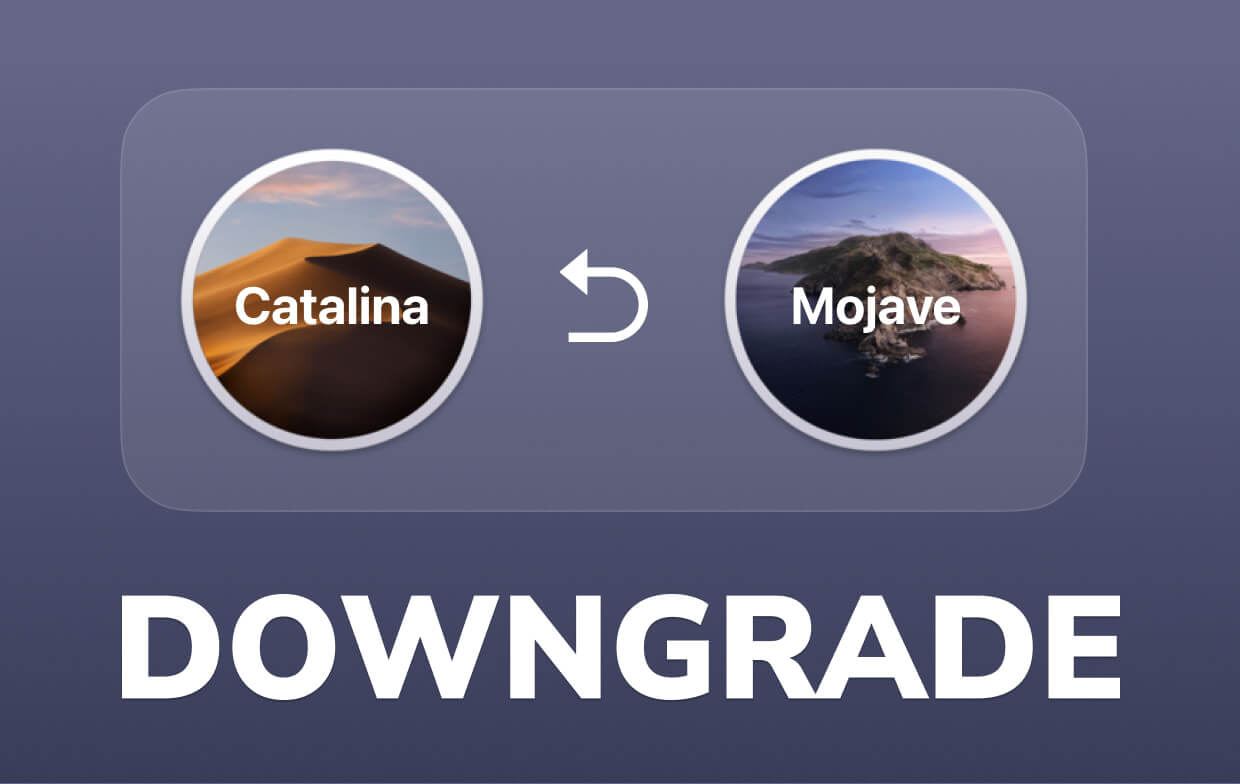
Teil 1. Downgrade von Catalina auf Mojave
Selbst wenn Sie macOS Catalina bereits heruntergeladen haben und vielleicht Probleme mit einem der Programme haben oder wenn Sie es einfach nicht gegenüber Mojave bevorzugen, gibt es großartigen Neuigkeiten für Sie. Sie können zu einer vorherigen Version Ihres Mac zurückkehren. Die traurige Tatsache ist jedoch, dass dies ein schwieriges und mehrstufiges Verfahren ist. Lesen Sie weiter, um zu erfahren, wie Sie von Catalina auf Mojave downgraden können.
Speichern bei Ihren Passcodes
Bei jedem Downgrade von Catalina auf Mojave wird alles andere auf der Festplatte Ihres Computers gelöscht, einschließlich der Lizenzcodes und Computereinstellungen. Um sicherzustellen, dass Sie eventuell bereits geänderte Verzeichnisse seit Ihrer letzten Sicherung übertragen, beginnen Sie damit, alle Verzeichnisse aufzulisten und ein letztes mal zu Sichern.
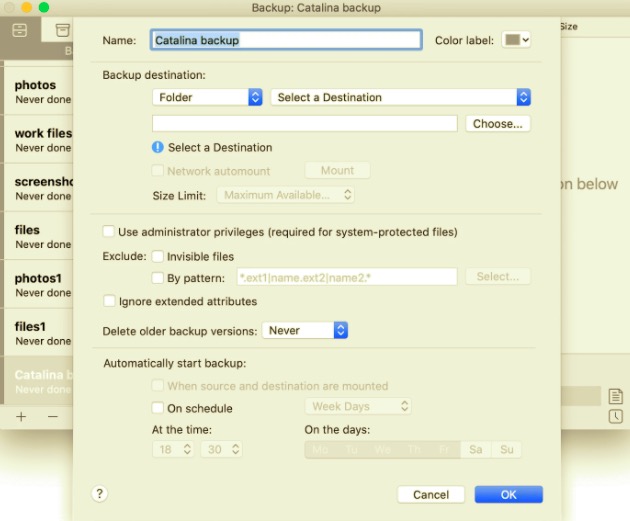
Möglicherweise verwenden Sie diese Methode, um Ihre Passwörter zu notieren. Listen in der Notizapp lassen sich natlos auf verschiedenen Geräten öffnen und schützen so Verlust der Information. Natürlich müssen Sie dazu mit Ihrem iCloud Konto angemeldet sein. Alternativ können Sie Die Informationen, Screenshots und was Sie sonst noch alles sichern wollen, ganz klassisch auf eine externe Festplatte ziehen.
Machen Sie wahrscheinlich so einen bootfähigen Mojave-Installer
Sie können die folgenden Methoden ignorieren, wenn Ihr Mac neu mit macOS Mojave geliefert wurde. Ebenso, wenn Sie vor dem tatsächlichen Upgrade auf Catalina ein Time Machine-Backup erstellt haben.
- Wenn Sie sich diesen Artikel ansehen, bevor Catalina veröffentlicht wurde, könnten Sie in den App Store gehen und vielleicht sogar nach Mojave suchen und es noch installieren.
- Andernfalls Laden SIe sich die Installationsdatei aus einer anderen Quelle und sichern Sie diese.
- Stecken Sie ein Flash-Laufwerk ein mit mindestens 16 GB Speicherplatz oder vielleicht eine externe Festplatte.
- Formatieren Sie das gesamte Laufwerk oder den USB-Stick mit Disk Utilities vollständig, formatieren Sie alles als Mac Extended und wählen Sie GUID Systemzuordnung, falls vorhanden.
- Disk Maker X. ist die einfachste Möglichkeit um eine bootfähige Installation zu generieren. Sie können es aber auch selbst schaffen mit Terminal Startup.
Catalina deinstallieren
- Stellen Sie sicher, dass Ihr Mac an das Netzwerk angschlossen ist.
- Klicken Sie (sodass dort ein Haken erscheint) auf das Rechteck Neustart über die Apple-Oberfläche.
- Um den Recovery Modus zu starten, drücken und halten Sie die Taste Comand und R.
- Wählen Sie aus den Mac-Tools die Option Festplatten-Dienstprogramm.
- Wählen Sie Ihr Startlaufwerk.
- Klicken Sie (sodass dort ein Haken erscheint) auf das Rechteck Löschen.
- Das Festplatten-Dienstprogramm sollte geschlossen werden.
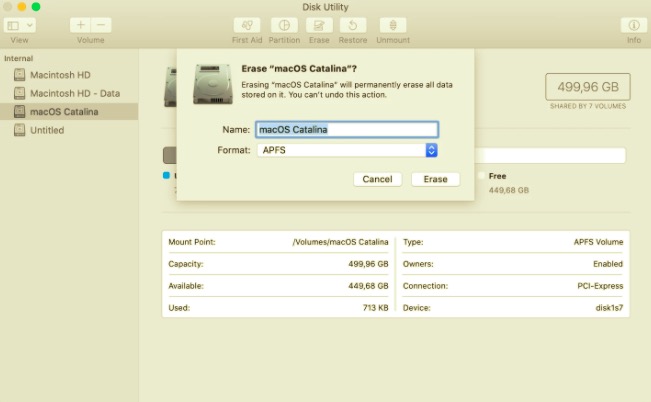
Downgrade Catalina auf Mojave, sobald Ihr Mac Mojave eingeschaltet war
- Nachdem Sie Ihr Bootlaufwerk gelöscht und das Festplatten-Dienstprogramm beendet haben, wie oben erwähnt, gehen Sie zu den Mac Tools und wählen Sie Neu installieren.
- Fahren Sie fort, indem Sie die Taste Fortfahren drücken.
Teil 2. Wie kann man von Catalina auf Mojave downgraden, ohne Daten zu verlieren?
Bereiten Sie vor dem Downgrade von Catalina auf Mojave ein Backup vor, um Datenverlust zu vermeiden. Sichern Sie daher alle Ihre wichtigen Dokumente, Fotos sowie andere Informationen auf einem externen Gerät. Sichern Sie Ihre Anmeldeinformationen, bevor Sie tatsächlich von Catalina auf Mojave downgraden. Wenn Sie den Apple Notizblock und Passwortmanager mit Ihrem iCloud Konto verbunden haben, ist der letzte part nicht notwendig. Einer der wichtigsten Aspekte ist dann lediglich, Ihr iCloud Passwort zu speichern, bevor Sie Ihre Festplatte tatsächlich löschen.
Fazit
Dieser Artikel soll Mac Nutzern helfen, zu erfahren, wie sie von Catalina auf Mojave downgraden können. Neben diesen Möglichkeiten oder Tipps zum Downgrade von Catalina auf Mojave, wie z. B. das Erstellen eines bootfähigen Installationsprogramms oder das Speichern Ihrer wichtigen Passcodes auf Ihren Konten, haben wir auch eine einfache Anleitung hinterlassen, wie Sie Catalina auf Mojave downgraden können, ohne zuvor Dateien zu verlieren. PowerMyMac kann Ihnen auch bei der Deinstallation von Apps helfen, die ein Downgrade von Catalina auf Mojave behindern. Wir hoffen, Sie hatten einen produktiven Tag vor sich!



