Sobald Sie Ihren Computer eingerichtet haben, bedeutet die Personalisierung Ihres Weges eine reibungslose Navigation und Intuitivität. Über das Menü Ansicht können Sie die meisten App-Fenster parallel zu Ihrer Lebensweise optimieren. Mit maßgeschneiderten Apps wie Safari, Mail und Finder haben Sie alles zur Hand, sparen Zeit und steigern die Effizienz.
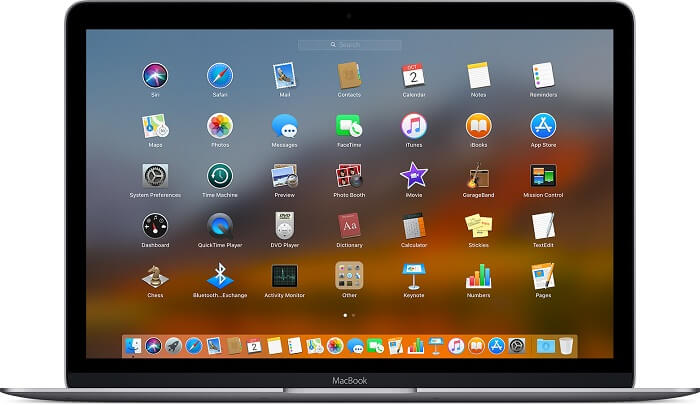
Mac-Benutzer haben unterschiedliche Vorlieben. Durch das Anpassen Ihrer Favoriten können Sie mühelos Computer-Inhalte finden. Wenn Ihr Desktop mit Massensymbolen überfüllt ist, wird ein Schraubenschlüssel in die Arbeit geworfen.
Lassen Sie uns untersuchen, wie es geht Passen Sie das MacBook Pro an um zu behalten, was Sie brauchen, und anrufen. Es handelt sich nicht um eine Einheitsgröße. Sie können auch Ihre Liste erstellen, die Sie anpassen müssen.
Inhalte: Teil 1: So passen Sie die Ansichten Ihrer MacBook Pro-App anTeil 2: So passen Sie Ihren MacBook Desktop anTeil 3: Optimieren und personalisieren Sie die Touch Bar Ihres MacBook Pro
Leute lesen auch:So beheben Sie das langsame MacBookMacBook Pro wird nicht aufgeladen - Die ultimative Lösung
Teil 1: So passen Sie die Ansichten Ihrer MacBook Pro-App an
# 1: Personalisieren Sie Ihre Systemeinstellungen
Gehe auf Systemeinstellungen um einige andere Aspekte Ihres MacBook Pro zu basteln. Passen Sie Dockgröße, Sicherheit und Datenschutz, Desktop- und Bildschirmschoner, Benachrichtigungen, Tastatur, Trackpad, Sound, iCloud, Apps Store und vieles mehr an. Fügen Sie von hier aus alle Einschränkungen hinzu und ändern Sie sie Siri-Einstellungen, richten Sie Time Machine ein und optimieren Sie die Barrierefreiheit. Wenn Sie jedoch mehr mit Ihrem Computer vertraut sind, können Sie ihn später neu einstellen.
# 2: Personalisieren Sie Safari-, Finder- und andere App-Ansichten
Stellen Sie vor dem Anpassen von Safari oder anderen Apps sicher, dass Sie sich bei allen Apps anmelden können, indem Sie Ihren Passwort-Manager erstellen. Im Menü Ansicht können Sie die meisten App-Fenster anpassen, je nachdem, was Sie am häufigsten verwenden. Passen Sie Safari an und konfigurieren Sie Erweiterungen. Wenn Sie ein MacBook Pro von Grund auf neu einrichten, lassen Sie Ihr iMessage-Archiv aus. Das iMessage-Archiv wird in der iCloud-Sicherung verschlüsselt und synchronisiert. Dementsprechend müssen Sie Ihre Nachrichteneinstellungen, insbesondere die Sendeadresse, standardmäßig neu anpassen.
# 3: Melden Sie sich bei allgemeinen Websites an
Sie mögen in alltäglichen sozialen Netzwerken die Stirn runzeln, benötigen jedoch häufig einen bestimmten Webdienst wie Google Mail. New York Times oder Quora. Melden Sie sich jetzt bei denen an, um Verifizierungs- und Sicherheitsherausforderungen auf diesem Gerät zu vermeiden. Sie benötigen jedoch die zweistufigen Codes und das Kennwort, bevor Sie in Aktion treten können.
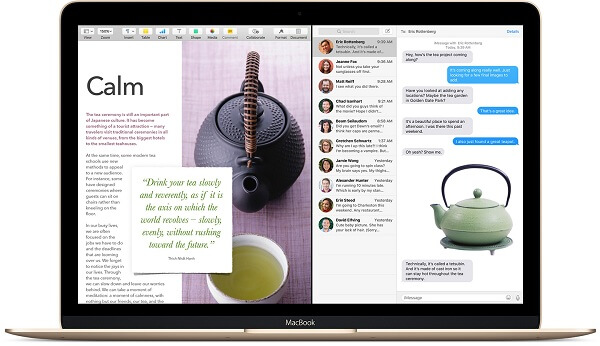
Tipp: Steigern Sie die Leistung Ihres MacBook Pro
Mit der Zeit wird Ihr Computer unnötigen Dateien und Junk zum Opfer fallen. Herunterladen PowerMyMac Sie können Ihr System mit einem Klick aufpeppen und Zeit sparen, wenn Sie eine gründliche Bereinigung benötigen. Fotobibliothek, iTunes, E-Mail-Anhänge, große oder unbrauchbare Dateien verhindern eine schnelle Leistung, das Abrufen des Speichers und beeinträchtigen den Speicherplatz. Wie dein Haus, Dieses Multitool bietet Ihrem MacBook Pro eine federähnliche Bereinigung, um sicherzustellen, dass es schnell läuft und keine Unordnung spart. Es verfügt über praktische Funktionen, um die Optimierung oder Bereinigung einfacher zu gestalten, z. B. die Leistungsüberwachung.
Teil 2: So passen Sie Ihren MacBook Desktop an
Wenn Sie Ihre Dokumente, Bilder und Videos auf Ihrem Desktop haben, können Sie sie leicht lokalisieren. Organisieren Sie, dass Sie nur eine Handvoll Symbole für die Elemente herausragen, die Sie häufig verwenden. Neben einem engen Schiff können Sie Ihren Desktop auf viele Arten optimieren:
# 1: Halten Sie Desktop-Symbole in Apple-Pie-Reihenfolge
- Gehen Sie zum Finder-Menü und klicken Sie auf Ansicht> Ansichtsoptionen anzeigen.
- Tippen Sie auf die Kontrollkästchen Sortieren nach.
- Wählen Sie aus der Popup-Liste der Optionen die Kriterien aus, nach denen MacBook Ihre Desktopsymbole automatisch organisiert. Name des Elements, Änderungsdatum oder Größe.
# 2: Wählen Sie einen bevorzugten Hintergrund
- Klicken Sie mit der rechten Maustaste auf einen nicht belegten Patch auf Ihrem Desktop.
- Wählen Sie aus der Liste mit der rechten Maustaste die Optionen aus, die angezeigt werden Desktop-Hintergrund ändern.
Der Bereich Desktop & Bildschirmschoner wird angezeigt. Blättern Sie durch die verschiedenen Verzeichnisse mit Hintergrundbildern von Apple oder verwenden Sie Ihre Fantasie.
# 3: Zeigen Sie Peripheriegeräte oder Netzwerkverbindungen an
- Klicken Sie (sodass dort ein Haken erscheint) auf das Rechteck neben Finder> Einstellungen.
- Sie sollten alle oberen Kontrollkästchen aktiviert haben, einschließlich Festplatten, iPods, verbundene Server, CDs und DVDs.
Wenn Sie mit einem externen Netzwerk oder einer Festplatte / einem Gerät verbunden sind, sollten diese Speicherorte auf Ihrem Desktop angezeigt werden. Doppelklicken Sie auf das Desktop-Symbol, um auf Ihre externen Inhalte zuzugreifen.
Teil 3: Optimieren und personalisieren Sie die Touch Bar Ihres MacBook Pro
Die Touchscreen-Leinwand der Touch-Leiste überfüllte die Funktionstasten der MacBook Pro-Reihe der Spitzenklasse. Apple bietet Anpassungsoptionen, aber mit den Einstellungen können Sie nur eine kleine Anzahl vordefinierter Schaltflächen neu organisieren.
# 1: Erstellen Sie eine benutzerdefinierte Touch Bar-Schaltfläche
- Klicken Sie auf die Sensorleiste Tab und kommen Sie zur Sache.
- Stelle sicher Global ist in der geprüft Auswahlantrag
- Klicken Sie auf TouchBar-Taste Um einen neuen Schlüssel einzurichten, wählen Sie Symbol hinzufügen.
- Scrollen Sie nach unten und ziehen Sie das Sternsymbol an Verwenden Sie Symbol In Touch-Bar Schaltflächenname, geben Sie Apps ein.
- Von dem Vordefinierte Aktion Menü eingeben starten in der Suchleiste und doppelklicken Sie dann Anwendung starten / Datei öffnen. Wählen Sie im Dialogfeld Ihren Anwendungsordner und dann Offenheit.
# 2: Go Ahead Personalisieren Sie Ihre Touch Bar
Jetzt, da Sie ein oder zwei Dinge wissen, können Sie die Personalisierung noch weiter verbessern, indem Sie an Ästhetik oder Funktionalität basteln. Wählen Sie eine aktuelle Schaltfläche im Menü und klicken Sie dann auf Fortgeschrittene Konfiguration.
Ein Bereich sollte nach unten gleiten und eine Vielzahl von Optionen anzeigen, z. B. die Möglichkeit, den Ton, die Schriftart und den Abstand der Schaltfläche anzupassen. Stellen Sie außerdem fest, ob nur ein Symbol dargestellt wird, um den Namen der Schaltfläche auszublenden, oder ob Sie eine Modifizierertaste drücken müssen, um die Schaltfläche anzuzeigen.
Das oben erwähnte Add Icon-Pflaster ist von Finder arzneimittelempfindlich. Dies erweitert Ihr Grafikpaket, damit Kenner ein speziell angefertigtes monochromes PNG zusammenstellen können, um es auf diesen Teil zu ziehen. Apples Automator-Tools für Technikbegeisterte mit einem praktischen Tool zur Automatisierung einfacher Aufgaben auf Ihrem Mac. Entwickler werden Xcode und sein zentrales Entwickler-Toolset sowie Entwickler-Goodies lieben.
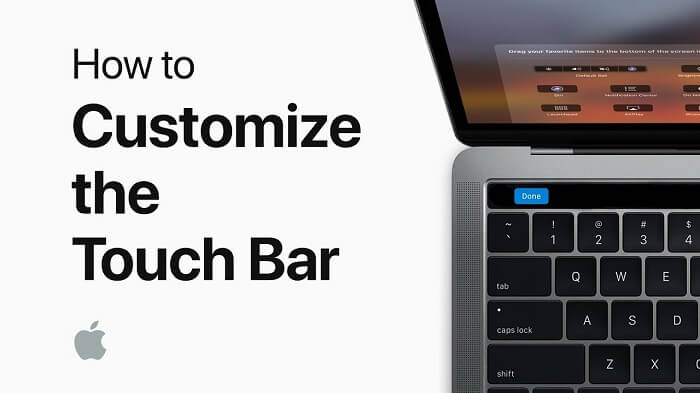
Fazit
Zu diesem Zeitpunkt können Sie Ihren Mac ganz einfach an Ihren Lebensstil anpassen und ihn nach Belieben melken. Wenn Sie ein neues MacBook Pro haben, richten Sie es zuerst ein und suchen Sie nach Software-Updates. Ordnen Sie Ihre unverzichtbaren App-Ansichten zu. Vergessen Sie nicht, die Mac App Store-Apps erneut herunterzuladen. Darüber hinaus führt Sie Ihr Mac in umfangreiche Funktionen wie iTunes und Fotos ein. Wie bei anderen Lektionen im wirklichen Leben profitieren Sie von den Vorteilen der Anpassung des Mac, indem Sie üben, ihn zu einer Kunst zu machen. Genießen Sie Ihren Mac und ändern Sie die Richtung, indem Sie alles an Ihre professionellen und informellen Einstellungen anpassen. Die Anpassung poliert Ihre Ergebnisse mit einer persönlichen Note.
Tipp: Hier finden Sie eine umfassende Anleitung zu So setzen Sie das Macbook Pro auf die Werkseinstellungen zurück.



