Verknüpfungen, die wir auf unseren Computern haben, helfen uns definitiv sehr bei der Verwaltung und dem Zugriff auf unsere Dateien, Dokumente und Anwendungen. Für Mac wollen Benutzer wissen, wie sie können Verknüpfung auf dem Mac erstellen damit sie leichter auf ihre Dateien und Dokumente zugreifen können.
Deshalb zeigen wir Ihnen verschiedene Möglichkeiten, wie Sie dies tun können. Stellen Sie sicher, dass Sie diesen Beitrag bis zum Ende lesen, um mehr zu erfahren.
Inhalte: Teil 1. Verschiedene Möglichkeiten zum Erstellen einer Verknüpfung auf dem Mac Teil 2. Wie ändere ich die Einstellungen für macOS-Desktopverknüpfungen im Finder? Teil 3. Mac läuft langsam? 2 Tipps zur Beschleunigung Ihres Geräts Teil 4. Fazit
Teil 1. Verschiedene Möglichkeiten zum Erstellen einer Verknüpfung auf dem Mac
Da Sie nun nach einer Möglichkeit suchen, wie Sie Verknüpfungen auf dem Mac erstellen können, finden Sie im Folgenden einige Möglichkeiten, wie Sie dies tun können.
Methode 1. So erstellen Sie eine Verknüpfung auf dem Mac auf dem Desktop
Die erste Methode, die wir Ihnen jetzt zeigen werden, ist, wie Sie eine Verknüpfung auf Ihrem Desktop erstellen können. Dazu müssen Sie mit der rechten Maustaste auf Ihr Menü klicken, damit Sie dies tun können. Und das nannten wir ein „Alias“. Und sobald Sie es haben, können Sie es überall auf Ihrem Mac verschieben.
Und damit Sie einen Alias auf Ihrem Mac erstellen können, klicken Sie mit der rechten Maustaste auf Ihren Desktop. Wählen Sie dann „Alias machen” Option aus dem Kontextmenü. Sie können dies auch tun, indem Sie zu Ihrer Finder-Datei gehen. Und dann wird dies eine Verknüpfung im selben Bereich erstellen und den Namen der von Ihnen erstellten Datei hervorheben.
Und danach können Sie Ihren Alias an einer beliebigen Stelle auf Ihrem Mac ziehen und ablegen, einschließlich Ihres Desktops, um eine Verknüpfung auf dem Mac zu erstellen. Und für die Anwendungen, die Sie haben, funktioniert der Inhalt des Ordners tatsächlich anders.
Für Anwendungen gibt es eine schnellere Methode, die Sie tun können. Alles, was Sie tun müssen, ist, den Anwendungsordner zu ziehen, und dann wird ein Alias erstellt und an einem anderen Ort abgelegt.
Und wenn Sie den Originalordner sehen möchten, müssen Sie nur mit der rechten Maustaste auf die Verknüpfung klicken, die Sie erstellt haben, und „Original zeigen" Möglichkeit. Und selbst wenn Sie den Speicherort Ihrer Originaldatei geändert haben, bleibt die Verknüpfung immer noch mit dem Original verknüpft.
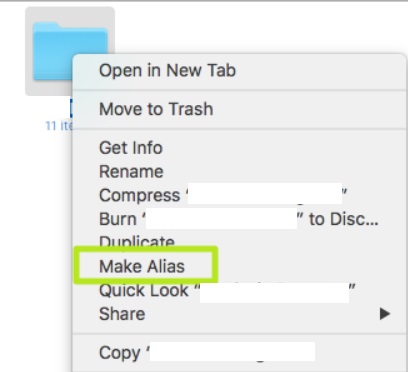
Methode Nr. 2. Erstellen Sie eine Verknüpfung auf dem Mac mit Tastaturkürzeln
Die nächste Option, die wir Ihnen zeigen werden, ist, wie Sie mit Ihren Tastaturkürzeln Verknüpfungen auf dem Mac erstellen können. Hier sind also die Dinge, die Sie tun müssen.
Zuerst müssen Sie den Speicherort starten, an den Sie Ihren Ordner verschieben möchten. Fahren Sie danach fort und halten Sie die gedrückt Option + Befehl Taste auf Ihrer Tastatur und ziehen Sie dann den Ordner oder Ihre Datei oder App und verschieben Sie sie an den neuen Speicherort, damit Sie Ihre Verknüpfung erstellen können.
Es wird auch vorkommen, dass Sie den gesamten Ordner verschieben oder sogar kopieren müssen, anstatt eine Verknüpfung zu erstellen. Wenn Sie dies tun müssen, können Sie es rückgängig machen, indem Sie auf drücken Command + Z Taste auf Ihrer Tastatur. Folgen Sie dann den Schritten, die Sie auf Ihrem Bildschirm sehen.
Und wenn Sie eine ältere Version von macOS verwenden, können Sie auch die Schlüssel verwenden Command + L auf Ihrer Tastatur, damit Sie eine Verknüpfung erstellen können, damit Sie sie an derselben Stelle haben können. Und Sie können sie verschieben, wann immer Sie wollen.
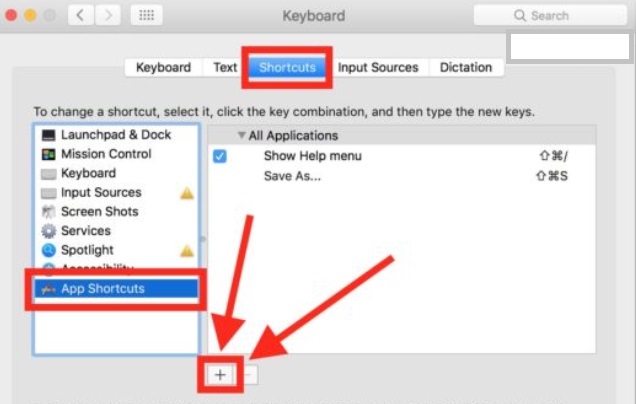
Teil 2. Wie ändere ich die Einstellungen für macOS-Desktopverknüpfungen im Finder?
Das wissen vielleicht nicht alle Finder kommt auch weg, wo Sie Ihre Verknüpfungsdateien einfach umschalten können. Alles, was Sie tun müssen, ist, zum Finder zu gehen und Einstellungen auszuwählen. Und von dort aus können Sie Änderungen an Ihren Einstellungen vornehmen.
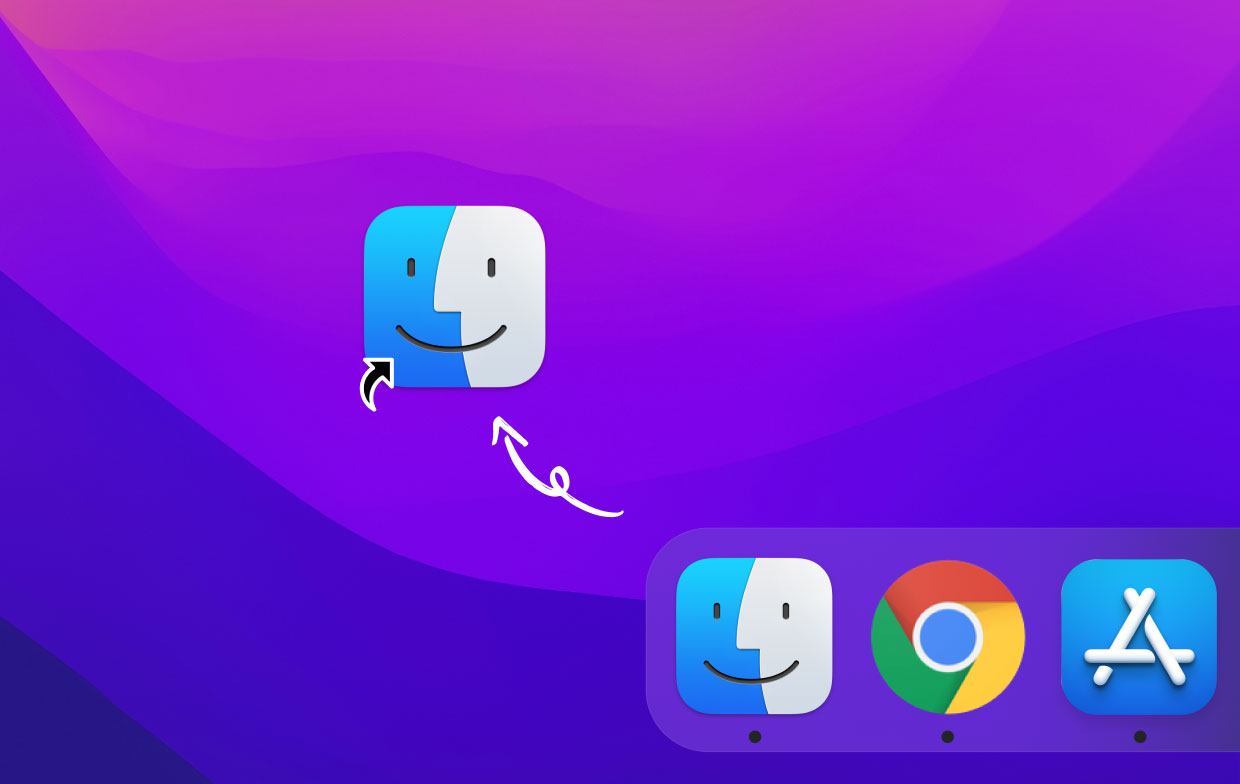
Ein Beispiel dafür ist, wenn Sie sich Ihre Festplatte, Ihr externes Laufwerk und ein bisschen mehr auf Ihrem Desktop ansehen. Und wenn Sie Ihre Seitenleiste einschalten, können Sie einige Anpassungen an Ihrer Liste vornehmen, die Sie in Ihrem Finder sehen.
Teil 3. Mac läuft langsam? 2 Tipps zur Beschleunigung Ihres Geräts
Nachdem Sie nun wissen, wie Sie Verknüpfungen auf dem Mac erstellen können, lassen Sie uns fortfahren und einige Probleme mit Ihrem System beheben. Wenn Sie einen langsamen Mac haben, können Sie die Tipps befolgen, die wir unten für Sie haben, damit Ihr Mac reibungslos läuft.
Organisieren Sie Ihren Mac-Desktop
Damit Ihr Mac reibungslos läuft, sollten Sie erwägen, alle Dateien und Ordner zu entfernen, die Sie nicht mehr benötigen. Und damit sind im Folgenden einige Dinge aufgeführt, die Sie möglicherweise für Ihren Mac in Betracht ziehen sollten.
Sortieren und Aufräumen
- Das Sortieren Ihrer Dateien nach Name, Datum, Art und anderen möglicherweise zutreffenden Kategorien ist eines der grundlegendsten Dinge, die Sie tun können. Sie sehen, sobald Sie zu viele Dateien auf Ihrem Mac verstreut haben, kann dies eine mögliche Ursache für eine langsame Mac-Leistung sein.
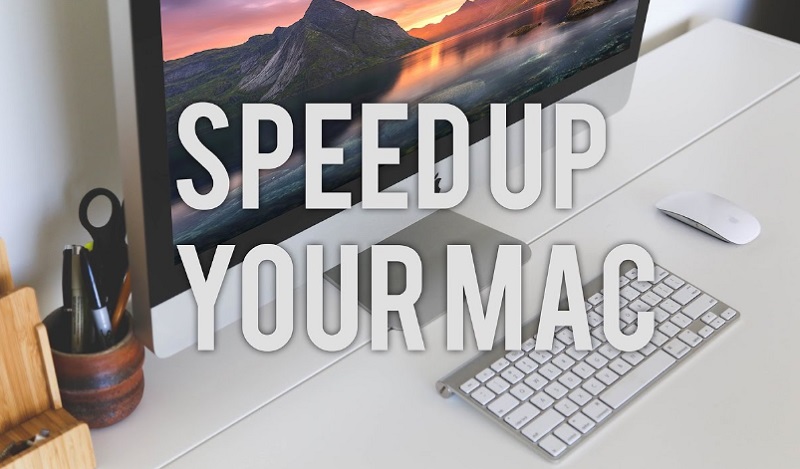
Entfernen Sie alle redundanten Dateien auf dem Mac
- Entfernen Sie veraltete Dateien so schnell wie möglich. Der beste Weg für Sie, dies zu lösen, besteht darin, so wenig wie möglich auf Ihrem Desktop zu speichern. Und wenn Sie dies tun, kann Ihr Mac dadurch besser laufen und Sie können schneller Verknüpfungen auf dem Mac erstellen.
Aufräumen
- Diese Option ist ein praktisches Fenster, das sich auf Ihrem Desktop befindet und jederzeit verwendet werden kann. Alles, was Sie tun müssen, ist, Ihre Maus auf Ihrem Bildschirm zu haben und dann nach unten zu gleiten. Das öffnet sich dann Aufräumen und zeigen Ihnen drei Kategorien: Dateien, Notizen und Zwischenablage.
Declutter
- Wenn Sie widerstehen können, dass Ihre Sachen auf dem Desktop bleiben, dann können Sie sie haben und organisieren, dann können Sie die Declutter-Option verwenden. Dadurch können Sie Ihre Dateien auf Ihrem Desktop auch nach ihrem Namen und ihrer Erweiterung gruppieren.
Bereinigen Sie den Speicher Ihres Macs mit einfachen Klicks
Wenn Sie den Vorgang zum Erstellen einer Verknüpfung auf dem Mac abgeschlossen haben, können Sie Ihren Mac bereinigen, damit Ihr Mac reibungslos läuft. Und zum Glück für Sie haben wir das perfekte Tool, das Sie verwenden können, und das ist kein anderes als das iMyMac PowerMyMac.
PowerMyMac ist als Mac-Optimierer Nummer eins bekannt. Dies liegt daran, dass dieses Tool eine leistungsstarke Möglichkeit bietet, Ihren Mac aufgeräumt und reibungslos laufen zu lassen. Und natürlich können Sie auch Speicherplatz freigeben.
Es verfügt über verschiedene Funktionen, die Sie verwenden können, z. B. die Junk Cleaner-Funktion und die Optimierungsfunktion. Und dies sind die folgenden Funktionen, die Sie verwenden und nutzen können:
Als einer der Die besten Reinigungsprogramme auf dem Mac, PowerMyMac ist in der Lage, Ihren Mac schneller laufen zu lassen und gleichzeitig mehr Speicherplatz freizugeben. Mit diesem Tool können Sie mit nur einem Klick auf eine Schaltfläche Speicherplatz auf Ihrem Mac optimieren und freigeben.
Teil 4. Fazit
Wie Sie sehen können, ist es einfach Verknüpfung auf dem Mac erstellen. Alles, was Sie tun müssen, ist, die Methode zu verwenden, die wir Ihnen oben gezeigt haben. Sie können aus den Methoden wählen, die festlegen können, was Sie tun können und was Sie brauchen.
Und da wir bereits über Ihre Dateien und Ordner sprechen, haben wir auch eine Möglichkeit für Sie, Ihren Mac reibungslos laufen zu lassen und Ihnen dabei zu helfen, Speicherplatz freizugeben. Und das geht am besten mit dem PowerMyMac. Mit nur einem Klick auf eine Schaltfläche können Sie so viele Dinge in nur kurzer Zeit erledigen.



