Hast du von HEIC gehört? Wenn nicht, dann lernen Sie, worum es geht. Das HEIC ist die neueste Dateierweiterung. Es ist eine Art HEIF- oder hocheffizientes Bilddateiformat. Es verwendet moderne Komprimierungsmethoden, um ein Bild mit höherer Qualität auf Ihrem iPhone zu erhalten.
Wenn Sie also ein Foto mit Ihrem iPhone aufnehmen, wird dieses bestimmte Foto besser komprimiert, sodass die Dateigröße viel kleiner ist.
Davon abgesehen wird es notwendig sein Konvertieren Sie HEIC auf dem Mac in JPG. Die gute Nachricht ist, dass es nicht schwer ist Konvertieren Sie HEIC auf dem Mac in JPG. Bevor Sie sich darauf einlassen, sollten Sie zuerst mehr über den HEIC-Dateinamen wissen.
Inhalte: Teil 1. Kann ich HEIC in JPG konvertieren?Teil 2. Wie konvertiere ich HEIC auf dem Mac kostenlos in JPG?Teil 3. Fazit
Teil 1. Kann ich HEIC in JPG konvertieren?
HEIC wird auch als hocheffiziente Bildcodierung bezeichnet. Sie verwenden dieses spezielle Format wahrscheinlich bereits und wissen es nicht einmal.
HEIC ist Apples Dateierweiterung des HEIF-Dateiformats. Dies ist ein Ersatz für JPG, das Dateiformat für Bilder. Sie wissen sehr gut, dass JPG ein sehr altes Dateiformat ist. Die neuesten Komprimierungsmethoden sind möglicherweise nicht so gut geeignet.
HEIC-Dateien werden nur von Apple-Telefonbenutzern ausgeführt. Daher unterstützt es nur iOS 11. Es wurde von der MPEG-Gruppe gestartet und ist die neueste und neueste Dateierweiterung und das neueste Format.
Es ist wichtig zu beachten, dass sich eine HEIC-Datei von einem JPG-Format unterscheidet. Dies bedeutet, dass ältere Computer, die veraltete Software verwenden, nicht im HEIC- oder HEIF-Format öffnen, lesen oder speichern können.
Sie fragen sich vielleicht, warum Sie HEIC auf dem Mac in JPG konvertieren müssen. Tatsache ist, dass Sie dies nicht tun müssen, insbesondere wenn Sie Ihre Fotos nur auf Ihrem Mac aufbewahren. Sie müssten jedoch HEIC in JPG konvertieren, wenn Sie ein Foto online hochladen müssen.
Ein weiterer Grund, warum Sie HEIC in JPG konvertieren müssten, besteht darin, dass Sie das Bild per E-Mail versenden und sicherstellen möchten, dass der Empfänger es öffnen kann. Um sicher zu sein, ist es am besten zu Konvertieren Sie HEIC in JPG auf dem Mac.
Es ist erwähnenswert, dass es in der Fotos-App auf Ihrem Mac keine Rolle spielt, ob die Dateierweiterung JPG oder HEIC ist. Sie können das Foto weiterhin in beiden Formaten bearbeiten, solange Sie es auf Ihrem Mac ausführen.
Das Wichtige an der HEIC-Dateierweiterung ist, dass Sie eine bessere Komprimierung erhalten, mit der Sie Speicherplatz auf Ihrem Mac sparen können.
Teil 2. Wie konvertiere ich HEIC auf dem Mac kostenlos in JPG?
Vermeiden Sie das Senden von SMS an die Fotos, da die Dateien sonst an Qualität verlieren. Wenn Sie ein Foto als Text senden, wird es komprimiert. Sobald es komprimiert ist, wird es an eine kleinere Datei gesendet. Dies ist nicht der Fall, wenn Sie die Fotos von Ihrem iPhone auf Ihren Mac übertragen. Sie sollten dies jederzeit berücksichtigen.
Jetzt können Sie endlich beginnen, HEIC auf dem Mac in JPG zu konvertieren. Schauen Sie sich die drei unten aufgeführten Optionen an.
Option 1. Verwenden Sie die Vorschau auf Ihrem Mac
- Klicken Sie bei gedrückter Ctrl-Taste auf das Foto.
- Öffnen Sie das Foto durch Auswahl Vorschau.
- Bewegen Sie den Mauszeiger zum Menü und klicken Sie auf Reichen Sie das.
- Klicken Sie (sodass dort ein Haken erscheint) auf das Rechteck neben Export aus der Dropdown-Liste. Sie werden zu einer anderen Seite weitergeleitet, auf der erneut ein Dropdown-Menü mit einer Liste der Dateiformate angezeigt wird, aus denen Sie auswählen können.
- Ändern Sie das Format in JPG. Sie können auch die Qualität ändern, wenn Sie möchten. Verwenden Sie dazu den Schieberegler. Wenn Sie sich nicht für die Größe interessieren, können Sie den Schieberegler einfach auf einstellen beste auf die rechte Seite. Sie können die Datei auch in den Dateien neben umbenennen Exportieren als.
- Klicken Sie auf Schaltfläche Speichern.
- Überprüfen Sie das Foto von Ihrem Desktop.
-
Drücken Sie
Command + IWenn Sie den JPG-Dateinamen auf Ihrem Desktop nicht sehen können.
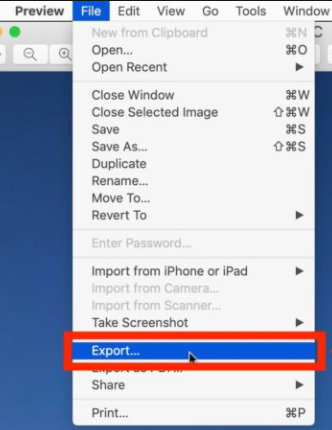
Option 2. Verwenden Sie ein webbasiertes Tool, um HEIC auf einem Mac in JPG zu konvertieren
- Öffnen Sie einen Webbrowser auf Ihrem Mac.
- Gehen Sie zu https://www.apowersoft.com/heic-to-jpg.
- Ziehen Sie ein Foto per Drag & Drop auf das webbasierte Tool. Das wird leicht Konvertieren Sie HEIC in JPG auf dem Mac.
- Laden Sie die Datei.
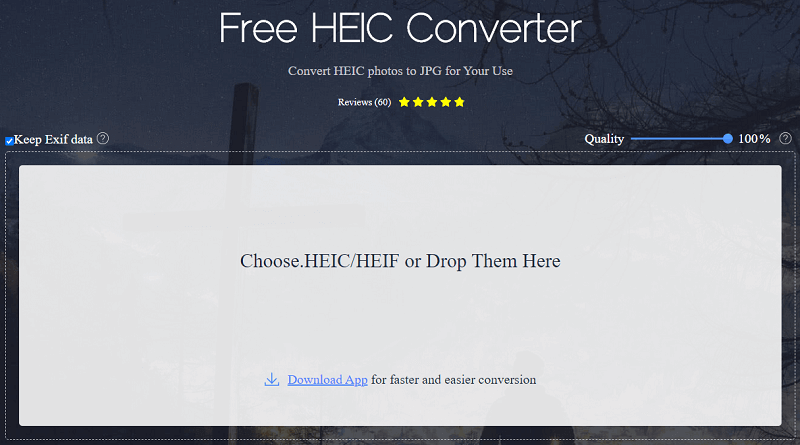
Beachten Sie, dass dieses spezielle webbasierte Tool über eine Desktop-Version verfügt. Wenn Sie auf Ihrem Mac Speicherplatz sparen möchten, können Sie sich einfach für die webbasierte Version entscheiden.
Während es sehr praktisch ist, ein webbasiertes Tool zum Konvertieren von HEIC in JPG auf einem Mac zu verwenden, müssten Sie sehr vorsichtig sein. Abgesehen von der Tatsache, dass es kostenlos ist, müssen Sie das Tool nicht auf Ihren Mac herunterladen.
Es gibt jedoch einen Nachteil. Die Online-Technik, mit der Sie HEIC auf dem Mac in JPG konvertieren können, kann Ihre Privatsphäre gefährden. Sie sehen, jedes Mal, wenn Sie Ihre Dateien in ein webbasiertes Tool hochladen und konvertieren, teilen Sie einige wichtige Informationen mit einer Website. Die Informationen, die Sie in Ihrer Datei haben, werden direkt an den Server der Website gesendet.
Selbst wenn die Website über eine übersichtliche Datenschutzrichtlinie verfügt, kann nicht garantiert werden, dass die Informationen, die Sie gerade hochgeladen und konvertiert haben, sicher bleiben. Die Tatsache, dass Sie die Datei bereits online hochgeladen haben, bedeutet, dass Sie den Nutzungsbedingungen der Website zustimmen. Wenn Sie die Nutzungsbedingungen nicht sorgfältig lesen, besteht die Möglichkeit, dass die Datei, die Sie gerade hochgeladen und konvertiert haben, von anderen Personen verwendet wird. Das könnte sehr gefährlich für Ihre Privatsphäre sein.
Option 3. Verwenden Sie Photoshop, um HEIC auf dem Mac in JPG zu konvertieren
- Erschließen Photoshop auf deinem Mac.
- Klicken Sie auf Erstellen Neue Schaltfläche. Sie sehen dies auf der linken Seite Ihres Bildschirms.
- Bewegen Sie den Cursor auf Reichen Sie das auf dem Menü oben.
- Scrollen Sie nach unten auf der Dropdown-Liste und klicken Sie auf Scripts.
- Wählen Sie das Bild aus Prozessor.
- Klicken Sie (sodass dort ein Haken erscheint) auf das Rechteck neben Mappe auf dem Bild Prozessr Seite.
- Klicke auf Downloads und erstellen Sie einen Ordner.
- Klicke auf Sicherer Ort.
- Aktivieren Sie das Kontrollkästchen Als JPG speichern auf der Dateityp.
- Setzen Sie Wert in die Qualitätsbox. Sie können die Zahlen 1 bis 12 verwenden, wobei 12 die maximale Qualität darstellt.
- Klicken Sie auf Schaltfläche "Ausführen". Sie sehen diese Schaltfläche oben rechts auf dem Bildprozessorbildschirm

Das ist es. Photoshop ist auf dem Weg, HEIC auf dem Mac in JPG umzuwandeln. Sie müssen nichts weiter tun, da Photoshop alles für Sie erledigt.
Bonus-Tipp: Entfernen Sie doppelte Dateien auf Ihrem Mac, um Speicherplatz zu sparen
Es reicht nicht aus, nur Ihre Fotos im HEIF-Format zu haben. Wenn Sie ernsthaft Platz auf Ihrem Mac sparen möchten, reicht es nicht aus, Fotos im HEIF-Format zu halten.
Außerdem werden Sie höchstwahrscheinlich viele doppelte Fotos haben, wenn Sie mit der Konvertierung von HEIC in JPG auf dem Mac beginnen. Denken Sie nur einmal darüber nach, sobald Sie mit der Konvertierung beginnen, werden Sie zwei Dateien mit unterschiedlichen Dateierweiterungen haben. Diese Dateien belegen mehr Speicherplatz auf Ihrem Mac.
Was Sie brauchen, ist der PowerMyMac, der Ihnen hilft Bereinigen Sie diese doppelten Dateien. Der PowerMyMac wurde entwickelt, um Ihren Mac zu reinigen, sodass Sie ihn nicht selbst ausführen müssen.
Es kümmert sich um die Dateien, die durch Konvertierung oder Download dupliziert wurden. Sie müssen diese Dateien nicht finden, da der PowerMyMac über einen Duplicate Finder verfügt, der die Aufgabe für Sie erledigen kann.
Wenn Sie vermeiden möchten, dass doppelte Dateien auf Ihrem Mac gespeichert werden, sollten Sie mehr über die PowerMyMac Beim Klicken.
Teil 3. Fazit
Es ist kein Problem, HEIC auf einem Mac in JPG umzuwandeln. Wie Sie sehen können, gibt es verschiedene Möglichkeiten, dies zu tun. Sie müssen nur auswählen, welche Option gut zu Ihnen passt.
Mussten Sie HEIC auf dem Mac in JPG konvertieren? Wie hast du es gemacht? Haben Sie eine der oben genannten Optionen verwendet? Wenn nicht, welche Methode haben Sie angewendet? Wir würden gerne von Ihnen hören. Teilen Sie uns Ihre Gedanken mit.



