Möglicherweise verfügen Sie über eine Liste Ihrer Kontakte oder andere Informationen im CSV-Format. Daher ist es notwendig Konvertieren Sie CSV in vCard, sodass Sie die Informationen ganz einfach in einem Format wie dem Kontakt- oder Adressbuch Ihres Smartphones speichern können.
Aber ist es möglich, CSV-Dateien in das vCard-Dateiformat zu konvertieren? Eigentlich ist es möglich. Und es gibt eine Reihe von Möglichkeiten, dies sowohl auf macOS-Computern als auch auf Windows-PCs zu tun. Sie können dies auch über im Internet verfügbare Online-Konvertierungstools tun.
Hier besprechen wir den Konvertierungsprozess der Umwandlung von CSV-Dateien in das vCard-Format. Wir stellen Ihnen verschiedene Methoden vor, wie Sie dies auf verschiedenen Plattformen tun können. Darüber hinaus geben wir Ihnen einen Bonus-Tipp, um doppelte Dateien auf Ihrem Mac-Computer zu vermeiden.
Inhalte: Teil 1. Was ist eine vCard-Datei (.VCF)?Teil 2. Wie konvertiert man CSV in vCard unter Windows?Teil 3. Wie exportiere ich Excel CSV in vCard auf meinem Mac?Teil 4. Konvertieren Sie CSV kostenlos online in das vCard-FormatTipps für Mac: Doppelte Dateien auf dem Mac einfach entfernen
Teil 1. Was ist eine vCard-Datei (.VCF)?
A vCard ist ein Dateiformat, das es Benutzern ermöglicht, Kontaktinformationen in einem Format zu senden und zu empfangen, das von verschiedenen E-Mail-Dienstanbietern und Anwendungen leicht lesbar ist. vCards werden eigentlich im Dateiformat mit der Erweiterung VCF gespeichert. Dieses Dateiformat ist der Internetstandard zum Senden und Empfangen von Kontaktinformationen.
Sie werden das Wort vCard nicht ständig auf Ihrem Smartphone oder Computer sehen. Dieses Format wird häufig verwendet und Sie möchten möglicherweise auch CSV in vCard konvertieren. Viele Systeme auf Ihrem Computer oder Smartphone (iOS oder Android) ermöglichen Ihnen die Weitergabe von Kontaktinformationen. Sobald Sie diese Kontaktinformationen per E-Mail teilen, wird der Kontakt oder Datensatz im VCF-Format, auch bekannt als virtuelle Kontaktdatei, gesendet.
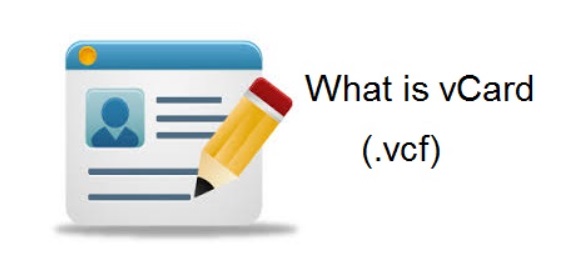
Möglicherweise möchten Sie CSV-Dateien in vCards konvertieren, um ein virtuelles Profil jeder Liste in Ihrer Datenbank zu erhalten. Diese vCard-Profile eignen sich hervorragend für die Angabe von Informationen über eine bestimmte Person.
Der Inhalt einer vCard umfasst normalerweise Folgendes:
- Benennen,
- Telefonnummer,
- Standort oder Adresse,
- Logo oder Bild,
- Und mehr ...
Teil 2. Wie konvertiert man CSV in vCard unter Windows?
Sie können Ihre CSV-Dateien auch manuell in das vCard-Format konvertieren. Dies ist über die Windows-Plattform möglich. Hier sind die Schritte dazu:
- Besuchen Sie zunächst die Suchleiste Ihres Windows-Computers und suchen Sie Kontakt.
- Öffnen Sie das Fenster für Kontakte und wählen Sie dann die Option zum Importieren.
- Wählen Sie anschließend die Option aus, die Sie importieren möchten CSV-Datei. Klicken Sie danach auf Import
- Suchen Sie die Kontakte in der CSV-Datei, die Sie in eine vCard umwandeln möchten. Drücken Sie anschließend Weiter und dann wählen Endziel.
- Drücken Sie im besagten Kontaktfenster die Taste Exportieren
- Wählen Sie anschließend die Option „vCards” und wählen Sie dann die Schaltfläche „Exportieren“.
- Wenn Sie fertig sind, speichern Sie die konvertierten vCards auf Ihrem Windows-Computer. Klicken Sie dann auf die Schaltfläche „Fertig stellen“.
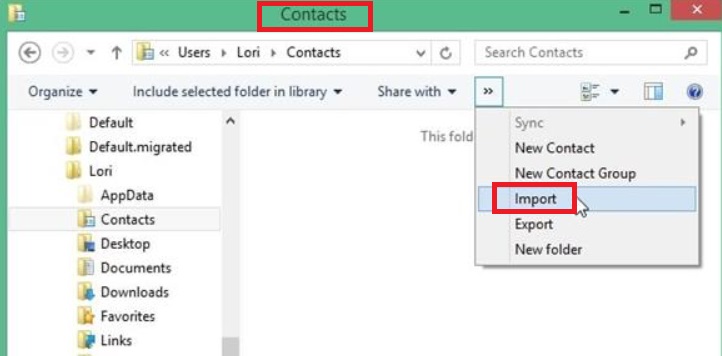
Teil 3. Wie exportiere ich Excel CSV in vCard auf meinem Mac?
Hier sind die Schritte, die Sie befolgen sollten, wenn Sie konvertieren möchten CSV in das vCard-Format mit Ihrem macOS-Computer umwandeln:
- Starten Sie die Excel Tabellenkalkulation mit Ihrem Computer.
- Drücken Sie danach die Reichen Sie das Menü und dann wählen Speichern unter. Dann wähle CSV als Ausgabedateiformat und speichern Sie dann die Excel-Tabelle in den besagten Ausgabeeinstellungen. Sie können die CSV-Datei auf dem Desktop Ihres macOS-Computers speichern.
- Starten Sie nun die aufgerufene Anwendung Adressbuch auf deinem Mac.
- Starten Sie das Menü „Datei“ und wählen Sie dann „Importieren“.
- Wählen Sie die CSV-Datei aus, die Sie auf dem Desktop Ihres Mac haben, und klicken Sie dann auf die Schaltfläche „Öffnen“.
- Drücken Sie auf SHIFT Taste und halten Sie diese Taste gedrückt. Klicken Sie auf jeden Kontakt, den Sie in eine bestimmte vCard-Datei exportieren möchten.
- Drücken Sie anschließend erneut auf das Menü „Datei“. Drücken Sie dann auf das Untermenü „Exportieren“ und wählen Sie dann die Option „VCard exportieren".
- Wählen Sie das Verzeichnis aus, in dem die vCards gespeichert werden. Klicken Sie anschließend auf Speichern
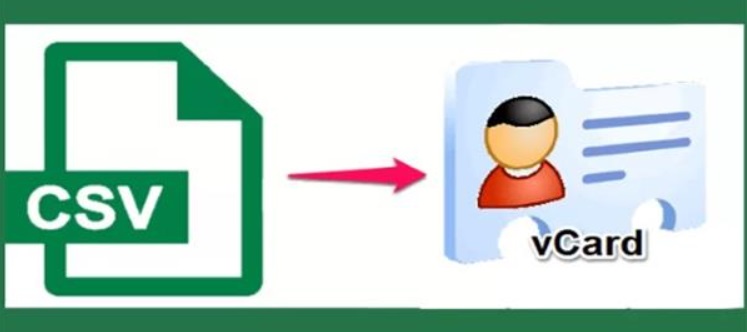
Teil 4. Konvertieren Sie CSV kostenlos online in das vCard-Format
Werkzeug 01. AnyConv.com
Dies ist ein großartiges Tool, das Ihnen beim Konvertieren von CSV-Dateien in das vCard-Format hilft. Es ist sehr einfach zu bedienen und völlig kostenlos. Für die Konvertierung Ihrer Dateien müssen Sie nichts bezahlen. Darüber hinaus können Sie damit auch andere Dateitypen wie Bilder, Videos, Audiodateien und mehr konvertieren. Es kann sogar zum Konvertieren von Tabellenkalkulationen und PDF-Dateien verwendet werden.
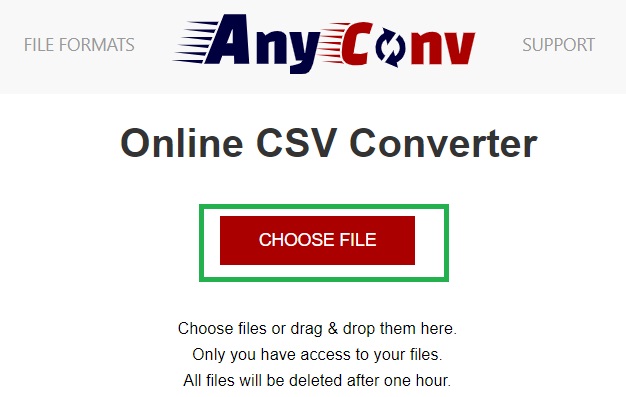
Werkzeug 02. TextCompare.org
Textvergleich ist einfach zu bedienen und kann CSV schnell in das vCard-Format konvertieren. Es unterstützt Sie bei der Konvertierung durch die Option „CSV-Tools“. In diesem Abschnitt können Sie Ihre CSV-Datei in das VCF-Format oder andere gewünschte Formate konvertieren.
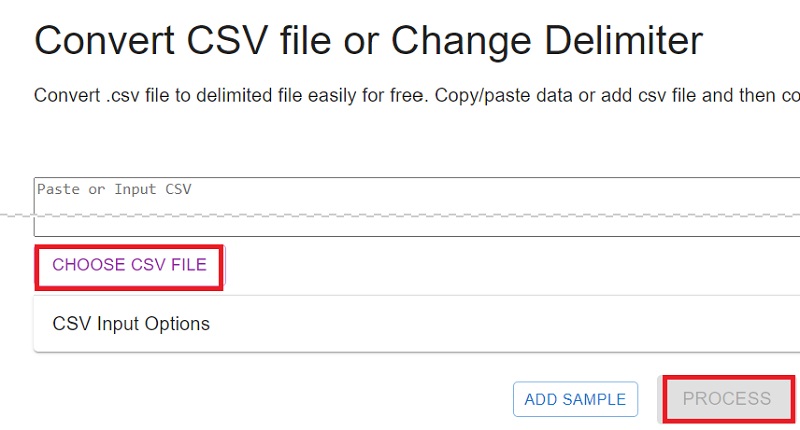
Tipps für Mac: Doppelte Dateien auf dem Mac einfach entfernen
Nachdem wir die Schritte zum Konvertieren von CSV in vCard unter Windows und Mac vorgestellt haben, werden wir darüber sprechen, wie man doppelte CSV- oder vCard-Dateien entfernt. Sie können doppelte Kontakte auf Ihrem macOS-Computer ganz einfach finden iMyMac PowerMyMac. Das Tool dient im Wesentlichen dazu, Ihren macOS-Computer zu beschleunigen. Es enthält jedoch viele Mini-Dienstprogramme.
Es verfügt beispielsweise über ein Deinstallationsprogramm, das Ihnen beim Entfernen unerwünschter Apps hilft. Es verfügt außerdem über einen Junk Cleaner, der Ihnen dabei hilft, unnötige Dateien aus dem System zu entfernen.
Um sicherzustellen, dass sich auf Ihrem Computer keine doppelten Dateien oder Kontakte befinden, können Sie ganz einfach auch das Duplicate Finder-Tool verwenden Finden Sie Duplikate und entfernen Sie alle wiederholten Dateien. Dies ist eine großartige Möglichkeit, mehr Speicherplatz im System freizugeben, indem sichergestellt wird, dass Sie keine doppelten Dateien, doppelten Kontakte, unerwünschten Apps, Junk-Dateien und unerwünschten Browserdaten haben.
Sie können PowerMyMac und sein Duplicate Finder-Tool über die kostenlose Testversion auf der offiziellen Website herunterladen. Holen Sie sich das Tool noch heute und stellen Sie sicher, dass Ihr Mac-Computer immer in ausgezeichnetem Zustand ist.



