Wenn Sie mit der Konfiguration Ihres Mac beginnen, werden Sie aufgefordert, eine ausgewählte Sprache auszuwählen und den Ort anzugeben, an dem Sie sich jetzt befinden. Du hast die Option zu Sprache auf dem Mac ändern auf die Ihr Gerät eingestellt ist, wenn seine Muttersprache nicht die vorinstallierte ist.
Die Modifikation der Sprache umfasst zwei Stufen. Der erste Schritt besteht darin, die Sprache zu ändern, die im gesamten System verwendet wird, einschließlich Menüs, Dialogfeldern usw. Die zweite Möglichkeit besteht darin, die Tastatur neu zu programmieren, sodass sie die Zeichen ausgibt, die der von Ihnen ausgewählten Sprache entsprechen.
Lassen Sie uns in diesem Artikel durch das Ändern der Sprache auf dem Mac führen.
Inhalte: Teil 1. Einfache Schritte zum Ändern der Sprache auf dem MacTeil 2. Wie kann ich beim Schreiben zwischen Sprachen auf dem Mac wechseln?Teil 3. Zusätzliche Tipps zu den Sprachen auf dem MacTeil 4. Fazit
Teil 1. Einfache Schritte zum Ändern der Sprache auf dem Mac
Sie können sich dafür entscheiden, eine andere Sprache als die auf Ihrem Mac angezeigte zu verwenden, obwohl dieser voreingestellt ist, um die Sprache des Landes oder Gebiets anzuzeigen, in dem er gekauft wurde. Darüber hinaus haben Sie die Möglichkeit, mehrere Sprachen für jede App separat auszuwählen.
Wenn Sie beispielsweise die Sprache Ihres Betriebssystems auf vereinfachtes Chinesisch festgelegt haben und ein bestimmtes Programm auf Englisch verwenden möchten, haben Sie die Möglichkeit, es zu ändern. Dieser Artikel zeigt Ihnen, wie Sie die Sprache auf dem Mac schnell und mühelos ändern können.
Sie können die Sprach- und Regionseinstellungen auf Ihrem Mac ändern, indem Sie zu gehen Apple Menü und Auswählen Systemeinstellungen, klickend Allgemein in der Seitenleiste und klicken Sie dann auf Sprache & Region auf der rechten Seite. Wählen Sie eine der folgenden Optionen, um die Sprache auf dem Mac zu ändern:
- Hinzufügen eine Sprache: Nachdem Sie eine oder sogar mehrere Sprachen aus dem Dropdown-Menü ausgewählt haben, fahren Sie fort, um auf zu klicken Hinzufügen Taste, nachdem Sie Ihre Auswahl(en) getroffen haben.
- Ändern die am häufigsten verwendete Sprache: Sie können die Reihenfolge der Sprachen in der Liste ändern, indem Sie eine Sprache nach oben ziehen.
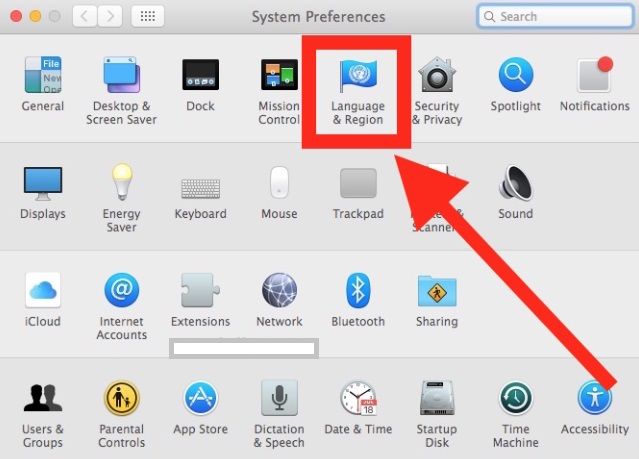
Wenn Sie möchten, dass die Sprache, die Sie als Hauptsprache ausgewählt haben, im Anmeldefenster für alle Benutzer auf Ihrem Mac angezeigt wird, klicken Sie auf das Popup-Menü für Einstellungen und wählen Sie dann die Option aus, die besagt Bewerben Sie sich für die Anmeldung Fenster. Dies ist notwendig, wenn Ihr Mac von mehreren Personen geteilt wird.
Teil 2. Wie kann ich beim Schreiben zwischen Sprachen auf dem Mac wechseln?
Zusätzliche Tastaturlayouts, oft als Eingabequellen bezeichnet, ermöglichen es Ihnen, auf Ihrem Mac Text in einer anderen Sprache als Englisch zu verfassen. Wenn Sie die Sprache, die Sie verwenden möchten, zu Ihrem Eingabemenü hinzufügen, können Sie alternative Tastaturlayouts verwenden.
Wechseln Sie dann, wenn der Anlass es erfordert, zu dieser Sprache. Sie können die Sprache auf dem Mac auch mithilfe Ihrer Tastatur schnell ändern, oder Sie können in einer ausgewählten Hauptsprache bleiben und das Akzentmenü verwenden, um Zeichen mit Akzentmarkierungen einzufügen, während Sie schreiben. Beide Optionen stehen Ihnen zur Verfügung.
- Um das Tastaturlayout auf Ihrem Mac zu ändern, gehen Sie zu Apple Menü wählen Sie Systemeinstellungen, Und klicken Sie auf Tastatur in der Seitenleiste. (Möglicherweise müssen Sie nach unten scrollen.)
- Klicken Sie auf die Bearbeiten Schaltfläche, nachdem Sie rechts zum Abschnitt Texteingabe navigiert haben.
- Nach einem Klick auf die Hinzufügen Suchen Sie im angezeigten Dropdown-Menü nach einer Sprache. Wählen Sie eine oder mehrere Eingabequellen für jede der Sprachen, die Sie verwenden möchten.
- Klicken Sie Hinzufügen.
- Um mit dem Schreiben in einer anderen Sprache zu beginnen, gehen Sie zur Menüleiste und wählen Sie die Option Eingabe. Wählen Sie dort die Sprache aus, die Sie verwenden möchten. Ändern Sie einfach die Sprache auf dem Mac, für die Sie das Tastaturlayout anzeigen möchten, und klicken Sie dann auf Keyboard Viewer anzeigen Taste dazu.
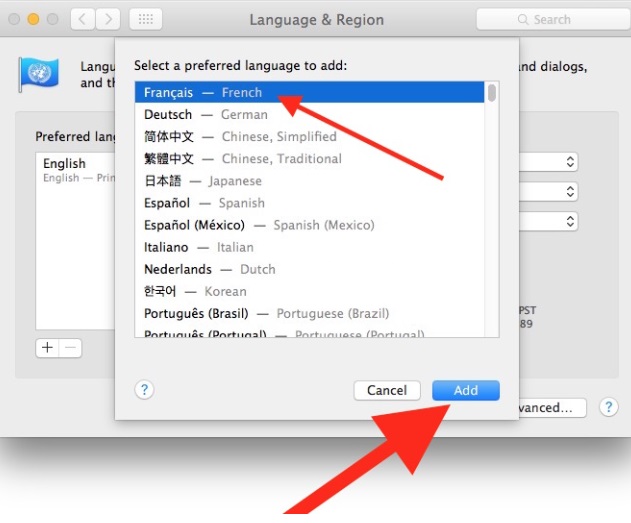
Nachdem Sie eine Eingangsquelle hinzugefügt haben, wird die Option zum Anzeigen des Eingangsmenüs in der Menüleiste automatisch für Sie ausgewählt. Wann immer es notwendig ist, können Sie mit der Option „Input."
Sie können die Sprache auf dem Mac ändern, indem Sie ihn so konfigurieren, dass er eine der Sprachen verwendet, die zu Ihrer Liste der gewünschten Sprachen in den Sprach- und Regionseinstellungen hinzugefügt wurden, wenn Sie eine Eingabequelle für diese Sprache hinzufügen.
Teil 3. Zusätzliche Tipps zu den Sprachen auf dem Mac
Tipp 1. So ändern Sie die Sprache auf Mac Microsoft Office
Als Sprache wird die Hauptsprache des Betriebssystems verwendet Anzeigen der Sprache in Office für Mac. Sie müssen eine andere Hauptsprache für Ihr Betriebssystem auswählen, um die Sprache Mac in Office zu ändern:
- Auswählen Systemeinstellungen> Sprache & Region aus dem Apple-Menü.
- Ziehen Sie die ausgewählte Sprache an den Anfang der Liste Bevorzugte Sprachen, um sie zu Ihrer bevorzugten Sprache zu machen.
- Drücken Sie das Plus-Symbol, um eine Sprache hinzuzufügen, wenn die gewünschte Sprache noch nicht angezeigt wird.
- Dieses Update wird erst wirksam, wenn Sie Ihr Office-Programm fortsetzen.
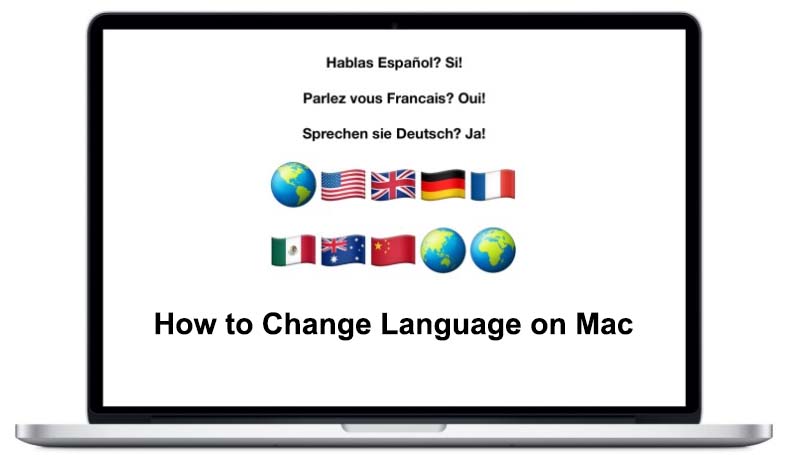
Tipp 2. So entfernen Sie Sprachdateien einfach auf dem Mac
Wenn Sie Software auf Ihren Mac herunterladen, installieren diese Anwendungen auch Dateien für jede Sprache, die sie unterstützen. Sobald Sie einige dieser Programme geladen haben, können die nicht benötigten Sprachdateien eine beträchtliche Menge an Speicherplatz beanspruchen – in der Tat viele Gigabyte davon.
Das kann frustrierend sein, wie Sie sich vorstellen können. Die gute Nachricht ist, dass es eine einfache Methode gibt, um sie zu entfernen, die in der Anwendung namens gefunden werden kann iMyMac PowerMyMac.
Sie können auswählen, welche dieser Sprachdateien Sie löschen möchten, indem Sie das Tool PowerMyMac - Junk Cleaner verwenden, wenn Sie den Prozess zum Ändern der Sprache auf dem Mac abgeschlossen haben, das diese Dateien überwacht und lokalisiert. Dieses Tool ist auch als eines der bekannt beste ausgezeichnete Reinigungsprogramme finden Sie auf dem Mac.
Teil 4. Fazit
Es ist nicht schwer Sprache auf dem Mac ändern, aber es gibt ein paar Dinge zu beachten. Dazu gehören die Sprachen, die von den Apps verwendet werden, die Sie starten, die Sprachen der Tastatur, wenn Sie Tasten drücken, und die Symbole, die auf den Tastenkappen angezeigt werden.
Möglicherweise müssen Sie jede dieser Einstellungen ändern, um die Sprache des Mac vollständig zu ändern. Befolgen Sie dazu einfach die obigen Anweisungen. Das Umschalten zwischen Sprachen wird einfach sein.



