Der Standard-Mauszeiger Ihres Computers kann langweilig und etwas umständlich sein. Das Ändern des Mauszeigers ist eine großartige Möglichkeit, Ihre Persönlichkeit zu zeigen, während Sie lernen oder an Ihrem Laptop arbeiten. Aber ist es möglich? Cursor auf dem Mac ändern Computers?
Glücklicherweise ist es auf Mac-Computern möglich, den Cursor zu modifizieren oder zu ändern. Es gibt viele Gründe, warum Sie dies tun möchten, die wir im nächsten Abschnitt besprechen werden.
In diesem Artikel erfahren Sie jedoch, wie Sie den Cursor auf einem Mac-Computer ändern, damit Sie Ihr Problem beheben oder einfach die Persönlichkeit Ihres Geräts zur Geltung bringen können.
Inhalte: Teil 1. Warum Sie den Mauszeiger Ihres Mac ändern müssenTeil 2. So ändern Sie den Cursor auf einem Mac/MacBookTeil 3. Kann ich den Cursor auf dem Mac anpassen und ändern?Bonus-Tipp: So beschleunigen Sie Ihren Mac und vermeiden Cursorprobleme
Teil 1. Warum Sie den Mauszeiger Ihres Mac ändern müssen
Es gibt eine Vielzahl von Gründen, warum Sie den Cursor auf einem MacOS-Computer ändern möchten. Einige davon umfassen Folgendes:
- Es kann schwierig sein, einen kleinen Mauszeiger auf Ihrem Monitor zu erkennen, insbesondere wenn Sie Probleme mit Ihrem Sehvermögen haben.
- Als Bildschirm nutzen Sie einen Monitor oder Fernseher und dieser sollte eine sehr hohe Auflösung haben. Daher wird es sehr schwierig sein, die Position des Cursors auf Ihrem Bildschirm leicht zu erkennen.
- Der Benutzer verfügt über mehrere Monitore in seinem Arbeitsbereich. Daher benötigen sie einen großen oder eingängigen Mauszeiger, um leicht erkennen zu können, wo sich der Mauszeiger befindet.
- Sie möchten Ihrem Mac-Computer einfach Persönlichkeit verleihen, also möchten Sie den Cursor darauf ändern.
Unabhängig vom Grund ist es daher möglich, den Cursor sowohl auf Mac-Computern als auch auf Windows-PCs zu ändern oder anzupassen. Dieser Leitfaden konzentriert sich darauf, wie Sie dies einfach und schnell auf einem Mac-Computer tun können.
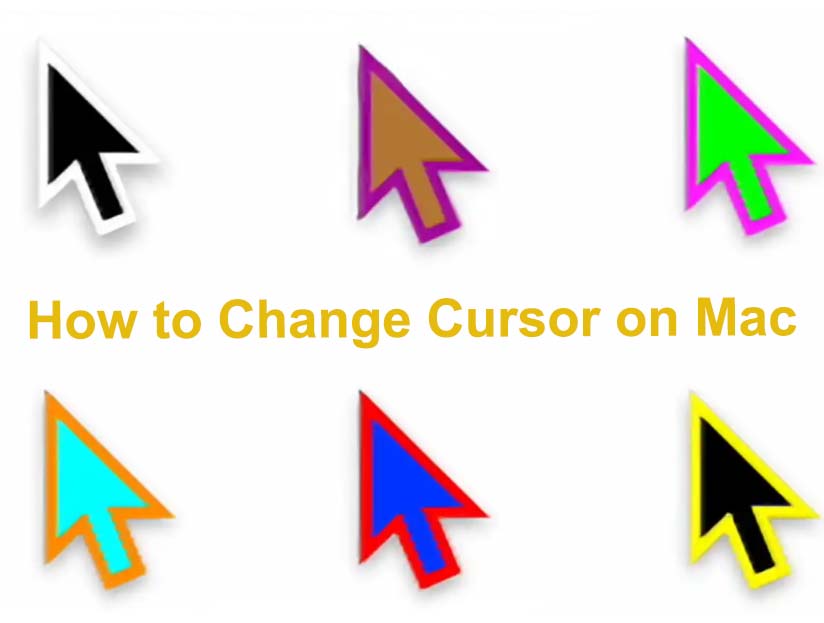
Teil 2. So ändern Sie den Cursor auf einem Mac/MacBook
Welche besonderen Änderungen können Sie also am Cursor auf Ihrem Mac-Computer vornehmen? Sie können tatsächlich die Größe und die Farbe Ihres Mauszeigers ändern.
In einigen Versionen von macOS benötigen Sie jedoch möglicherweise ein Drittanbieter-Tool, um die Farbe des Cursors zu ändern. Für Monterey ist das Ändern der Größe und Farbe Ihres Mauszeigers eine zusätzliche Funktionalität.
Als Erstes sollten Sie sicherstellen, dass Sie macOS Monterey auf Ihrem Computer ausführen. Besuchen Sie dazu das Apple-Menü und dann die Systemeinstellungen. Klicken Sie anschließend auf die Option „Software-Update“, um Ihren macOS-Computer auf Monterey zu aktualisieren.
So ändern Sie die Füllung Ihres Mauszeigers auf Mac-Computern:
- Besuchen Sie Apple-Menü und klicken Sie dann auf die Option für Systemeinstellungen.
- Danach gehe zu Zugänglichkeit und wählen Sie dann die Option für Display. Sobald dies erledigt ist, klicken Sie auf die Registerkarte für Zeiger.
- Neben der Farbe für Ihr Zeigerfüllung, sollten Sie auf das entsprechende Farbfeld klicken.
- Wählen Sie die gewünschte Farbe für Ihre Zeigerfüllung aus, damit Sie den Cursor auf dem Mac ändern können.
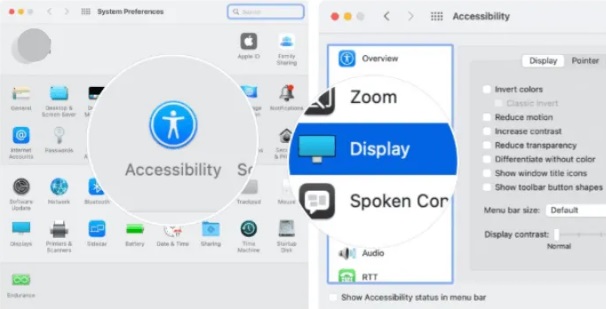
Schritte zum Ändern der Umrissfarbe Ihres Mauszeigers:
- Besuchen Sie das Apple-Menü Ihres Computers und wählen Sie dann „Systemeinstellungen“.
- Klicken Sie anschließend auf Barrierefreiheit und wählen Sie dann die Anzeige aus
- Klicken Sie anschließend auf die Registerkarte mit der Bezeichnung „Zeiger“.
- Drücken Sie auf das Feld, das das enthält Farbe der Umrisslinie Ihres Zeigers.
- Wählen Sie die gewünschte Farbe aus dem angeklickten Feld aus.
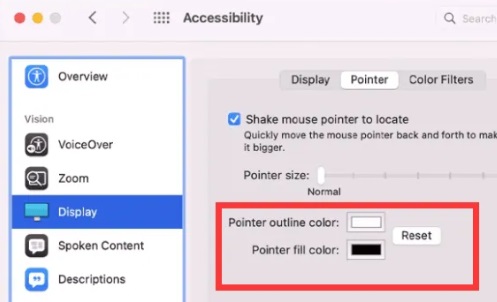
So ändern Sie die Größe Ihres Mauszeigers:
- Besuchen Sie das Apple-Menü und dann die Systemeinstellungen. Klicken Sie auf Barrierefreiheit und wählen Sie dann die Option „Anzeige“.
- Besuchen Sie die Registerkarte mit der Bezeichnung Zeiger.
- Ziehen Sie den jeweiligen Schieberegler rechts neben „Cursorgröße“. Ziehen Sie es nach rechts, um es zu vergrößern. Ziehen Sie es nach links, um es zu verkleinern, und Sie haben den Vorgang zum Ändern des Cursors auf dem Mac erfolgreich abgeschlossen.
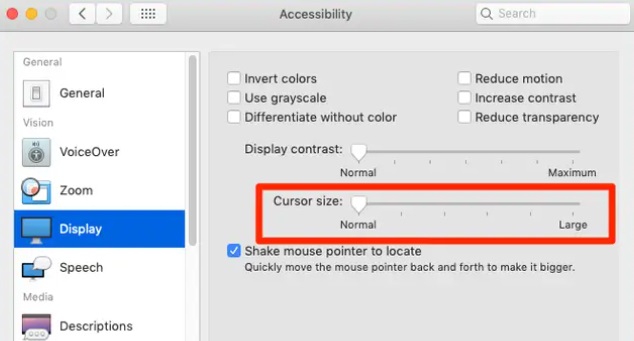
Teil 3. Kann ich den Cursor auf dem Mac anpassen und ändern?
Sie können Anwendungen von Drittentwicklern verwenden, um das Aussehen Ihres Mauszeigers auf dem Mac-Computer zu ändern. Hier sind einige davon:
Werkzeug 01. BetterTouchTool
Better ist stark genug, um ein komplettes Universum an Auslösern und Aktionen zu erstellen, um macOS im größtmöglichen Umfang zu modifizieren, und ist dennoch preisgünstig für die Verwendung einiger Gesten- oder Eingabemodifikationen. Sie können es für verschiedene Funktionen verwenden, einschließlich der Möglichkeit, das Aussehen Ihres Mauszeigers zu ändern.
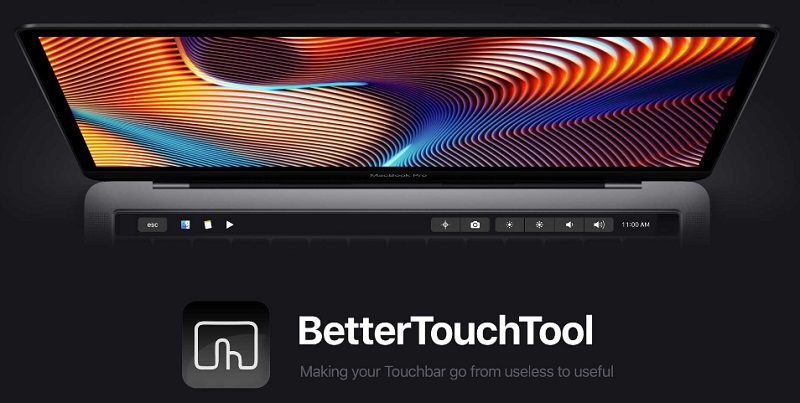
Werkzeug 02. JiTouch 2
Die Möglichkeit, das zu nutzen, was der Entwickler als Charaktergesten auf einem Trackpad oder einer Magic Mouse bezeichnet, ist Die andere Besonderheit von Jitouch. Sie können Aktionen für einfache, mit dem Finger gezeichnete Symbole ausführen, anstatt sich komplexe Bewegungen mit zwei, drei oder vier Fingern merken zu müssen.
Als großer Vorteil hat sich die Tatsache erwiesen, dass Jitouch so viele verschiedene Gesten bietet, die alle standardmäßig aktiviert sind. Es wird empfohlen, alle Gesten bis auf ein paar auszuschalten, bis Sie den Dreh raus haben, und dann nach und nach weitere Gesten zu aktivieren, bis Sie das gesamte Muskelgedächtnis aufgebraucht haben.
Das Tolle an JiTouch 2 ist, dass Sie den Cursor auf dem Mac ändern können. Daher ist es auf jeden Fall einen Blick wert.
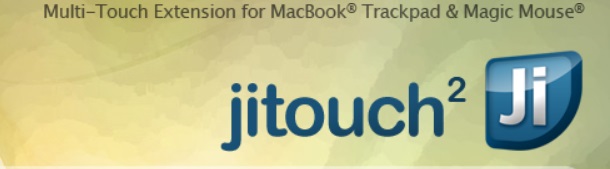
Bonus-Tipp: So beschleunigen Sie Ihren Mac und vermeiden Cursorprobleme
Nachdem wir vorgestellt haben, wie man den Cursor auf dem Mac ändert, sprechen wir über ein leistungsstarkes Mac-Tool für Sie. Haben Sie jemals eine langsame Mac-Leistung erlebt? Oder haben Sie ein Problem, dessen zugrunde liegende Ursache Sie nicht identifizieren können? Als diese Reiniger zum ersten Mal auf den Markt kamen, mussten Kunden viel Geld an Computerspezialisten zahlen, um Probleme mit ihren Geräten zu beheben.
Sie hatten jedoch keine Ahnung, dass diese Profis manchmal nur Cache oder Cookies leerten und ein paar nutzlose Dateien löschten.
Dies liegt daran, dass das Dienstprogramm sowohl einfache als auch komplexe Fehlerbehebungen für Benutzer durchführen kann, obwohl es zuvor solche wirklich komplexen Tools gab iMyMac PowerMyMac wurden entwickelt.
Es kann auch zum Löschen zusätzlicher Dateien und zum Deinstallieren nicht mehr benötigter Programme verwendet werden. Das ausgezeichneter Mac-Optimierer beinhaltet bereits Sicherheit. Es werden nur Dateien ausgewählt, die sicher gelöscht werden können. Auf der anderen Seite ist Ihr Mac sogar noch schneller. Es wertet Ihren Mac auf, indem es unnötige Mülldateien entfernt.



