Es ist einfach und unkompliziert, Inhalte über ein iOS-Gerät wie iPad und iPhone auf Ihren Mac und Computer oder Laptops zu übertragen. Apples E-Mail, OneDrive, iCloud Drive sowie Dropbox sind meist nur einige der verfügbaren Optionen.
AirDrop hingegen ist sicherlich der einfachste Weg von allen. Sie können Dateien freigeben, indem Sie AirDrop vom Mac zum iPhone und sogar andere Apple-Geräte. Mit dieser iOS- und macOS-Funktion können Benutzer Dateien jetzt sofort über ein iOS oder einen Mac über ein elektronisches Gerät an das andere weitergeben, ohne sie zuerst auf einen Zwischenserver zu übertragen.
AirDrop wurde gestartet mit macOS X Löwe, sodass die Mac-Abonnenten Dateien direkt auf dem Finder austauschen können, ohne sie sofort in einen Cloud-Speicheranbieter oder einen Server zu übertragen, obwohl sie praktisch nahe beieinander waren. AirDrop wird seit iOS 7 zum Austauschen von Dateitypen für iOS- und Mac-Geräte verwendet.
Inhalte: Teil 1. Könnte AirDrop in MacBook verwendet werden?Teil 2. Wie nutzt man AirDrop?Teil 3. So verwenden Sie AirDrop zum Freigeben von Dateien von einem Mac auf ein iPhoneTeil 4. Was sollten Sie tun, wenn AirDrop auf Ihrem Mac nicht funktioniert?
Teil 1. Könnte AirDrop in MacBook verwendet werden?
Benutzer können den AirDrop verwenden, um Dateien sogar mit anderen Macs auszutauschen, selbst wenn es sich um ein MacBook oder einen bestimmten Mac handelt, solange auf Ihrem Mac mindestens macOS X Lion ausgeführt wird. Öffnen Sie das Finder-Menü und wählen Sie die Option Go, um festzustellen, ob der von Ihnen verwendete Mac über AirDrop verfügt. Sobald AirDrop als Menü erscheint, können Sie loslegen.
Teil 2. Wie nutzt man AirDrop?
Bevor Sie mit dem AirDrop vom Mac auf das iPhone beginnen, müssen Sie mehrere Dinge tun:
- Stellen Sie sicher, dass jedes Gerät, mit dem Sie Dateien übertragen möchten, innerhalb von 30 m voneinander entfernt sein sollte.
- Wenn Sie Dateien mit einem anderen Mac austauschen, überprüfen Sie die Netzwerkeinstellungen von beiden Systemen.
Hier ist, wie Sie es tun:
- Wählen Sie Systemeinstellungen aus der Apple-Option.
- Wählen Sie einfach die Schaltfläche Sicherheit und Datenschutz aus.
- Tippen Sie auf den Reiter Firewall, auch das angezeigte Vorhängeschloss und geben Sie anschließend einfach Ihr Passwort ein.
- Klicken Sie auf der folgenden Seite der Firewall-Optionen auf die Schaltfläche neben, um alle eingehenden Verbindungen im obersten Teil des Bildschirms zu blockieren.
Beide Geräte müssen nicht mit einem ähnlichen iCloud-Konto verknüpft sein, da AirDrop den Austausch verschiedener Dateien mit anderen Benutzern und auch mit den eigenen Geräten ermöglichen soll. Wenn die Geräte, mit denen Sie Dateien übertragen möchten, mit einem separaten iCloud-Konto verknüpft sind, muss der Besitzer des Geräts die anstehende Verknüpfung zulassen, sobald die Dateien freigegeben werden dürfen.
Nachdem Sie es konfiguriert haben, überprüfen Sie, ob jedes Gerät sein Bluetooth einschalten muss und mit dem WLAN verbunden ist.
- Tippen Sie in der Menüleiste Ihres Macs auf die Schaltfläche Wi-Fi, um ein Netzwerk auszuwählen, sobald Wi-Fi ausgeschaltet wurde und keine Verbindung hergestellt wird.
- Wenn Bluetooth ausgeschaltet wurde, gehen Sie zu den Systemeinstellungen und wählen Sie den Bluetooth-Bereich aus und schalten Sie dann Bluetooth ein.
- Wenn Sie Dateien auf einem iOS-Gerät austauschen möchten, gehen Sie einfach zu den App-Einstellungen und stellen Sie sicher, dass sowohl WLAN als auch Bluetooth aktiviert sind.
AirDrop unter iOS und Mac aktivieren
Um AirDrop vom Mac auf das iPhone zu übertragen, sollten Sie Mach es an zuerst. Hier sind die Schritte, die Sie befolgen sollten, um dies zu erreichen:
- Rufen Sie auf Ihrem Mac das Menü „Gehe zu“ auf, indem Sie im Dock auf das Finder-Logo klicken und dann AirDrop auswählen.
- Wählen Sie die Option aus, mit der ich entdeckt werden kann von: am unteren Rand des sich öffnenden Fensters und wählen Sie dann Alle oder Nur Kontakte.
- Gehen Sie auf dem iPad oder iPhone, mit dem Sie Dateien austauschen möchten, zu Einstellungen > Allgemein > AirDrop und wählen Sie Alle oder Nur Kontakte.
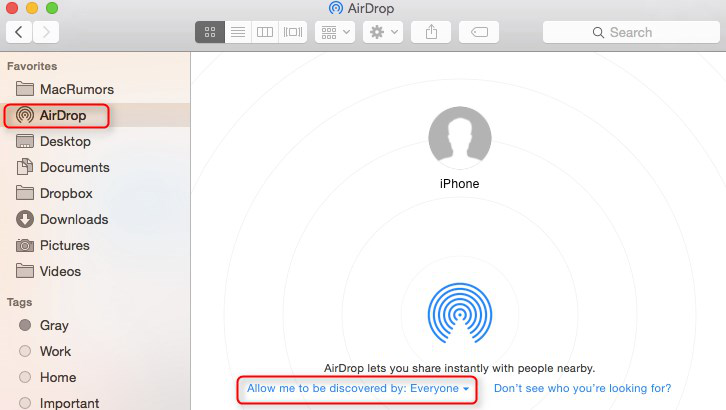
Teil 3. So verwenden Sie AirDrop zum Freigeben von Dateien von einem Mac auf ein iPhone
So können Sie AirDrop vom Mac auf das iPhone übertragen, um Dateien zu teilen:
- Starten Sie eine neue Registerkarte im Finder.
- Wählen Sie in der Seitenleiste des Fensters AirDrop aus.
- Dort sollten Sie Ihr iPhone im Fenster gesehen haben, das nach der AppleID benannt ist, mit der es verknüpft ist. Sobald Sie AirDrop auf mehreren Geräten eingerichtet haben, werden sie dort angezeigt.
- Verschieben Sie das Dateiformat, das Sie austauschen möchten, aus dem Ordner auf das iPhone-Symbol, mit dem Sie austauschen möchten, wenn Sie das Finder-Fenster öffnen.
- Ziehen Sie es über das Symbol.
- Auf einem iPhone sollte ein Menü erscheinen, in dem Sie auswählen können, welche App für den Zugriff auf die Dateien verwendet werden soll. Wählen Sie die gewünschte Anwendung aus.
- Ihre Dateien müssen nun in dieser App zugänglich sein.
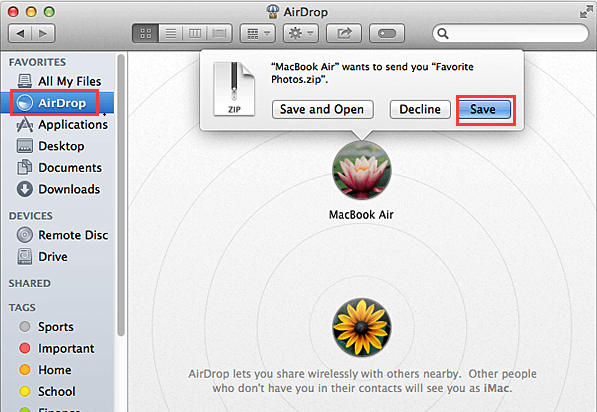
AirDrop kann auch verwendet werden, um Dateien auf einem bestimmten macOS-Programm zu übertragen, das dies über das Share-Menü unterstützt. Klicken Sie einfach auf das Teilen-Symbol, wählen Sie AirDrop und wählen Sie Ihr iPhone aus.
Verwenden Sie Airdrop, um Dateien von einem iPhone auf einen Mac zu übertragen
So können Sie AirDrop vom Mac auf das iPhone durchführen, wobei die Dateien vom iPhone-Gerät auf Ihren Mac übertragen werden:
- Starten Sie eine Anwendung, die die Share-Option auf Ihrem iPhone bereitstellt.
- Wählen Sie ein Dokument aus, das Sie auf Ihren Mac übertragen möchten.
- Wählen Sie die Registerkarte Teilen.
- Sie sehen ein Menü mit mehreren Optionen, einschließlich AirDrop auf Ihren Mac oder andere Geräte in der Nähe.
- Wählen Sie Ihren Mac.
- Dann wurde eine Datei an Ihren Mac gesendet.
- Wenn auf Ihrem Mac eine Benachrichtigung angezeigt wurde, klicken Sie auf Öffnen, um die Datei anzuzeigen.
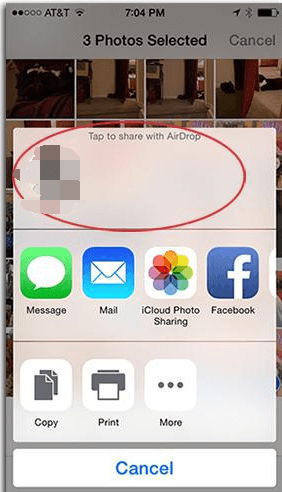
Teil 4. Was sollten Sie tun, wenn AirDrop auf Ihrem Mac nicht funktioniert?
Was tun, wenn AirDrop vom Mac auf das iPhone nicht funktioniert? Wenn AirDrop nicht funktioniert, versuchen Sie, Bluetooth und Wi-Fi auszuschalten und anschließend wieder einzuschalten. Wenn es immer noch nicht funktioniert, starten Sie Ihr System neu. Versuchen Sie danach erneut, den AirDrop zu verwenden.
Dieser Artikel hat Ihnen eine Vielzahl von Schritt-für-Schritt-Anleitungen zum AirDrop vom Mac auf das iPhone gegeben. Wir geben nicht nur Einblicke in die Verwendung von AirDrop zum Übertragen von Dateien, sondern geben auch Tipps, die Sie sich merken sollten, wenn beide Geräte miteinander verbunden sind. Wir hoffen, Sie hatten einen schönen Tag. Viel Spaß beim Zuhören!



