Zunächst hat der Technologieriese Google zwei verschiedene Anwendungen für Google Fotos und Google Drive auf Computern. Für die Benutzer war alles in Ordnung. Google hat jedoch beschlossen, einige Änderungen an der Plattform vorzunehmen.
Aus diesem Grund hat Google die Drive-App für Mac- und Windows-Computer entfernt. Es wurde ersetzt durch Google Backup und Synchronisierung (für Privatkunden) und Google Drive File Stream (für Unternehmen verwendet). Derzeit wird die Sicherungs- und Synchronisierungsanwendung sowohl auf Mac als auch auf Windows verwendet, um Dateien zu Ihren Google Drive- und Google Fotos-Konten hinzuzufügen.
Wie funktioniert die Google Backup and Sync-App? Welche Funktionen können Sie mit dem Tool nutzen? Wir werden einen umfassenden Leitfaden herausgeben und diese Fragen im Detail untersuchen. Auf diese Weise lernen Sie die App besser kennen und können die Vorteile ihrer Funktionen nutzen.
Inhalte: Teil 1. Ist Google Backup and Sync dasselbe wie Google Drive?Teil 2. Wie verwende ich Google Backup and Sync?Teil 3. So sichern Sie Ihre Fotos mit Google Backup And SyncTeil 4. Empfohlen: Löschen Sie Backups, um Speicherplatz freizugebenTeil 5. Fazit
Teil 1. Ist Google Backup and Sync dasselbe wie Google Drive?
Um Ihre Fragen technisch zu beantworten, sind Google Drive und Google Backup And Sync zwei verschiedene Plattformen des Suchmaschinenriesenunternehmens. Sie haben jedoch ähnliche Funktionen wie unten erläutert:
Google Drive ist die Plattform des Unternehmens, mit der Benutzer ihre Inhalte speichern und auf mehreren Geräten synchronisieren können. Es hat eine Version für das Web und eine App für mobile Geräte (auf iOS und Android).
Auf der anderen Seite ist Google Backup and Sync die App, die für Mac- und Windows-Computer erstellt wurde. Sie können mit Ihrem Computer auf Dateien auf Ihrem Google Drive zugreifen. Darüber hinaus werden Sicherungen Ihrer ausgewählten lokalen Dateien in denen von Google Drive erstellt. Auf dieser Plattform können Sie auch Bilder zu Google Fotos hinzufügen.
Tipp: Wenn Sie mit Google Drive nicht zufrieden sind und das Sichern von Dateien als störend empfinden, können Sie dies vollständig tun Entfernen Sie es gemäß dieser Anleitung.
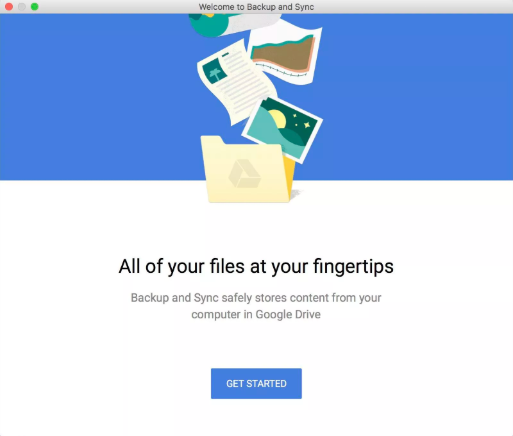
Teil 2. Wie verwende ich Google Backup and Sync?
Daher verfügt die Anwendung über zwei Funktionen: Sichern von Dateien und Synchronisieren zwischen Geräten. Die erste Funktion umfasst das Erstellen von Backups des gesamten Mac- oder Windows-Computers. Sie können auch Sicherungen ausgewählter Ordner in Google Drive erstellen.
Das Sichern von Dateien von SD-Karten und USB-Laufwerken ist ebenfalls möglich. Technisch gesehen ist Backup nicht der richtige Begriff für die beteiligten Prozesse. Dies liegt daran, dass Ordner auch ständig synchronisiert werden. Wenn Sie also mit Google Drive oder Ihrem Computer Änderungen an synchronisierten Dateien vornehmen, werden diese Änderungen auch auf der anderen Seite angezeigt.
Mit den Synchronisierungsfunktionen können Sie jeden Ordner in Google Drive synchronisieren und ausgewählte Ordner mit denen Ihres Mac oder Windows-Computers synchronisieren. Auf diese Weise können Sie über Ihren Computer auf die Inhalte von GDrive zugreifen, auch wenn Sie nicht mit dem Internet verbunden sind.
Sie können Google Backup And Sync von zwei Webseiten herunterladen. Dies liegt daran, dass es mit beiden Plattformen funktioniert:
- Mit Google Drive-Seite herunterladen - Sichern und synchronisieren
- Mit Google Fotos-Seite herunterladen - Sichern und synchronisieren
So beginnen Sie mit der Sicherungs- und Synchronisierungsplattform auf dem Mac
Zuerst müssen Sie die App von einem der obigen Links herunterladen. Installieren Sie dann die Anwendung auf Ihrem Computer. Möglicherweise suchen Sie nach einer Benutzeroberfläche, die der von Fotos oder Laufwerken ähnelt. Die Sache ist jedoch, dass Backup and Sync keine eigene vollwertige Oberfläche hat.
Mit der App können Sie keine Dateien anzeigen. Es ist einfach ein Medium, mit dem Sie die gewünschten Dateien auswählen. Nach der Installation und Einrichtung befindet sich in der Menüleiste ein Symbol, das wie eine Cloud aussieht. Wenn Sie zum ersten Mal darauf klicken, werden Sie aufgefordert, die "Einstellungen" auf Ihrem Mac zu starten.
In der Benutzeroberfläche mit den Einstellungen werden drei Optionen angezeigt: Ihr Mac-Computer (oder Windows, falls Sie einen verwenden), Ihr Google Drive und die Einstellungen der App. Wenn Sie nicht angemeldet sind, können Sie sich auch mit Ihrem Google-Konto anmelden.
Das erste Element, das Sie links sehen, ist Ihr Computer. Sobald Sie es ausgewählt haben, können Sie auswählen, welche Ordner und Dateien auf der Festplatte des Mac-Computers gesichert und auch mit Google Drive synchronisiert werden sollen.
Der Vorgang ähnelt dem Speichern von Dokumenten, Desktops und Fotos auf Ihrem Mac in iCloud. Es gibt jedoch immer noch einen Unterschied zwischen den beiden. Google Backup And Sync speichert Dateien sowohl offline als auch online.
Grundsätzlich wird Google Drive über den Ordner von GDrive hinaus erweitert. Sie können damit Bilder, Desktops, Dokumente und andere Ordner auf der Festplatte synchronisieren. Sie können dies tun, indem Sie auf „Ordner auswählen“ klicken und ihn dann auswählen.
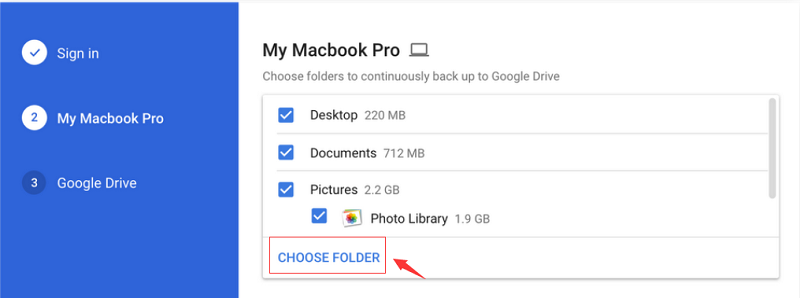
Die Ordner, die Sie zum Sichern ausgewählt haben, werden im Webbrowser angezeigt. Es befindet sich unter "Computer" in der linken Seitenleiste. Jeder Computer, den Sie mit Google Backup And Sync verwenden, hat ein eigenes Element in der Liste. Mit dem Browser können Sie alle Dateien und Ordner überprüfen, die von diesem MacOS- oder Windows-Computer synchronisiert wurden.
Der Ordner in Google Drive wird auch auf Geräten wie Computern synchronisiert. Die zusätzlichen Ordner werden jedoch nicht synchronisiert. Das Backup wird online gespeichert. Google Backup And Sync versucht jedoch nicht, Dokumente und Desktop-Ordner von zwei verschiedenen identischen Computern zu erstellen. Dies liegt daran, dass es für ein Dienstprogramm, das auf zwei Betriebssystemen (z. B. Windows und MacOS) ausgeführt wird, keinen Sinn ergibt.
Wie lösche ich Dateien mit Backup und Sync auf dem Mac?
Die Synchronisierung mit Google Drive oder Google Backup And Sync erfolgt automatisch. Wenn Sie also eine Datei mit Ihrem Mac löschen, wird sie auch auf der Sicherungsplattform gelöscht. Zusätzliche Ordner (z. B. Dokumente und Desktop), die Sie zum Sichern ausgewählt haben, werden jedoch auf besondere Weise behandelt.
Zum Beispiel gibt es in den Einstellungen verschiedene Optionen, um Folgendes zu tun:
- Fragen Sie, bevor Sie Gegenstände überall entfernen.
- Entfernen Sie nicht überall Gegenstände.
- Gegenstände überall entfernen.
Wenn Sie die Option "Vorher fragen" ausgewählt haben und mit dem Löschen einer Datei oder eines Ordners beginnen, wird eine Meldung angezeigt. In dieser Meldung werden Sie gefragt, ob Sie die Datei entfernen oder wiederherstellen möchten. Sobald Sie eine Datei versehentlich gelöscht haben, kann sie durch "Wiederherstellen" wieder abgelegt werden - sie wird aus dem Online-Speicher kopiert. Wenn Sie es wirklich löschen möchten, werden mit „Entfernen“ auch die Dateien aus dem Online-Shop gelöscht.
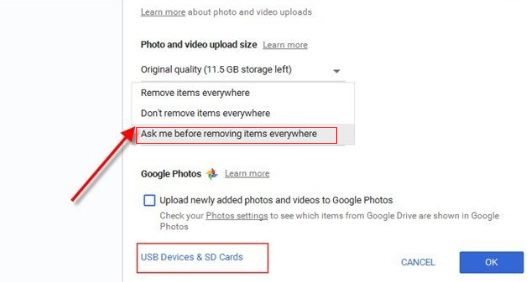
Wenn Sie die Option ausgewählt haben, die besagt, dass die Dateien nicht überall entfernt werden sollen, werden gelöschte Dateien nur an dem Ort entfernt, an dem Sie sie entfernt haben. Wenn Sie also eine Datei auf Ihrem Mac-Computer löschen, wird sie bei Google Backup And Sync online nicht gelöscht. Das Backup bleibt weiterhin erhalten.
Teil 3. So sichern Sie Ihre Fotos mit Google Backup And Sync
Mit Google Backup And Sync können Sie Ihre Bilder und Videos sichern. Sie können sie auch in hoher oder voller Auflösung speichern. Das Tolle daran ist, dass die Auswahl einer hohen Auflösung unbegrenzt und völlig kostenlos ist. Mit Google können Sie viele Videos und Fotos online speichern, ohne einen Cent bezahlen zu müssen.
Hochauflösende Fotos beziehen sich auf Fotos mit bis zu 16 MP. Auf der anderen Seite beziehen sich hochauflösende Videos auf die HD-Auflösung. Größere Fotos und Videos wie 24 MP oder 4 KB werden normalerweise in der Größe geändert. Insofern ist dies kein großer Nachteil. Menschen sind es gewohnt, nur HD-Videos aufzunehmen und 16-Megapixel-Fotos aufzunehmen.
Glücklicherweise berechnet Google Ihnen keine Gebühren für die Sicherung Ihrer Bilder und Videos. Dies gilt auch dann, wenn Sie den kostenlosen Tarif des Dienstes verwenden. Apple hingegen erhebt eine Gebühr. Es lohnt sich also zu prüfen, ob Sie eine Speicherplattform für Ihre Mediendateien benötigen.
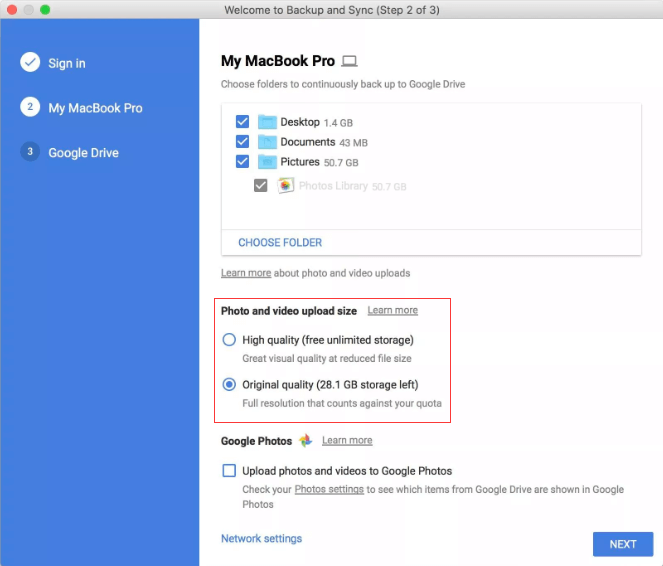
Teil 4. Empfohlen: Löschen Sie Backups, um Speicherplatz freizugeben
Möglicherweise möchten Sie Google Backup And Sync verwenden, weil Sie mehr Speicherplatz auf Ihrer Festplatte sparen möchten. Daher empfehlen wir die Verwendung iMyMac PowerMyMac um Geben Sie mehr Speicherplatz auf Ihrer Festplatte oder SSD frei.
Mit PowerMyMac können Sie Ihren Mac-Computer nach unnötigen Dateien durchsuchen, die das System verstopfen können. Diese Dateien können einzeln oder in einem Stapel ausgewählt und gelöscht werden. So sparen Sie viel Zeit beim Durchsuchen Ihres Computers und beim Basteln, was möglicherweise unnötig und was wichtig sein könnte.

Teil 5. Fazit
Daher ist das einzige, was Sie möglicherweise daran hindert, die Backup And Sync-Plattform zu verwenden, der freie Speicherplatz. Es bietet Ihnen nur 15 GB Online-Cloud-Speicher - eine großzügige Menge, wenn wir sagen dürfen. Wenn Sie sich für einen größeren Speicherplatz entscheiden möchten, kostet die Rechnung 19.99 USD pro Jahr für 100 GB und 99.99 USD pro Jahr für 1 TB.
Wenn Sie mehr Speicherplatz auf Ihrem Mac-Computer bereinigen möchten, können Sie sich auch für die PowerMyMac-Software entscheiden, über die wir immer gerne sprechen. Dieser Reiniger ist sehr leistungsfähig, da er Ihr System umfassend nach Junk-Dateien durchsucht. Außerdem hilft es dabei, Browserdaten zu bereinigen.
Hier können Sie PowerMyMac herunterladen. Und Sie können die tiefgreifenden Vorteile der Plattform erleben, indem Sie sie ohne das erforderliche technische Wissen verwenden!



