Ich arbeite viel mit meinem MacBook Pro. Darauf habe ich wichtige Dateien. Deshalb mache ich ein tägliches Backup. Normalerweise verwende ich Dropbox zum Backup.
Zusätzlich ist Google Drive auf meinem Mac installiert, was dazu geführt hat, das Daten doppelt abgespeichert sind. Deshalb möchte ich Google Drive auf Mac deinstallieren. Aber wie geht das?
Das Backup von Daten, insbesondere von wichtigen Dateien, ist für unsere Arbeit von entscheidener Bedeutung. Das Backup kann im Fall eines Datenverlustes, die Originaldaten aus einer Sicherungskopie wiederherstellen.
Als großartiges Tool kann Google Drive alle Ihre Dokumente speichern und Ihre Ordner einfach verwalten. Aber manche finden die Software nicht benutzerfreundlich und möchten Google Drive vollständig löschen. In diesem Artikel erzählen wir Ihnen, wie Sie Google Drive auf Ihrem Mac mit verschiedenen Methoden vollständig löschen.
Inhalte: Teil 1. So deaktivieren Sie Ihr Konto von Google Drive vor der Deinstallation Teil 2. So löschen Sie manuell Google Drive auf dem Mac Teil 3. So löschen Sie Google Drive sicher und schnell auf dem Mac Teil 4. Fazit
Teil 1. So deaktivieren Sie Ihr Konto von Google Drive vor der Deinstallation
Zuallererst müssen Sie vor der Deinstallation einer Software alle ihre Prozesse beenden, sonst können Sie die Software nicht in den Papierkorb verschieben. Für Google Drive müssen Sie Ihr Konto zuerst anmelden, dann die Prozesse beenden.
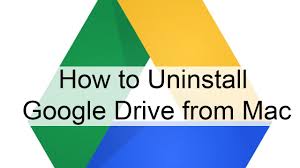
So deaktivieren Ihr Konto von Google Drive:
- Öffnen Sie Google Drive.
- Gehen Sie zur Einstellungen in der Menüleiste.
- Klicken Sie auf Konto deaktivieren. Wenn Sie Ihr Konto deaktivieren, wird die Synchronisierung automatisch beendet. Danach können Sie sich einfach von Ihrem Google-Konto abmelden.
- Besuchen Sie Google Drive erneut.
- Drücken Sie auf Backup und Sync beenden zum Beenden von Google Drive. (Normalerweise wird die Software im Hintergrund ausgeführt)
Sie können auch den Aktivitätsmonitor verwenden, um alle mit Google Drive zugehörigen
Prozesse zu beenden.Nachdem Sie alle mit Google Drive zugehörigen Prozesse beendet haben, können Sie jetzt die Software löschen.
Sie können Google Drive einfach in den Papierkorb verschieben und anschließend den Papierkorb leeren. Aber diese Methode kann Ihrem Mac viele App-Reste bringen.Teil 2. So löschen Sie manuell Google Drive auf dem Mac
Sie können manuell oder mit einem Deinstallationsprogramm Google Drive vom Mac deinstallieren. Wenn die Software manuell löschen möchten, müssen Sie zuerst Google Drive deinstallieren und dann die App-Reste löschen, die sich in verschiedenen Ordnern befinden.
- Deinstallieren Sie die Google Drive-Anwendung auf dem Mac
1.Befolgen Sie die folgenden Schritte mit dem Finder:
- Finder starten.
- Wählen Sie in der Seitenleiste Anwendungen aus.
- Suchen Sie Google Drive.
- Klicken Sie mit der rechten Maustaste auf diese Anwendung. Wählen Sie In den Papierkorb verschieben.
- Wenn ein Popup angezeigt wird, geben Sie Ihr Anmeldekennwort ein, um den Vorgang zu bestätigen.
2. Mithilfe von Launchpad löschen Sie Google Drive:
- Öffnen Sie Launchpad.
- Suchen Sie im Suchfeld nach Google Drive.
- Halten Sie die Maus auf dem Google Drive, bis das Symbol zittert und X.Elective anzeigt wird. Sie können auch ALT drücken, bis alle angezeigten Apps zu zappeln.
- Jetzt starten Sie Finder.
- Wählen Sie Papierkorb leeren.
- So finden und entfernen Sie App-Reste von Google Drive
Nachdem Sie Google Drive manuell deinstalliert haben, müssen Sie nun alle zugehörigen Dateien entfernen. Diese Dateien werden als App-Reste bezeichnet und sind normalerweise leicht zu löschen.
So finden Sie die App-Reste Ihres Google Drive:
- Öffnen Sie Finder.
- Drücken Sie gleichzeitig die folgenden Tasten: Shift + Command +G.
- Gehen Sie zum Ordner: ~ / Library.
- Gehen Sie zur Suchleiste und fügen Sie Google Drive ein.Unter der Leiste können Sie Bibliothek sehen.
- Klicken Sie mit der rechten Maustaste auf die zugehörigen Dateien von Google Drive, um sie in den Papierkorb zu verschieben.
- Wiederholen Sie die obigen Schritte und überprüfen Sie, ob noch einige Reste im Bibliotheksordner vorhanden sind.
- Leeren Sie den Papierkorb erneut, um sicherzustellen, dass die zugehörigen Dateien entfernt werden.
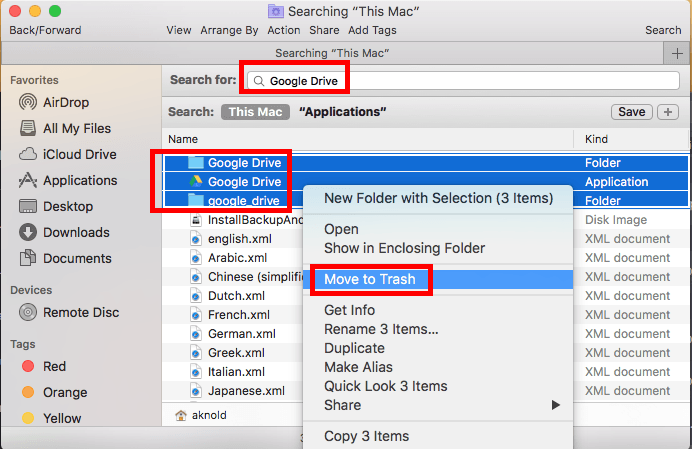
Neben dem Ordner ~ / Library können Sie auch nach App-Resten in diesen Ordnern suchen:
~/Library/Preferences~/Library/Caches~/Library/Application Support~/Library/LaunchAgents~/Library/PreferencePanes~/Library/Saved Applications State~/Library/StartupItems~/Library/LaunchDaemons
Hinweis: Beachten Sie, dass Sie nur die App-Reste von Google Drive löschen müssen. Wenn Sie andere Dateien löschen, z.B. die Dateien von anderen Apps oder vom System, können dies das ganze Gerät zerstören. Deswegen sollen Sie am besten das Deinstallationsprogramm benutzen.
Teil 3. So löschen Sie Google Drive sicher und schnell auf dem Mac
Mit einem Deinstallationsprogramm können Sie Google Drive sicher und schnell deinstallieren. Dafür empfehlen wir Ihnen das beste Deinstallationsprogramm iMyMac-PowerMyMac.
Befolgen Sie die folgenden Schritte, um Google Drive mit PowerMyMac vollständig zu deinstallieren:
Schritt 1. Laden SiePowerMyMac herunter und installieren Sie es auf Ihrem Mac
Laden Sie PowerMyMac von der offiziellen Website des Tools herunter. Starten Sie das Programm auf Ihrem Gerät. Auf der Hauptoberfläche Sie können den Systemstatus Ihres Geräts sehen.
Schritt 2. Klicken Sie auf Deinstallation und drücken Sie dann auf SCANNEN, damit PowerMyMac mit dem Scannen aller Apps beginnen kann, die bereits auf Ihrem Mac installiert sind.

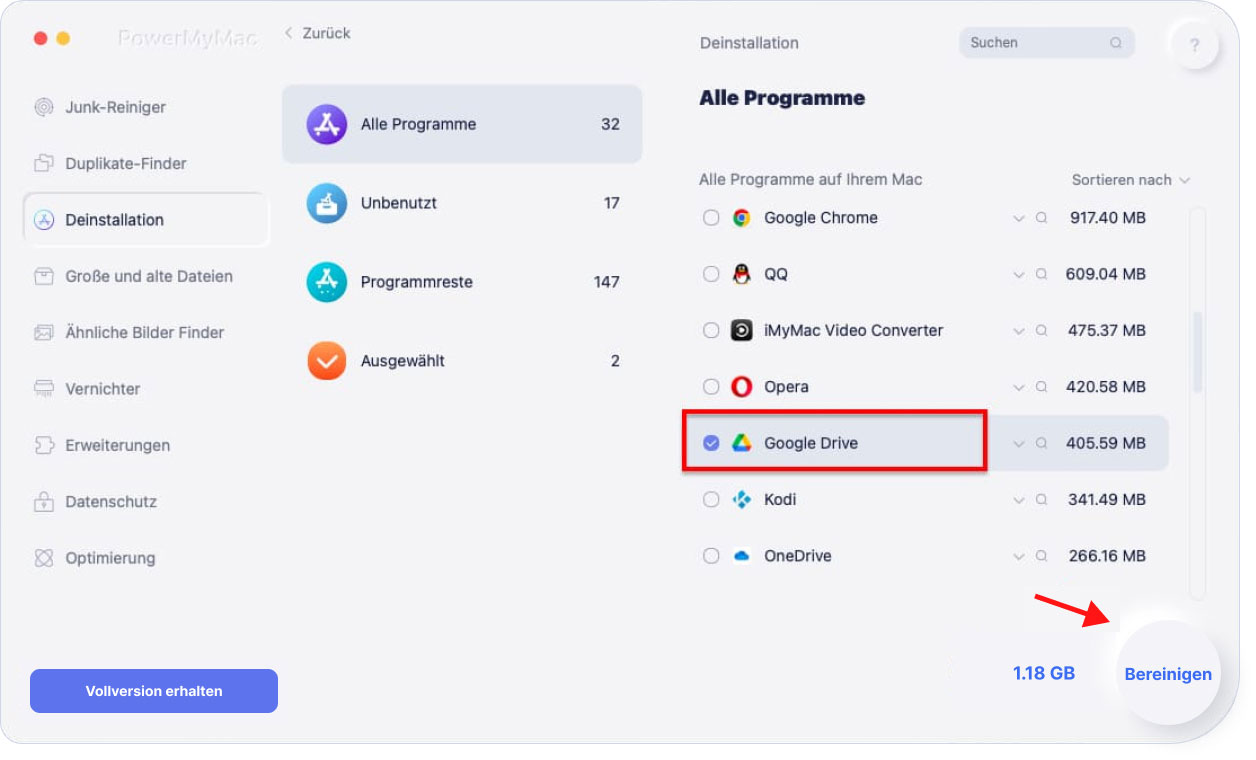
Schritt 4. Wählen Sie die Software, die Sie deinstallieren möchten. Sie können die zugehörigen Dateien anzeigen, indem Sie auf das Symbol zum Aufklappen klicken, und weitere Details anzeigen, indem Sie auf das Suchsymbol klicken. Drücken Sie einfach die Bereinigen Taste, die Apps und die dazugehörigen Dateien werden entfernt.
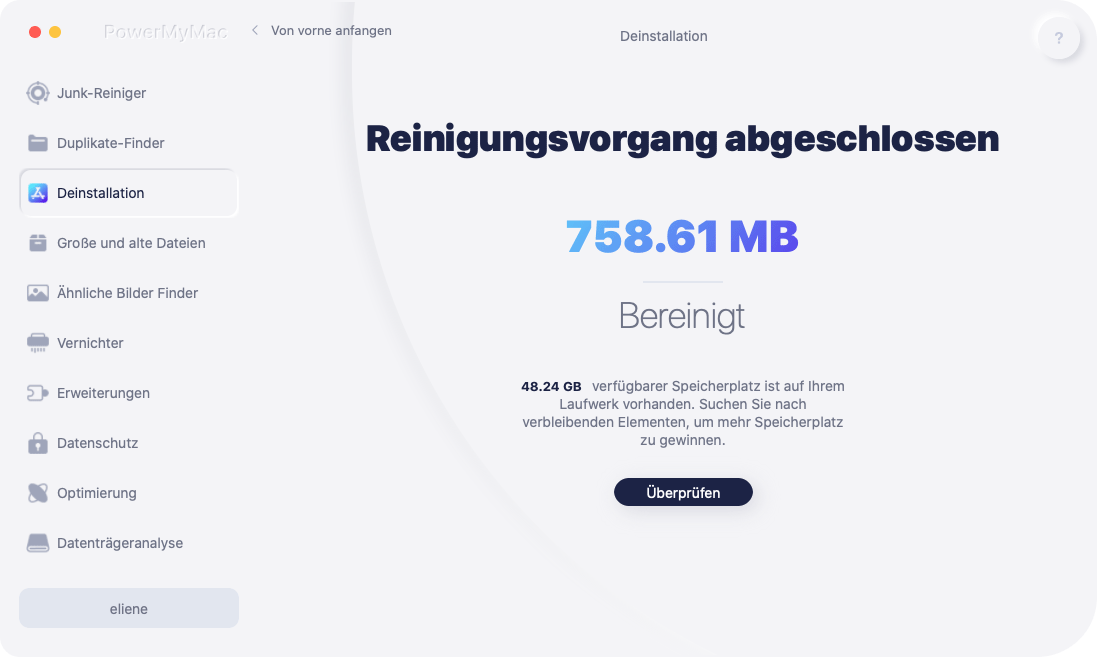
Die Vorteile von PowerMyMac:
- Es hilft Ihnen, die unnötigen Apps vollständig zu deinstallieren, um mehr Speicherplatz auf Ihrem Mac freizugeben.
- Durch das Programm haben Sie einen Überblick über den Systemstatus Ihres Macs, einschließlich CPU, Speicherplatz und Speicher.
- Das Programm ist 100% sicher. Es enthält keine Malware oder Viren, die Probleme mit Ihrem Mac-Gerät verursachen können.
- Ihnen steht eine kostenlose Testversion für das erste 500MB. Sie können das Programm kostenlos herunterladen und ausprobieren.
Video Anleitung: Das kann PowerMyMac
Teil 4. Fazit
Das Backup von Dateien auf Google Drive ist für unsere Arbeit von entscheidener Bedeutung. Aber im März 2018 hat Google die Software durch das Tool Sichern und Synchronisieren ersetzen.
Wenn Sie Google Drive löschen möchten, können Sie die Software manuell oder mit einem Deinstallationsprogramm löschen. Um die Software sicher und schnell zu deinstallieren, empfehlen wir Ihnen das beste Deinstallationsprogramm PowerMyMac.



