Sie wissen, dass es da ist. Die Frage ist, wissen Sie, wofür es ist? FileVault ist ein guter Weg, um Ihre Daten zu schützen. Mit dem FileVault-Festplattenverschlüsselung Sie müssten Ihr Passwort erneut eingeben, um Ihren Mac aus dem Ruhezustand zu erwecken. Auf diese Weise kann niemand auf Ihre Dateien zugreifen. Ihr Mac enthält wichtige und vertrauliche Daten.
Es gibt Zeiten, in denen Sie Ihren Mac unbeaufsichtigt lassen müssen. Wenn Sie dies tun, könnte jemand es einfach verwenden und Daten daraus sammeln. Das ist etwas, was du nicht passieren willst, oder?
Aus diesem Grund hat Apple die FileVault-Festplattenverschlüsselung erstellt, um Ihren Mac zu schützen, falls Sie ihn unbeaufsichtigt lassen müssen. Es ist Zeit, mehr über diese spezielle Funktion des Mac zu erfahren. Es ist aus einem bestimmten Grund da, also lernen Sie, wie man es benutzt.
Inhalte: Teil 1. Was ist Filevault Disk Encryption?Teil 2. Wie verwalte ich FileVault auf einem Mac?Teil 3. Bonus: Schützen Sie Ihre Privatsphäre mit PowerMyMacTeil 4. Fazit
Teil 1. Was ist Filevault Disk Encryption?
FileVault ist eine Funktion in macOS, die die vollständige Festplattenverschlüsselung für die Startfestplatte darstellt. Ohne sie bleiben Ihre Dateien auf Ihrem Laufwerk unverschlüsselt. Das bedeutet, dass jeder, der Zugriff auf das Laufwerk hat, diese lesen kann. Na und? Sie sind der einzige, der Zugriff auf das Laufwerk hat, oder?
Ja das ist richtig. Zum größten Teil sind Ihre Dateien sicher, aber was ist, wenn jemand Ihren Mac stiehlt? Selbst wenn Sie ein Passwort festgelegt haben, bedeutet dies nicht, dass die Dateien dort verschlüsselt sind. Das verhindert nur, dass die Person, die Ihren Mac gestohlen hat, den Startmodus verlässt. Was ist, wenn sie Ihr Passwort herausfinden? Sie werden Zugang zu allem haben.
Hier ist das Ding. Es ist möglich, das Laufwerk aus Ihrem Mac zu ziehen. Sobald jemand das Laufwerk besitzt, kann es leicht an einen anderen Computer angeschlossen werden. Sobald es an einen Computer angeschlossen ist, kann leicht auf die Dateien zugegriffen werden.
Die FileVault-Festplattenverschlüsselung ist nicht ohne Grund vorhanden. Es verschlüsselt Ihre Dateien, sodass niemand sie lesen kann. Wenn Sie darüber nachdenken, was dann? Wenn Sie Ihren Dateien nicht zu viel Bedeutung beimessen, ist es Ihnen wahrscheinlich egal, ob Ihre Dateien verfügbar sind. Wenn Sie sich genug um Ihre Dateien kümmern, sollte sich FileVault als nützlich erweisen. Mit FileVault werden alle Dateien verschlüsselt, sodass auf die Daten nicht zugegriffen werden kann. Für den Zugriff auf die verschlüsselten Daten ist ein Kennwort erforderlich.
Sollte ich die FileVault-Festplattenverschlüsselung auf meinem Mac verwenden?
Das ist eine gute Frage. Für einige mag es eine umstrittene Frage sein. FileVault ist praktisch, wenn Ihr Mac gestohlen wird. Es verhindert, dass auf Ihre Daten zugegriffen wird. Diese Funktion ist auf jeden Fall in einem MacBook nützlich. Da ein MacBook tragbar ist, besteht eine große Chance, dass es gestohlen wird. Ein Desktop-Mac hat weniger Chancen. Wenn Sie also darüber nachdenken, es zu verwenden, ziehen Sie Ihre Hardware in Betracht. Verlangsamt FileVault den Mac? In einigen Fällen ist es möglicherweise nicht klug, FileVault zu aktivieren. Für den Anfang nimmt es viel Platz ein. Dadurch verfügt Ihr Computer über weniger verfügbaren Speicherplatz. Daten verschlüsseln nimmt Platz ein.
Eine andere Sache, die Sie bei FileVault beachten sollten, ist, dass das Passwort aktiviert ist. Sobald Sie Ihr Passwort vergessen haben, können Sie nicht mehr auf Ihre Dateien zugreifen. Die Antwort auf die Frage, falls Sie sie verwenden sollten, liegt also bei Ihnen.
Teil 2. Wie verwalte ich FileVault auf einem Mac?
Bei allem, was über die FileVault-Festplattenverschlüsselung gesagt wurde, ist eines sicher. Es ist da, um Ihren Mac zu schützen. Zu wissen, wie man diese spezielle Mac-Funktion verwaltet, würde nicht schaden. Im Folgenden finden Sie die verschiedenen Methoden zum Verwalten von FileVault.
# 1. Überprüfen Sie, ob FileVault aktiviert ist
FileVault ist eine Standardfunktion auf Ihrem Mac. Trotzdem würde es nicht schaden zu wissen, ob es aktiviert ist. Führen Sie die folgenden Schritte aus, um festzustellen, ob FileVault auf Ihrem Mac aktiviert ist.
Schritt 1. Zugriff auf Datentresor
Bewegen Sie den Mauszeiger zum oberen Menü und klicken Sie auf das Apple-Symbol. Wählen Sie Systemeinstellungen aus der Dropdown-Liste aus und klicken Sie dann auf Sicherheit und Datenschutz. Sie sehen die Registerkarte FileVault. Klick es an.
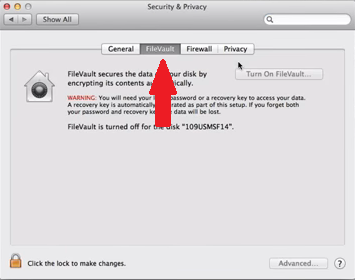
Schritt 2. Geben Sie das Administratorkennwort ein
Klicken Sie auf das Schlosssymbol links unten im Bildschirm. Ein Popup-Fenster wird angezeigt, in dem Sie aufgefordert werden, Ihren Namen und Ihr Passwort einzugeben.
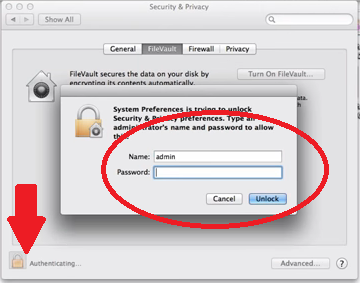
Schritt 3. Siehe If FileVault ist aktiviert
Sie befinden sich auf der Seite Sicherheit und Datenschutz. Hier sehen Sie eine Registerkarte mit der Aufschrift FileVault deaktivieren. Wenn auf der Registerkarte "FileVault deaktivieren" ausgegraut angezeigt wird, ist sie offensichtlich aktiviert.
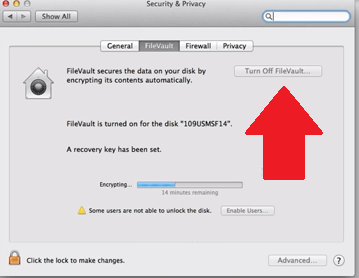
# 2. Aktivieren Sie FileVault
Wenn Ihr FileVault deaktiviert ist, zeigen Ihnen die folgenden Schritte, wie Sie ihn aktivieren.
- Um FileVault zu aktivieren, müssten Sie zum Apple-Symbol im oberen Menü gehen, um auf Systemeinstellungen zu klicken. Sobald Sie sich in diesem Ordner befinden, klicken Sie auf Sicherheit und Datenschutz. Sie müssten dann auf das Schlosssymbol klicken, um das Administratorkennwort für das Gerät einzugeben.
- Nachdem Sie das Administratorkennwort aktiviert haben, bewegen Sie den Cursor auf die Registerkarte "FileVault aktivieren". Klicken Sie auf diese Registerkarte.
- Nachdem Sie auf die Registerkarte FileVault aktivieren geklickt haben, wird ein Dropdown-Fenster angezeigt, in dem Sie die Benutzer auswählen müssen, die die Festplatte entsperren können.
- Wählen Sie einen Benutzer aus und klicken Sie auf die Registerkarte Benutzer aktivieren. Sie sehen diese Registerkarte neben jedem Benutzernamen. Klicken Sie dann auf die Registerkarte Weiter, die Sie im unteren Teil des Bildschirms sehen.
- Der Wiederherstellungsschlüssel ist ein Sicherheitsnetz, mit dem Sie das Gerät entsperren können, falls Sie jemals Ihr Passwort vergessen haben. Dies ist ein sehr wichtiger Schritt, um sicherzustellen, dass Sie Ihre verschlüsselten Dateien wiederherstellen können. Kopieren Sie den Wiederherstellungsschlüssel, fügen Sie ihn in ein geschütztes Dokument ein und speichern Sie ihn an einem Ort, auf den nur Sie Zugriff haben. Bewahren Sie es an einem sicheren Ort auf. Klicken Sie auf die Registerkarte Weiter.
- Ein weiteres Dropdown-Fenster wird angezeigt. Dort haben Sie die Möglichkeit, Apple das Speichern Ihres Wiederherstellungsschlüssels zu ermöglichen. Wenn Sie Apple erlauben, eine Kopie Ihres Wiederherstellungsschlüssels aufzubewahren, müssen Sie einige Sicherheitsfragen auswählen.
- Sie müssten auf die Schaltfläche Neustart klicken, die Sie unten rechts auf dem Bildschirm sehen. Es wird einige Minuten dauern, bis die Funktion funktioniert. Sobald Sie sich wieder bei Ihrem Mac angemeldet haben, wird als erstes das Fenster "Sicherheit und Datenschutz" angezeigt. Es zeigt Ihnen, dass das Laufwerk verschlüsselt wird.
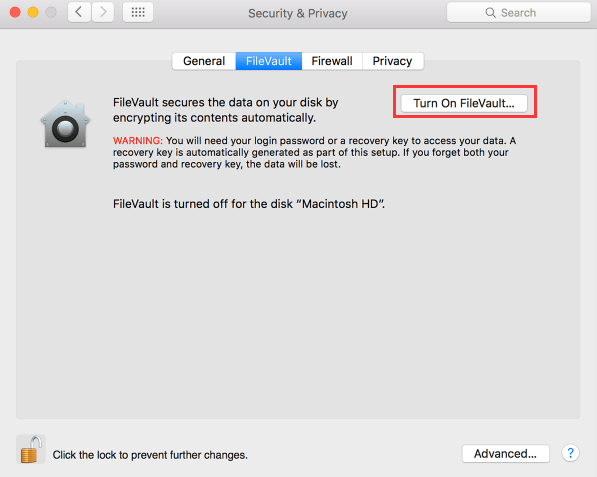
#3. Deaktivieren Sie FileVault
Wenn Sie nicht möchten, dass die FileVault-Festplattenverschlüsselung auf Ihrem Mac aktiviert ist, können Sie sie auch deaktivieren. Führen Sie einfach die folgenden Schritte aus, um die FileVault-Verschlüsselung zu stoppen.
- Tippen Sie oben im Menü auf das Apple-Symbol und wählen Sie Systemeinstellungen. Eine Dropdown-Liste wird angezeigt und von dort aus klicken Sie auf Sicherheit und Datenschutz. Im Fenster Sicherheit und Datenschutz wird sofort die Registerkarte FileVault angezeigt. Klick es an.
- Auch hier müssten Sie das Administratorkennwort eingeben. Tippen Sie dazu auf das Schlosssymbol, damit das Popup-Fenster angezeigt wird. Geben Sie Ihren Namen und Ihr Passwort in das Popup-Fenster ein, um das Fenster Sicherheit und Datenschutz aufzurufen.
- Suchen Sie auf der Seite "Sicherheit und Datenschutz" nach der Registerkarte "FileVault deaktivieren". Tippen Sie einfach darauf, um es auszuschalten.
Teil 3. Bonus: Schützen Sie Ihre Privatsphäre mit PowerMyMac
Es besteht kein Zweifel, dass die Verwendung der FileVault-Funktion des Mac Vorteile bietet. Wenn Sie es verwenden möchten, denken Sie daran, dass es viel Platz beansprucht. Mach dir darüber keine Sorgen, denn du kannst das immer benutzen iMyMac PowerMyMac.
Dies ist ein Programm, das Ihren Mac reinigt und vor jeder unmittelbaren Gefahr schützt. Die Dateien, die Sie nicht mehr benötigen, werden entfernt, sodass immer genügend Speicherplatz vorhanden ist. Aus diesem Grund funktioniert es gut mit FileVault.
Es ist auch erwähnenswert, dass es gut funktioniert, auch wenn Sie sich nicht für FileVault entscheiden. Es schützt auch Ihre Privatsphäre, indem es Ihnen die Möglichkeit dazu gibt Löschen Sie Dateien, die Ihre Privatsphäre schädigen könnten. Mit PowerMyMac können Sie ganz einfach Dateien finden, die Ihre Privatsphäre gefährden könnten. Es ist also nicht nur ein Programm, das Sie in Betracht ziehen sollten, wenn Sie FileVault aktivieren. Es ist ein Programm, das Sie in Betracht ziehen sollten, auch wenn Sie sich für FileVault entscheiden.
Teil 4. Fazit
Es gibt viele Dinge zu beachten, wenn Sie FileVault aktivieren. Dennoch gibt es Programme wie den PowerMyMac, die sicherstellen, dass FileVault auf Ihrem Mac gut funktioniert.
Haben Sie jemals versucht, FileVault zu verwenden? Teilen Sie uns Ihre Gedanken zu dieser speziellen Mac-Funktion mit. Unsere Leser würden gerne von Ihnen hören.




Ralph Schneider2024-01-04 13:14:10
Was ich immernoch nicht verstanden habe und auch in keinem Beitrag über VileFault bisher gelesen habe: Muss ich beim Starten meines Mac zusätzlich zu meinem Admin-Passwort ein weiteres Passwort für VileFault eingeben? Ich habe VileFault deaktiviert aber es so eingerichtet, dass beim Start ein PW nötig ist. Ist mein Computer dadruch nicht bereits vor fremdem Zugriff geschützt? Wenn jemand dieses PW knackt, dann knackt er doch auch ein VileFault PW.