Steht ein Upgrade auf einen neuen Mac vor der Tür? Das bedeutet, Sie müssen einiges an Daten auf Ihren neuen Mac verschieben. Diese müssen also extern sichern, bevor Sie die alte Festplatte löschen Mac. Das stellt sicher, dass Sie keine persönlichen Daten auf Ihrem Computer zurücklassen, wenn Sie diesen weitergeben oder verkaufen. Sie müssen jedoch Ihre Mac SSD sicher löschen.
Sie könnten natürlich einfach einen Vorschlaghammer nehmen und die Festplatte Unlesbar machen, und die Daten auf unwiederbringlich zu zerstören. Allerdings gibt es weniger zerstörerische Wege, um alles zu zerstören, ohne mechanischen Schaden zuzufügen. Das ist praktisch, wenn Sie planen Ihr Gerät zu verkaufen oder einem neuen Benutzer zu übergeben.
Dieser Artikel zeigt Ihnen alle Schritte zum Mac Festplatte löschen.
Inhalte: Teil 1. Sichern Sie Daten auf Ihrer Festplatte, bevor Sie sie löschenTeil 2. So löschen Sie alles sicher auf einem MacTeil 3. Alternativen zum sicheren Löschen von SSDs und HDDs
Andere Leser sahen auch:So löschen Sie Dateien auf einem Mac sicherDer beste Mac File Shredder

Teil 1. Sichern Sie Daten auf Ihrer Festplatte, bevor Sie sie löschen
Kennen Sie Ihr Laufwerk
Zu Beginn müssen Sie feststellen, ob Sie ein Festplatten- oder ein SSD-Laufwerk besitzen. Klicken Sie auf das Apple-Menü und wählen Sie "Über diesen Mac". Klicken Sie anschließend auf die Registerkarte "Festplatten", um auf den Laufwerkstyp zuzugreifen, auf dem Ihr System ausgeführt wird. Sie sollten eine SATA-Festplatte (HDD), ein Solid-State-SATA-Laufwerk (SSD) und ein Mac SuperDrive sehen.
Erstellen Sie vorher ein Backup
Wie oben erwähnt, müssen Sie wichtige Daten auf Ihrer Festplatte an eine andere Stelle übertragen. Die integrierte Time Machine-Backup-Software von OS X ist praktisch. Mit einer lokalen Backup-Version und sicherem Cloud-Speicher bleiben Ihre Daten sicher.
Bereiten Sie Ihre Hardware und Software für die Sicherung vor. Externe Festplatten bieten eine ideale Lösung wenn Sie Ihre Mac Festplatte löschen wollen. Sobald Sie Ihre Datensicherungskopie bestätigt haben, wird die Time Machine aktiviert. Post-OS X 10.7 Lion Macs werden mit OS X Recovery als Teil ihres Betriebssystems geliefert.
Teil 2. So löschen Sie alles sicher auf einem Mac
Muss ich einen langsamen und müden Mac leeren?
Sie müssen Ihre Festplatte nicht neu formatieren und eine neue Version des Betriebssystems installieren, um alten Müll zu beseitigen oder Ihren Mac zu beschleunigen. Probieren Sie das sicherste All-in-One-Dienstprogramm aus, um GB Speicherplatz freizugeben. PowerMyMac bietet eine leistungsstarke Software mit fortschrittlichen Algorithmen zur Beschleunigung Ihrer Maschine. Damit können Sie Daten und Ihre Mac SSD sicher löschen. Der All-in-One-Reiniger verfügt über einen neuartigen Such- und Sortieralgorithmus, mit dem nutzlose temporäre Junk-Daten, Caches, Protokolldateien usw. identifiziert und effektiv entfernt werden können. deinstallierte Apps und Duplikate.
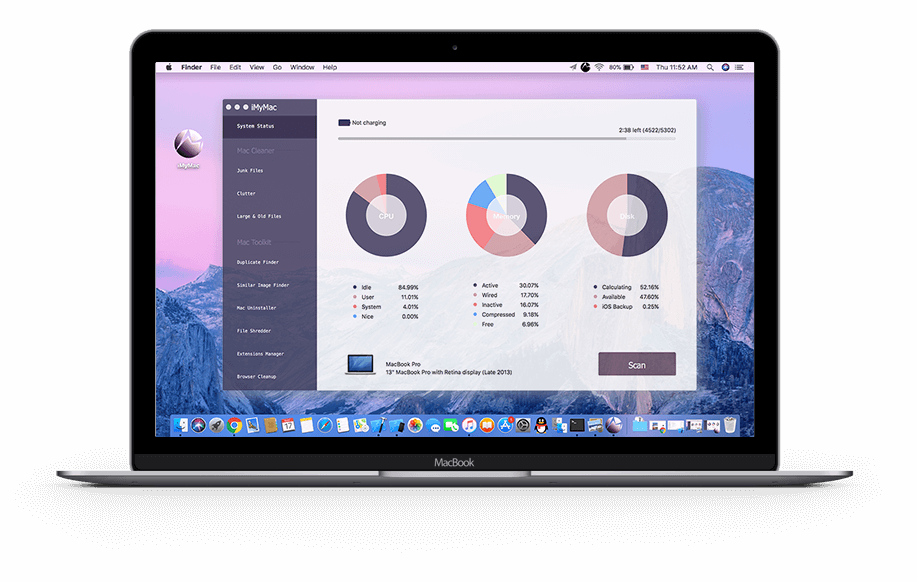
Ein langsamer Mac wird neu belebt. Laden Sie PowerMyMac herunter. Es berechnet den Status Ihres Mac-Systems einschließlich CPU, Speicher und Speicherplatz. Es erkennt und löscht digitale Unordnung, große oder veraltete Dateien und Junk. Das Beste ist, dass Sie mit PowerMyMac die volle Kontrolle haben, wenn Sie Elemente auswählen, die in der Vorschau angezeigt werden sollen, bevor Sie nuklearisieren ohne die Mac Festplatte löschen zu müssen.
Wenn Sie mit PowerMyMac Eraser alles auf Ihrem Mac löschen möchten, lassen Sie uns nun die folgenden Schritte genauer betrachten.
Schritt 1. Laden Sie PowerMyMac herunter und installieren Sie es auf Ihrem Gerät.
Weiter zum offizielle iMyMac-Website und laden Sie PowerMyMac auf Ihren Mac herunter. Sobald Sie diese Software installiert haben, können Sie Ihr Gerät von allen unerwünschten Dateien reinigen.
Warten Sie einfach, bis der Installationsvorgang abgeschlossen ist. Führen Sie dann PowerMyMac auf Ihrem Gerät aus. Wählen Sie dann das Vernichter-Tool aus dem dem Toolkit-Menü aus.
Schritt 2: Wählen Sie die zu entfernenden Dateien aus
Nachdem Sie auf den „Vernichter“ getippt haben, wird Ihnen die Oberfläche des Tools angezeigt. Zu diesem Zeitpunkt müssen Sie die Dateien auswählen, die Sie von Ihrem Gerät entfernen möchten ohne die Mac Festplatte löschen zu müssen.
Schritt 3: Überprüfen und Auswählen der zu entfernenden Dateien
Nachdem Sie die zu entfernenden Dateien ausgewählt haben, werden sie auf der Hauptoberfläche angezeigt, die Sie überprüfen können. Es gibt auch eine Option “Dateien hinzufügen womit Sie weitere Dateien hinzufügen können, falls Sie etwas vergessen haben.
Überprüfen Sie einfach die Dateien, die Sie entfernen möchten, und tippen Sie auf die Schaltfläche „Bereinigen“.
Schritt 4: Erfolgreiche Entfernung
Alle von Ihnen ausgewählten Dateien werden von dieser Software von Ihrem Gerät entfernt. Auf der Hauptoberfläche sehen Sie “Bereinigung abgeschlossen” Zusammen mit dem gereinigten Speicherplatz und dem auf Ihrem Laufwerk verfügbaren Speicherplatz.
So können Sie die Mac Festplatte löschen

- Schalten Sie Ihren Mac aus und drücken Sie den Netzschalter.
- Drücken Sie umgehend Befehl und R
- Warten Sie, bis das Apple-Logo sichtbar wird.
- Wählen Sie im Menü "OS X-Dienstprogramme" die Option "Festplatten-Dienstprogramm" und klicken Sie auf Fortfahren.
- Wählen Sie die Festplatte aus, die Sie löschen möchten, indem Sie in der Seitenleiste darauf tippen.
- Klicken Sie auf die Schaltfläche Löschen und anschließend auf Sicherheitsoptionen.
- Die Seite Sicherheitsoptionen enthält einen Schieberegler, mit dem Sie den Prozess bearbeiten können.
Im Schieberegler Sicherheitsoptionen haben Sie vier Möglichkeiten. "Am schnellsten" bedeutet schnell, aber anfällig. Eine Dateiwiederherstellungs-App kann möglicherweise Daten rekonstruieren. Wenn Sie diesen Schieberegler nach rechts ziehen, wird das Löschen schrittweise sicherer. Die hochsichere Stufe des Festplatten-Dienstprogramms löscht die Daten, die zum Offenlegen der Dateien auf Ihrer Festplatte verwendet werden, und schreibt während des Mac Festplatte löschen mehrmals Nullen entlang der Festplattenoberfläche, um alle Spuren Ihrer Informationen zu entfernen. Dieser Wert entspricht der DoD 5220.22-M-Spezifikation.
- Wenn Sie die Option zum sicheren Löschen ausgewählt haben, klicken Sie auf die Schaltfläche OK.
- Klicken Sie auf die Schaltfläche Löschen, um loszulegen. Für ein hohes Maß an Sicherheit ist mehr Geduld erforderlich, da diese Methoden Stunden in Anspruch nehmen, um den Vorgang abzuschließen.
Die Mac SSD Sicher löschen
Neue Macs, die in den Handel kommen, werden mit Solid-State-Laufwerken (SSDs) geliefert, mit Ausnahme von iMac oder Mac mini, die auch reine SSD-Varianten auf Bestellung liefern. Sie müssen SSDs im Festplatten-Dienstprogramm nicht sicher löschen. Apple hat diese Optionen für SSDs gestrichen, da durch ein flüchtiges Löschen Daten unwiederbringlich sind. Wenn Sie skeptisch sind, dass "Standard Erase" nicht ausreicht, versuchen Sie es mit anderen Optionen um Ihre Mac SSD sicher löschen zu können.
Teil 3. Alternativen zum sicheren Löschen von SSDs und HDDs
Alternative 1: FileVault

Datentresor Schützt Ihre SSD-Daten durch die vollständige Festplattenverschlüsselung für Ihren Mac. Aktivieren Sie FileVault, um Festplattendaten zu verschlüsseln, sodass Sie ohne Kennwort nicht mehr darauf zugreifen können. Ein Verlust des Passworts oder des Verschlüsselungsschlüssels kann jedoch zum Verlust Ihrer Daten führen.
- Wenn Sie Ihren neuen Mac zum ersten Mal einrichten, werden Sie aufgefordert, FileVault einzuschalten.
- Wenn Sie die Option weggelassen haben, können Sie FileVault anschließend umschalten, indem Sie auf Systemeinstellungen klicken, auf Sicherheit und Datenschutz klicken und die Registerkarte FileVault auswählen. Der anfängliche Verschlüsselungsprozess und die Entschlüsselung nehmen einige Zeit in Anspruch.
- Wenn FileVault aktiviert ist, können Sie Ihren Computer mit seinem Wiederherstellungssystem neu starten. Starten Sie den Mac neu und halten Sie die Befehls- und R-Tasten gedrückt.
- Nuke die Festplatte mit dem Festplatten-Dienstprogramm, nachdem Sie sie entsperrt haben, indem Sie auf die Festplatte klicken, das Menü Datei auswählen und auf Entsperren klicken. Dadurch wird der FileVault-Schlüssel gelöscht, wodurch Daten auf dem Laufwerk vergeblich werden.
Vermeiden Sie das Aufrufen von FileVault für herkömmliche Festplatten. Apple empfiehlt es für Macs mit SSD.
Alternative 2: Apples Terminal App
Terminal-Tools mit Befehlszeilenschnittstellenverbindung zum Betriebssystem OS X. Das Terminal befindet sich im Dienstprogrammverzeichnis, kann jedoch über das Wiederherstellungssystem des Mac abgerufen werden.
- Starten Sie Ihren Mac über die Wiederherstellungspartition, wählen Sie das Menü Dienstprogramme und klicken Sie auf Terminal, um es zu starten.
- Weiter
diskutil secureErase freespace VALUE /Volumes/DRIVEin der Terminal-Befehlszeile. Dies signalisiert Ihrem Mac, den freien Speicherplatz auf Ihrer SSD sicher zu löschen. - Stellen Sie den Wert auf eine Ziffer im Bereich von 0 bis 4 ein. Beispielsweise steht 2 für eine Löschung mit 7 Durchgängen und 4 für eine Löschung mit 3 Durchgängen.
Fazit
Zusammenfassend hat Mac die Möglichkeiten zur Neuformatierung Ihrer Festplatte und zum Schutz personenbezogener Daten vereinfacht. Denken Sie daran, wichtige Dateien zu sichern, sich von allem abzumelden und einen kinderleichten Löschvorgang durchzuführen, wenn Sie sich von Ihrem Mac trennen. Wenn Sie Ihre Mac Festplatte löschen wollen vor dem Upgrade auf High Sierra, verwenden Sie Mac OS Extended (Journaled). Möglicherweise möchten Sie ein Laufwerk physisch zerschlagen, um Daten unwiederbringlich zu machen. Befolgen Sie eine wissenschaftliche Richtlinie, wie Sie Ihre Festplatte dauerhaft vernichten und die Natur schützen können, indem Sie die Überreste sicher entsorgen.
Kratzen Sie sich immer noch am Kopf, wie Sie Ihre Mac SSD sicher löschen? Bitte schreiben Sie uns eine Zeile in unseren Foren. Wir haben eine lebendige Community von Apple-Besitzern zusammengestellt, die mit raffinierten Erkenntnissen mithalten möchten.



