Ich würde gerne wissen warum Das MacBook läuft langsam? Und ich möchte auch wissen, welche Lösung ich tun kann, um dieses Problem zu vermeiden oder zu beheben.
Meine Freunde würden auf ein neues MacBook zurückgreifen, ist aber eigentlich keine gute Idee, da Mac ein teurer Computer ist.
![]()
Ihr Macbook ist wie alle anderen Computer wie Windows oder Vista, und es kann sehr langsam werden, wenn die Zeit vergeht.
Hier zeigen wir Ihnen, was die Gründe dafür sind Mac läuft langsam und natürlich haben wir Lösungen für jeden von ihnen integriert.
So beheben Sie das Problem, dass das MacBook langsam läuft
- Bereinigen Sie Ihr Hrad-Laufwerk.
- Aktualisieren Sie Ihr MacOS.
- Verwalten Sie Ihren Start.
- Schließen Sie alle Anwendungen mit Activity Monitor.
- Rüsten Sie Ihre Hardware auf.
- Bereinigen und organisieren Sie Ihren Desktop.
- Passen Sie Ihre Finder-Einstellungen an.
- Passen Sie die Animation ohne Mac an.
- Verwenden von PowerMyMac zur Beschleunigung Ihres MacBook.
Inhalte: Teil 1. Gründe für ein langsames MacBook und ihre LösungenTeil 2. Die beste Lösung für ein langsam laufendes MacBookTeil 3. Fazit
Teil 1. Gründe für ein langsames MacBook und ihre Lösungen

Grund 1. Ihre Festplatte wird voll
Der häufigste Grund dafür, warum Ihr Mac langsamer wird, ist, dass Ihre Festplatte möglicherweise zu viel enthält. Versuchen Sie, Ihre Festplatte aufzuhellen, und Sie werden es dann tun Erleben Sie Ihren Mac, um schneller zu werden.
Lösung 1. Bereinigen Sie Ihr Hrad-Laufwerk
Auf Ihrem MacBook ist das Auffinden der alten Dateien, die Sie nicht mehr benötigen, Ihrer Filme oder das Organisieren Ihres Desktops die einfachste Aufgabe, die Sie mit Ihrem MacBook erledigen können.
Der schwierige Teil ist jedoch die Reinigung Ihrer Festplatte und der Versuch, all die Dinge herauszufinden, die Sie sicher von Ihrem MacBook entfernen können.
Der beste Weg, dies zu tun, ist die Verwendung eines Reinigungstools. Wir zeigen Ihnen später das beste Tool, mit dem Sie Ihre Festplatte bereinigen können, um Speicherplatz freizugeben und Ihr MacBook schneller laufen zu lassen. Wenn Sie es kaum erwarten können, klicken Sie einfach auf diesen Link, um zu sehen, wie dieses Tool Speicherplatz freigibt: https://www.imymac.de/mac-cleaner/mac-purgeable.html.
Grund 2. Veraltetes macOS
Das OS X Ihres Mac ist tatsächlich eines der wichtigsten Dinge auf Ihrem MacBook. Je älter Ihr OS X ist, desto langsamer läuft Ihr Mac. Dies ist eigentlich der Hauptgrund, warum Mac jedes Jahr ein neues OS X veröffentlicht.
Lösung 2. Aktualisieren Sie Ihr macOS
Die Gewohnheit, Ihr MacOS zu aktualisieren, ist eigentlich eine gute Methode, um Ihr MacOS zu verhindern Mac läuft langsam. Übernehmen Sie niemals diese Angewohnheit, indem Sie Ihrem Mac nur Junk hinzufügen, der bereits langsam ist. Stattdessen denkt er daran, da er Ihnen hilft, Ihr MacBook schneller zu machen.
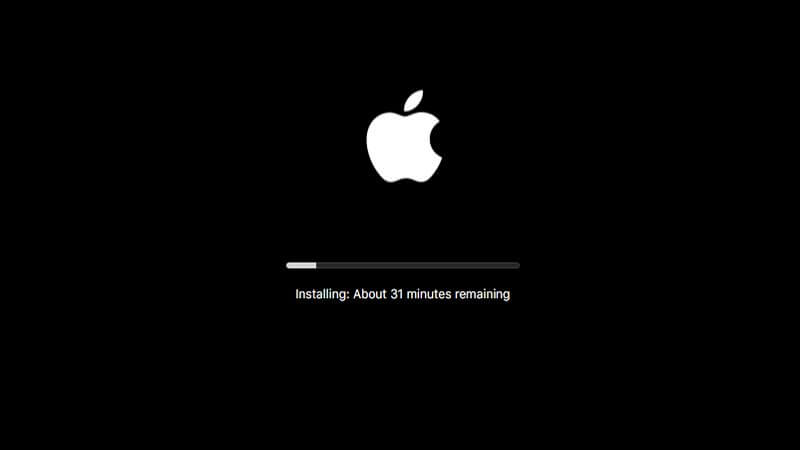
Grund 3. Ihr Startup lässt Sie langsamer werden
Denken Sie daran, dass beim Starten Ihres Mac viele Dinge auch im Hintergrund geladen werden. Diese Dinge verlangsamen nicht nur den Startvorgang, sondern auch, wenn Sie Ihr MacBook verwenden.
Lösung 3. Verwalten Sie Ihren Start
Geben Sie Ihrem Mac immer einen sauberen Start und sorgen Sie dafür, dass Ihr OS X schneller läuft. Sobald Sie den Startvorgang nicht mehr durchführen, werden Sie Ihren Mac wirklich verlangsamen.
- Um Ihren Startvorgang zu beschleunigen, gehen Sie einfach zu Ihren Systemeinstellungen und wählen Sie dann Benutzer und Gruppen und dann Ihren Benutzernamen.
- Klicken Sie anschließend auf Login Items und wählen Sie den Namen der Anwendung aus, die Sie während des Startvorgangs nicht benötigen.
- Nachdem Sie die Anwendung ausgewählt haben, klicken Sie auf das Symbol "-", um die Anwendung aus der Liste zu entfernen.
Dadurch wird Ihr MacBook schneller ausgeführt.
Grund 4. Zu viele Anwendung läuft im Hintergrund
Dies ist eher so, als würden viele Anwendungen ausgeführt, wenn Sie Ihr MacBook starten. Es kann auch so sein Dem System ist der Anwendungsspeicher ausgegangen.
Wenn Sie zu viele Anwendungen im Hintergrund ausgeführt haben, wird Ihr Mac langsam ausgeführt, sodass Sie nicht nur eine einfache Aufgabe auf Ihrem MacBook ausführen können.
Lösung 4. Schließen Sie alle Anwendungen mit dem Aktivitätsmonitor
Der Activity Monitor wird sicherlich, welche Prozesse Ihre Systemressourcen verwenden. Wenn Sie eine Anwendung schließen, die im Hintergrund ausgeführt wird, den Sie nicht verwenden, wird dies sicherlich einen großen Unterschied in Bezug auf die Leistung Ihres MacBook bewirken.
Sie können den Aktivitätsmonitor auf Ihrem Mac finden, indem Sie Ihren Anwendungsordner öffnen und dann den Ordner "Dienstprogramm" auswählen.
Sobald Sie sich in Ihrer Monitoraktivität befinden, können Sie dort die Anwendung sehen, die Ihr MacBook verlangsamt.
Von hier aus können Sie fortfahren und auf die Registerkarte Speicher oben auf dem Bildschirm klicken. Wenn Sie den Ordner Speicher auswählen, können Sie alle Programme nach dem Speicherplatz sortieren, den sie im RAM Ihres MacBook belegen.
Grund 5. Sie haben eine alte Hardware
Dies ist eigentlich ein Grund, warum Ihr MacBook langsam läuft. Je älter es wird, desto langsamer läuft es.
Lösung 5. Aktualisieren Sie Ihre Hardware
Das Aktualisieren Ihrer MacBook-Hardware kann ein wenig teuer sein, aber dadurch wird Ihr MacBook sicherlich schneller laufen.
Grund 6. Sie haben einen überladenen Desktop
Wenn Sie derzeit über einen unordentlichen Desktop verfügen, möchten Sie möglicherweise die Bereinigung in Betracht ziehen.
Nicht alle Benutzer wissen dies, aber diese Symbole auf Ihrem Desktop rendern und verarbeiten Ihr macOS tatsächlich, da diese noch aktive Fenster sind.
Lösung 6. Reinigen und organisieren Sie Ihren Desktop
Damit Sie Ihr MacBook schneller ausführen können, sollten Sie Ihre Dateien organisieren, indem Sie sie nach Ordnern sortieren und an einen anderen Speicherort verschieben.
Das Reinigen Ihres Desktops ist das Einfachste, und Ihr MacBook wird davon sicherlich profitieren.

Grund 7. Ihr Finder verwendet zu viel Speicher
Ihr Finder auf Ihrem MacBook dient dazu, in der Ansicht "Alle meine Dateien" nach Ihren Dateien zu suchen. Wenn Sie zu viele Dateien auf Ihrem MacBook haben, wird Ihr Finder ebenfalls langsamer. Sie können überprüfen, ob zu viele doppelte Fotos Platz beanspruchen.
Lösung 7. Passen Sie Ihre Finder-Einstellungen an
Hier müssen Sie lediglich Ihre Finder-Einstellungen anpassen. Sie können dies tun, indem Sie die folgenden Schritte ausführen.
- Starten Sie Ihren Finder.
- Wählen Sie oben auf dem Bildschirm Einstellungen aus.
- Gehen Sie weiter und suchen Sie ein neues Finder-Fenster-Menü.
- Ändern Sie Ihre Präferenz von "Alle meine Dateien"in einen anderen bestimmten Ordner.
Grund 8. Visuelle Überlastung
Ihre Animationen und Grafiken auf Ihrem MacBook verbrauchen eine hohe Ressource. Wenn Sie also fortfahren und es ablegen, hilft dies Ihrem MacBook, schneller zu laufen.
Lösung 8. Passen Sie die Animation ohne Mac an
Um dies zu beheben, führen Sie die folgenden Schritte aus.
- Starten Sie Ihre Systemeinstellung und wählen Sie Dock.
- Fahren Sie fort und deaktivieren Sie Folgendes: Vergrößerung, Öffnen Sie Anwendungen, Das Dock automatisch ausblenden und anzeigen.
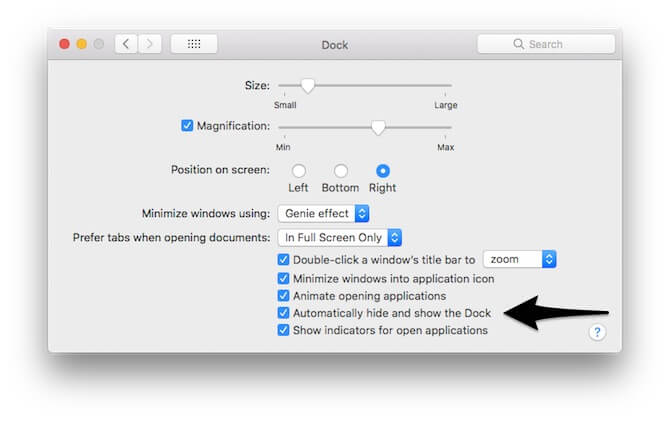
Teil 2. Die beste Lösung für ein langsam laufendes MacBook
Abgesehen von all den oben genannten Gründen und Lösungen können Sie Ihr MacBook Pro am besten schneller ausführen, indem Sie alle unerwünschten Dateien und anderen Anwendungen auf Ihrem MacBook bereinigen.
Sie können das beste Reinigungsmittel haben, das Sie verwenden können, und dies ist das iMyMac PowerMyMacDies ist das beste Tool, mit dem Sie Ihren Mac bereinigen und verhindern können, dass er langsam wird. Es kann schnell und sicher alle Ihre Junk-Dateien von Ihrem MacBook löschen, damit Sie Speicherplatz freigeben können. Wenn Sie also Speicherplatz auf Ihrem MacBook freigeben können, können Sie Ihr System schnell ausführen, genau wie beim ersten Kauf .
Mit diesem Programm können Sie alle Ihre E-Mail-Anhänge, iTunes Backup und mehr finden und löschen, die Sie nicht mehr benötigen. Es hilft Ihnen auch dabei, Ihre Junk-Dateien sicher zu entfernen, um Datenverlust auf Ihrem MacBook zu vermeiden. Es hat auch die Möglichkeit, große Dateien, die Sie nicht mehr benötigen, automatisch zu identifizieren und selektiv zu entfernen.
Alles, was oben erwähnt wurde, hilft Ihnen dabei, Ihr MacBook langsam laufen zu lassen, ohne zu viel Geld für den Kauf einer neuen Festplatte auszugeben RAM addieren oder sogar ein neues MacBook kaufen. Damit Sie wissen, wie Sie den PowerMyMac verwenden können, finden Sie hier eine Schritt-für-Schritt-Anleitung, die Sie befolgen können, damit Ihr MacBook schneller funktioniert.
Schritt 1. Laden Sie PowerMyMac herunter und installieren Sie es
Das allererste, was Sie tun müssen, ist natürlich, den PowerMyMac herunterzuladen und auf Ihrem MacBook zu installieren.
Schritt 2. Starten und scannen Sie System Junk
Wenn Sie den PowerMyMac erfolgreich auf Ihrem MacBook installiert haben, starten Sie das Programm auf Ihrem MacBook. Auf dem Hauptbildschirm des Programms können Sie den Status Ihres Mac-Systems überprüfen, einschließlich Ihrer CPU, Speicherdiskette und des Akkustatus.
Von dort aus gehen Sie einfach weiter und klicken Sie auf "Master Scan"Schaltfläche auf der linken Seite Ihres Bildschirms, um mit der Reinigung Ihres Mac zu beginnen. Klicken Sie dann auf"Scan"und warten Sie, bis das Programm mit dem Scannen Ihres MacBook fertig ist. Sobald der Scanvorgang abgeschlossen ist, zeigt das Programm Ihnen alle Junk - Dateien an.
Anmerkung Mit dem PowerMyMac können Sie alle Ihre Junk-Dateien klassifizieren, sodass Sie Ihre Dateien leichter nach Ordnern überprüfen können.
Wenn Sie einen weiteren Scan auf Ihrem MacBook durchführen möchten, klicken Sie auf die Schaltfläche "Re-Scan".

Schritt 3. Wählen Sie die Elemente aus, die Sie bereinigen möchten
Der iMyMac zeigt Ihnen alle Ihre Junk-Dateien in einer Kategorie wie Anwendungscache, Fotocache, E-Mail-Cache, Systemprotokolle, Systemcache und mehr. Hier müssen Sie nur die gewünschte Kategorie auswählen und dann die Daten auswählen, die Sie entfernen möchten. Wenn Sie sich der ausgewählten Daten sicher sind, klicken Sie einfach auf "Sauber" Taste.

Schritt 4. Der Reinigungsvorgang ist abgeschlossen
Sobald Sie auf die Schaltfläche "Bereinigen" geklickt haben, zeigt Ihnen die Software die mit "Null KB" gekennzeichneten Dateien an, was bedeutet, dass der Junk vollständig gelöscht wurde. Es gibt jedoch einige Ordner, in denen "Zero KB" nicht angezeigt wird, da diese Ordner automatisch neu erstellte Ordner sind.

Teil 3. Fazit
Es gibt wirklich viele Gründe, warum Ihr MacBook langsam läuft, und natürlich gibt es auch viele Lösungen, um dies zu beheben.
Es gibt jedoch das beste Tool, mit dem Sie all diese Tricks auf Ihrem MacBook ausführen können, damit es schneller läuft PowerMyMac. Dieses Programm wird mit Sicherheit alle Ihre Junk-Dateien und andere unerwünschte Ordner oder Anwendungen auf Ihrem MacBook sicher löschen.
Sie haben auch einen kostenlosen PowerMyMac mit 500 MB und mit diesem Tool können Sie die herausragenden Funktionen von PowerMyMac erleben. Dieses Tool erledigt wirklich viele Dinge für Ihr MacBook, insbesondere, um Ihr MacBook schneller laufen zu lassen. Wenn Sie dieses Programm haben, können Sie Ihr MacBook regelmäßig reinigen, damit Sie dies in Zukunft nicht mehr erleben.




Reichel2022-04-10 10:50:40
Noch keine Verbesserung