![]() In diesem Artikel werde ich Ihnen heute sagen, was und wo das ist Mac-Task-Manager und wie man es benutzt.
In diesem Artikel werde ich Ihnen heute sagen, was und wo das ist Mac-Task-Manager und wie man es benutzt.
Viele Mac-Neulinge, die erst kürzlich von Windows zu iOS gewechselt sind, sind sich nicht sicher, wie sie effektiv verwalten sollen Mac Task Manager. Mit dem Mac Task Manager können wir Aufgaben, Anwendungen und andere Software anzeigen, verwalten und beenden, die aktiv unter Mac OS ausgeführt wird. Für diejenigen, die mit der Verwaltung von Mac-Aufgaben nicht vertraut sind, müssen Sie sich keine Sorgen machen, da dies nicht so kompliziert ist.
Activity Monitor ist der entsprechende Name für Windows Task Manager. Was auch immer der Jargon ist, es ist genau das gleiche und es bezieht sich nur auf dasselbe. In diesem Artikel erfahren Sie, wie Sie unseren Mac Task Manager oder Aktivitätsmonitor effektiv verwenden. Darüber hinaus werden wir erfahren, wie sich die Festplattenaktivität im Laufe der Zeit auf die Leistung unseres Mac auswirken kann.
Inhalte: Teil 1. Was ist das Mac-Äquivalent zum Task-Manager?Teil 2. Wie greife ich auf den Aktivitätsmonitor zu?Teil 3. Schließen Sie das Einfrieren von Anwendungen mit dem AktivitätsmonitorTeil 4. Überwachen Sie Apps und steigern Sie schnell die Mac-LeistungTeil 5. Fazit
Teil 1. Was ist das Mac-Äquivalent zum Task-Manager?
Was ist der Mac Task Manager?
Auf einem Windows-Computer können Sie problemlos alle abstürzenden Apps und Dienste auf Ihrem System beenden, wenn sie sich von Ihnen abwenden. In Mac gibt es auch eine Mac-Task-Manager aber der Name heißt Activity Monitor. Es funktioniert ähnlich wie der Windows Task-Manager.

Wie funktioniert es?
Die gesamte Liste der im Hintergrund ausgeführten und verwendeten Apps wird im Aktivitätsmonitor angezeigt. Sie können ihren Status finden und anzeigen und ihre Aktivitäten verwalten. Durch Überwachen des Aktivitätsmonitors des Mac können Sie dessen Leistung bestimmen und bei Bedarf nicht reagierende Apps beenden.
Teile eines Aktivitätsmonitors
Es gibt 5-Hauptteile von a Mac-Task-Manager. Diese 5-Kategorien sind nach ihrer Verwendung und ihren Prozessen unterteilt.
- CPU-Auslastung
Auf der Registerkarte "CPU" werden alle Prozesse und Aktivitäten angezeigt, die unser Mac ausführt. Wir können auch den Prozentsatz des gesamten CPU-Prozesses sehen und wie lange er verwendet oder ausgeführt wurde. Unten befindet sich eine Grafik des Prozentsatzes der CPU-Auslastung. Das Rot zeigt die Nutzung des Systems an, während das Blau die Aktivität und Nutzung des Benutzers anzeigt.
- RAM
Auf der Registerkarte "Speicher" wird angezeigt, wie viel RAM der Mac verwendet hat. Am unteren Rand des Fensters befindet sich ein Echtzeit-Speicherdiagramm, mit dem die Leistung des Geräts beurteilt werden kann. Auf der Registerkarte "Speicher" wird auch die Gesamtmenge des von Apps belegten Speichers sowie der verbleibende Speicher angezeigt. Der von allen Apps und Systemprozessen verwendete Speicher ist wie folgt aufgeteilt:
- Kabelgebundener Speicher. Hier wird der Must-Stay-Speicher verarbeitet. Es kann nicht komprimiert oder ausgeblendet werden.
- App-Speicher. Hier wird der Speicherplatz angegeben, der von vorhandenen und ausgeführten Anwendungen auf dem Gerät verwendet wird.
- Komprimierte Der Mac verfügt über einen softwarebasierten Speicher, der komprimiert wird, um die Leistung zu verbessern und den Energieverbrauch des Systems zu senken.
- Energieverbrauch
Die Registerkarte Energie in unserem Mac-Task-Manager ist der wichtigste Ressourcenmonitor. Es zeigt uns den Gesamtenergieverbrauch und -verbrauch jeder vorhandenen App auf unserem Gerät. Grundsätzlich gilt: Je mehr Energie die App verbraucht, desto kürzer wird die Akkulaufzeit oder der Energieverbrauch.
- Disk Space
Die Registerkarte Festplatte zeigt die Datenmenge an, die jeder Prozess von der Festplatte gelesen oder auf die Festplatte geschrieben hat. Die Grafik, die sich unten befindet, zeigt, wie oft darauf zugegriffen wurde, um zu lesen oder zu schreiben. Die Farbe Blau gibt die Anzahl der Lesevorgänge an und die Farbe Lesen gibt die Anzahl der Schreibvorgänge pro Sekunde an. Grundsätzlich hängt die Festplattenaktivität von der CPU-Auslastung und den Prozessen anderer Apps ab.
- Netzwerk-Monitoring
Die Registerkarte Netzwerk überwacht und zeigt an, wie viele Daten unser Gerät über das Netzwerk empfängt und sendet. Unten finden Sie eine Zusammenfassung des überwiesenen und erhaltenen Betrags. Um die Standardeinstellung zu ändern, klicken Sie auf die Schaltfläche Alle anzeigen und fahren Sie mit Alle Prozesse fort.
Teil 2. Wie greife ich auf den Aktivitätsmonitor zu?
Sie finden den Mac-Task-Manager leicht im Utility-Ordner. Es gibt einige Möglichkeiten, wie Sie auf den Aktivitätsmonitor zugreifen können. Hier einige Methoden wie es geht:
Spotlight-Suche verwenden
- Öffnen Sie Spotlight oder drücken Sie zum Starten die Command + Spacebar
- Aktivitätsmonitor aufrufen
- Suchen Sie die App in den Suchergebnissen und klicken Sie zum Öffnen
Über den Finder
- Starten Sie den Finder
- Gehen Sie zu Anwendungen
- Klicken Sie auf Dienstprogramme
- Doppelklicken Sie auf Activity Monitor, um die App zu starten
Wenn Sie möchten, dass der Aktivitätsmonitor onsight bleibt, können Sie die App für spätere Verweise auf dem Dock fixieren. Hier ist, wie:
- Aktivitätsmonitor starten (wählen Sie aus den oben angegebenen Optionen)
- Klicken Sie mit der rechten Maustaste auf das App-Symbol
- Suchen und klicken Sie auf Optionen
- Klicken Sie auf In Dock behalten
Sie müssen den Aktivitätsmonitor nie wieder suchen!
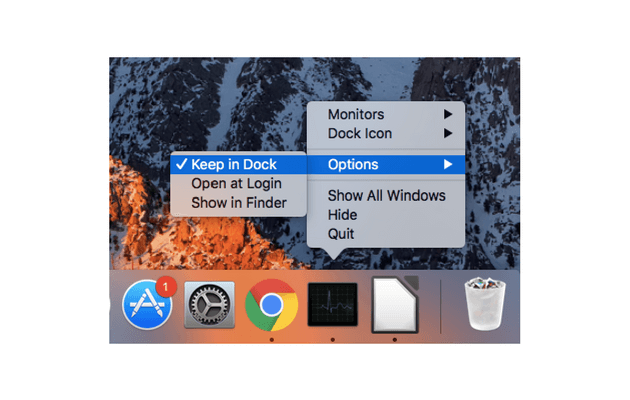
Mögliche Probleme und aufgetauchte Probleme
Hin und wieder haben einige von uns kleinere Probleme, die unseren Tag ruinieren könnten. Das ist akzeptabel. Bei einigen erstmaligen Benutzern kann das Auftreten einiger dieser Probleme zu leichten Kopfschmerzen führen. Während es für einige schmerzlos ist, haben andere immer noch Schwierigkeiten, es zu überwinden. Nachfolgend einige Beispiele für mögliche Probleme und Probleme:
- Einfrieren oder Nachlegen
Viele waren sich einig, dass wir während unserer Erfahrung mit unserem Mac gelegentlich auf solche Erfahrungen gestoßen waren. Einige erleben es beim Installieren oder Herunterladen einer neuen App auf unserem Mac. Während andere es einfach haben, indem sie im Internet surfen. Ärgern Sie sich nicht, dies ist ein häufiges Problem, das leicht gelöst werden kann, wenn Sie unseren Mac Task Manager gut verwalten.
- Nicht genug Platz
Ein weiteres Problem, das wahr ist, ob wir einen Mac oder Windows verwenden. Dies ist auf die große Menge an Daten, Dateien, Apps und anderen Prozessen zurückzuführen, die wir auf unserem Mac ausgeführt haben.
- Langsamere Leistung
Dies geschieht normalerweise, wenn Sie eine neue App auf Ihrem Gerät aktualisieren oder installieren. Dies kann auch an der Menge an Cache, Cookies und anderen nicht benötigten Dateien liegen, die Ihren Speicher belegen. Besuchen Sie hierzu einfach unseren Mac Task Manager oder Activity Monitor und führen Sie das Programm Force Quit aus.
- Netzwerkgeschwindigkeit
Einige von uns haben auch Probleme mit einer langsameren Netzwerkgeschwindigkeit. Dies könnte an den aktuellen WLAN-Einstellungen liegen. Dies kann behoben werden, indem die aktuelle Einstellung gelöscht und anschließend das Modem oder der Router neu gestartet wird.
Teil 3. Schließen Sie das Einfrieren von Anwendungen mit dem Aktivitätsmonitor
Genau wie Sie eine handelnde Software oder Anwendung unter Windows beenden, macht der Aktivitätsmonitor dasselbe. Einige Apps schließen nicht von alleine und lassen Sie mit einem einfrierenden Bildschirm hängen. In den folgenden Anleitungen erfahren Sie, wie Sie alle zum Einfrieren laufenden Apps auf Ihrem Mac beenden.
- Aktivitätsmonitor öffnen
- Suchen Sie die Anwendung in den Listen der laufenden Apps
- Suchen Sie und klicken Sie auf die X-Schaltfläche oben links in der App
- Klicken Sie im angezeigten Popup-Fenster auf Beenden
- Klicken Sie auf "Beenden erzwingen", wenn sich die App noch im Hintergrund befindet, um den Prozess zu beenden
Was ist Ctrl Alt Del auf einem Mac (Force Quit)?
Ein kurzer Hintergrund zum Force-Quit-Prozess auf dem Mac. Dies dient dazu, den Prozess des Einfrierens von Apps einfach zu beenden und nicht mehr zu reagieren. Das erzwungene Beenden ähnelt CTRL + ALT + DELETE unter Windows, verwendet jedoch nur die Tasten: COMMAND + OPTION + ESCAPE
Teil 4. Überwachen Sie Apps und steigern Sie schnell die Mac-Leistung
Wir wissen, dass die Wartung von Computern, insbesondere von Mac, lästig sein kann und es fürchterlich sein kann, wenn Sie mit den Komponenten nicht vertraut sind. Wenn es Ihr Hauptanliegen ist, ernsthafte Probleme zu verursachen, dass Sie einige Teile des Systems nicht untersuchen und optimieren möchten, können Sie eine Lösung für alle Mac-Anforderungen verwenden.
iMyMac PowerMyMac ist ein gefragtes Tool, mit dem Sie auf Macs überflüssige Dateien und Verstopfungen leicht untersuchen, diagnostizieren und bereinigen können.
iMyMac PowerMyMac macht folgendes:
Scannt das gesamte Mac-System
Löscht Clutter- und Junk-Dateien
Bestimmt, dass alte und große Dateien nicht mehr benötigt werden
Zerkleinert Dateien einfach und hinterlässt keine Spuren für wichtige Dokumente
All dies kann mit nur wenigen Klicks und mit nur einem Programm erledigt werden. Wenn Sie jetzt ernsthafte Probleme mit dem Einfrieren und Abstürzen von Apps haben und anscheinend mehr dahinter steckt, können Sie diese mit PowerMyMac bereinigen.
Es gibt eine kostenlose Download-Version, in der Sie die Funktionen testen können. Sicherlich werden Sie gleichzeitig die Bequemlichkeit und Effektivität genießen. Befolgen Sie diese einfachen Schritte, um Ihr System in kürzester Zeit durcheinander zu bringen!
Schritt 1. Laden Sie iMyMac PowerMyMac auf Ihren Mac herunter und starten Sie es
Laden Sie iMyMac PowerMyMac herunter, installieren Sie es und starten Sie es. Befolgen Sie die Anweisungen auf dem Bildschirm. Suchen Sie den Master-Scan auf der linken Seite.
Schritt 2. Scannen von System-Junk
Lassen Sie das Programm den gesamten Mac scannen. Dieser Prozess ermöglicht es dem Mac, die Listen der Junk-Dateien gründlich zu finden und anzuzeigen. Wählen Sie die Junk-Dateien selektiv aus den angezeigten Listen auf dem Bildschirm aus. Diese Junks bestehen aus Caches, Datei- und Foto-Junk, Systemprotokollen und mehr

Schritt 3. Überprüfen Sie die zu bereinigenden Elemente und wählen Sie sie aus
Klicken Sie auf die Sauber Schaltfläche, sobald Sie sicher sind, die angegebenen Listen zu löschen.

Schritt 4. Mac System Junk bereinigen ist erledigt
Warten Sie, bis der Vorgang abgeschlossen ist. Nachdem iMyMac PowerMyMac alle Unordnung und Junks von Ihrem System entfernt hat, werden Sie feststellen, dass diese Ordner jetzt 0 KB groß sind. Dies bedeutet, dass die Ordner keine Caches, Protokolle usw. mehr enthalten.

Wenn Ihr Webbrowser Sie einfriert und abstürzt, können Sie iMyMac PowerMyMac verwenden und einfach den Datenschutz auswählen oder andere Mac-Tools herausfinden, mit denen Sie Ihr System beschleunigen und verbessern können!
Leute lesen auch:Was ist anders auf dem Mac-Speicher und säubert sie schnellSo beschleunigen Sie Ihren Mac
Teil 5. Fazit
Nachdem Sie sich mit dem Mac-Task-Manager vertraut gemacht haben, können Sie die laufenden Apps bequem überprüfen und von Zeit zu Zeit diagnostizieren. Für neue Shifter von Windows zu Mac gibt es verschiedene Entsprechungen von Task Manager auf Mac. Activity Monitor ist eines davon und eines der gängigen integrierten Systeme, die normalerweise von den meisten Mac-Benutzern verwendet werden. Wenn Sie jedoch nach einfacheren Möglichkeiten suchen, Ihre Apps zu verwalten und Ihr System zu verbessern, wird iMyMac PowerMyMac dringend empfohlen.
Darüber hinaus hilft es nicht nur bei der Verwaltung unserer Apps und der Steigerung der Mac-Leistung, sondern bietet auch nützliche Funktionen. Es hilft bei der Überwachung der Leistung und des Status Ihrer CPU, Ihres Arbeitsspeichers sowie des Systems. Es hilft auch beim Entstören und intelligenten Entfernen unnötiger Apps und bietet eine sicherere Möglichkeit, unerwünschte Apps zu deinstallieren. Es ist jederzeit sicher, schnell und effizient und Sie sind sicher, dass Sie die richtigen Dateien entfernen.



