![]() Gestern habe ich das Problem erlebt Macbook weißer Bildschirm nach dem Start erlebt. Ich weiß nicht warum und wie kann ich dieses Problem auf meinem Mac beheben?
Gestern habe ich das Problem erlebt Macbook weißer Bildschirm nach dem Start erlebt. Ich weiß nicht warum und wie kann ich dieses Problem auf meinem Mac beheben?
Machen Sie sich keine Sorgen. Wir haben ein Mac-Tool für Sie gefunden, mit dem Sie alle Arten von Mac-Problemen lösen können. Lesen Sie weiter und finden Sie die Lösung!
Mac ist eine der beliebtesten Marken, wenn es um Laptops oder Computer geht. Anwender können sich während ihrer Arbeitstage darauf verlassen und es für die Täglichen arbeiten nutzen. Sie können es auch als einen Projektor in Meetings verwenden. Es gibt jedoch einen seltenen Fall, dass ein iMac oder Macbook weißer Bildschirm auftritt.
Genau wie der blaue Bildschirm des Windows-Computers hat auch der Mac seine eigene Art, den Benutzer darauf hinzuweisen, dass er nicht funktioniert. Diese Art von Problem tritt auf einem Mac normalerweise auf, wenn eine Inkompatibilität mit den Treibern besteht oder wenn einige Programme nicht aktualisiert werden konnten. Das führt zu Mac bzw. Macbook weißer Bildschirm.
Um klar zu sein, mit was wir uns hier befassen, müssen wir abklären, ob es sich wirklich um ein Macbook oder iMac weißer Bildschirm Problem handelt. Das ist der Fall, wenn kein Fortschrittsbalken angezeigt oder Hinweis angezeigt wird und lediglich ein leeres weißes Display erscheint.
Es gibt mehrere Gründe, warum Macbook weißer Bildschirm auftritt. Wir werden Ihnen einige Tipps zur Fehlerbehebung zeigen, dass Sie verwenden können, um diese Art von Problem zu beheben.

Inhalte: Teil 1. Warum tritt MacBook weißer Bildschirm auf?Teil 2. Wie kann man Mac weißer Bildschirm beheben?Teil 3. So vermeiden Sie, dass Ihr Macbook weißer Bildschirm wieder aufftrittTeil 4. Fazit
Teil 1. Warum tritt MacBook weißer Bildschirm auf?
Hier sind einige Gründe, weswegen auf Ihrem Macbook oder iMac weißer Bildschirm angezeigt wird.
Aktualisieren - Mac weisser Bildschirm nach Start kann auftreten, nachdem Sie Ihr Betriebssystem auf die neueste Version aktualisiert haben
Inkompatible Treiber - Macbook Bildschirm weiß kann auftreten, wenn Sie mit inkompatiblen Treibern arbeiten.
Bevor Sie sich entscheiden, an Ihrem Mac zu basteln, sollten Sie zunächst Ihre Peripheriegeräte überprüfen. Sie können zunächst versuchen, die Verbindung zu trennen, wenn Drucker, Scanner, USB-Geräte und andere Geräte an Ihren Mac angeschlossen sind. Lassen Sie einfach Ihre Tastatur und Maus angeschlossen.
Danach können Sie versuchen, Ihren Mac neu zu starten. Wenn Ihr Mac neu gestartet werden konnte, besteht die Möglichkeit, dass eines der Geräte der Grund für iMac / Macbook weißer Bildschirm ist. Aber wenn Ihr Mac immer noch nicht geladen wird und Ihr Macbook oder iMac Bildschirm weiß immer noch ist, können Sie einige andere Optionen ausprobieren.
Teil 2. Wie kann man Mac weißer Bildschirm beheben?
Führen Sie die folgenden Schritte nacheinander aus, um das Problem mit dem MacBook weißer Bildschirm zu beheben:
- Trennen Sie zuerst die Peripheriegeräteund lassen Sie Tastatur und Maus angeschlossen.
- Starten Sie Ihren Mac neu.
- Starten Sie Ihren Mac im abgesicherten Modus.
- Setzen SieNVRAM / PRAM zurück.
- Verwenden Sie das Festplattendienstprogramm zur Überprüfung und Reparatur.
- Installieren Sie macOS neu.
Schritt 1. Starten Sie Ihren Mac im abgesicherten Modus
Auf Ihrem Mac gibt es eine Funktion für den abgesicherten Modus, welcher für die Fehlerbehebung vorgesehen ist. Auf diese Weise kann Ihr Mac nach dem Grund suchen, welcher den Systemfehler verursacht. Wenn sich Ihr Mac nicht einschalten lässt, sollten Sie zunächst den abgesicherten Modus aktivieren.
Damit Sie Ihren Mac in einem abgesicherten Modus starten können, führen Sie die folgenden Schritte aus:
- Starten Sie den Mac,indem Sie den Ein- / Ausschalter drücken. Halten Sie danach die Shift Taste gedrückt.
- Sobald Sie das Apple-Logo auf Ihrem Bildschirm sehen, können Sie die Shift Taste loslassen.
Wenn Sie Ihren Mac im abgesicherten Modus gestartet haben, müssen Sie zunächst die Cache-Dateien bereinigen. Dies liegt daran, dass sich die Dateien in Ihrem Cache im Laufe der Zeit häufen und zudem veraltet sind.
Bereinigen des löschbaren Mac-Speicherplatzes schließt alles ein, was auf Ihrem Mac nicht benötigt wird. Denn diese nicht benötigten Dateien und Apps auf Ihrem Mac der Grund können dafür sein, dass Sie Macbook weißer Bildschirm erhalten. Wenn Ihr Mac im abgesicherten Modus einwandfrei funktioniert, können Sie ihn wie gewohnt neu starten und prüfen, ob Ihr Mac einwandfrei funktioniert.
Schritt 2. Setzen Sie den NVRAM / PRAM zurück
Ihr NVRAM / PRAM ist eigentlich eine kleine Einheit im Arbeitsspeicher Ihres Mac, in der Sie einige Einstellungen speichern und schnell darauf zugreifen können. Die Einstellungen, über die wir sprechen, sind Volumen, Startdiskettenbereich, Zeitzone und einige andere Einstellungen. Durch das Zurücksetzen können Sie Probleme lösen, die sich auf diese Einstellungen beziehen.
So können Sie Ihr NVRAM / PRAM zurücksetzen:
- Fahren Sie Ihren Mac vollständig herunter.
- Drücken Sie sofort die folgende Taste: Command + Option + P + R.
- Halten Sie diese Tasten gedrückt, bis Sie den Startton hören.
- Sobald Sie das Startgeräusch gehört haben, lassen Sie die Tasten los.
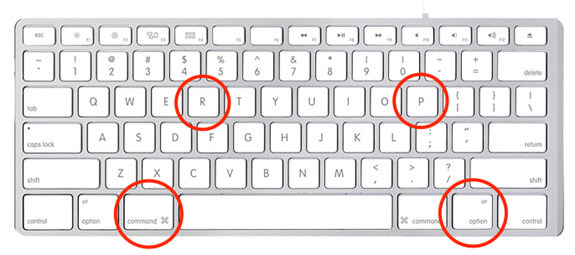
Hinweis:
Sobald Ihr Mac mit dem Hochfahren fertig ist, passen Sie Ihre Einstellungen wie Bildschirmauflösung, Zeitzone und mehr an.
Schritt 3. Verwenden Sie das Festplattendienstprogramm zur Überprüfung und Reparatur
Ihr Festplatten-Dienstprogramm kann verschiedene Probleme beheben, die möglicherweise auf Ihrem Mac auftreten, wie z. B. Mac weisser Bildschirm nach Start. Aus diesem Grund können Sie es verwenden, wenn die oben genannten Optionen für Sie nicht funktionierten.
Hier ist, was Sie tun müssen:
- Starten Sie Ihren Mac neu, indem Sie die Command-Taste und die R-Taste gleichzeitig gedrückt halten.
- Sobald Sie das Apple-Logo auf Ihrem Bildschirm sehen, lassen Sie die Command-Taste und die R-Taste los.
- Wählen Sie Festplattendienstprogramm und anschließend Weiter.
- Wählen Sie dann die Festplatte aus, die Sie reparieren möchten.
- Nachdem Sie die Festplatte ausgewählt haben, die Sie reparieren möchten, klicken Sie auf die Schaltfläche Erste Hilfe.
Wenn Ihre Festplatte sagt, dass sie repariert wurde, ist alles gut. Wenn Ihr Festplattendienstprogramm jedoch sagt, dass Ihre Festplatte kurz vor dem Ausfall steht, können Sie nichts dagegen unternehmen.
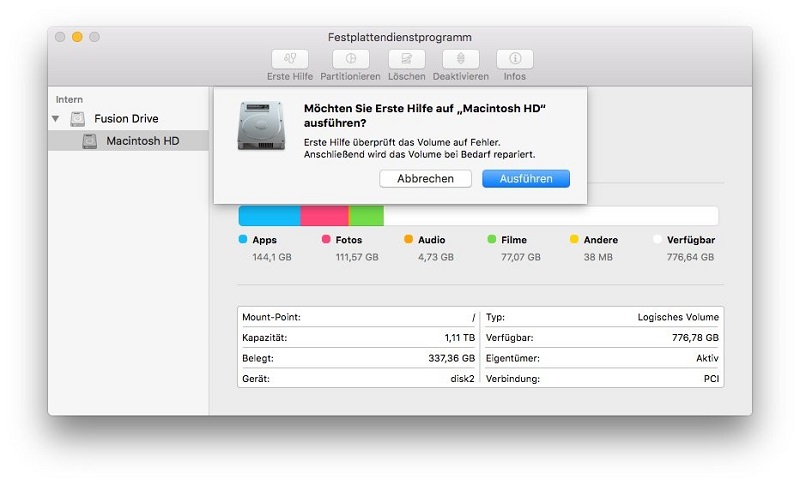
Schritt 4. Installieren Sie macOS neu
Wenn keine der oben genannten Optionen für Sie funktioniert hat und immer noch ein Macbook weißer Bildschirm angezeigt wird, müssen Sie möglicherweise Ihr Betriebssystem neu installieren. Sie müssen sich keine Sorgen um Ihre Dateien machen, die auf Ihrem Mac gespeichert sind, da die Neuinstallation Ihres macOS sie nicht beeinflusst.
Hinweis: Es gibt Fälle, in denen die standardmäßigen Neuinstallationsmethoden aufgrund von Problemen mit Ihrem Laufwerk nicht funktionieren. In diesem Fall müssen Sie Internet Recovery verwenden, um macOS erneut installieren zu können.
Befolgen Sie die nachstehenden Richtlinien, um macOS über Ihr Internet neu zu installieren:
- Wenn Ihr Mac eingeschaltet ist, können Sie Ihren Mac zuerst neu starten.
- Halten Sie die Command-Taste + Option + R gleichzeitig gedrückt, bis Sie das Apple-Logo auf Ihrem Bildschirm sehen.
- Sobald der Startvorgang auf Ihrem Mac abgeschlossen ist, können Sie das Utility-Fenster sehen.
- Fahren Sie danach fort und versuchen Sie, Ihr macOS neu zu installieren, und klicken Sie dann auf die Schaltfläche Weiter.
Sobald Sie Ihren Mac wieder zum Leben erweckt haben, müssen Sie diesmal sicherstellen, dass Sie ihn ordnungsgemäß warten. Dadurch wird verhindert, dass weitere Probleme auf Ihrem Mac-PC auftreten.
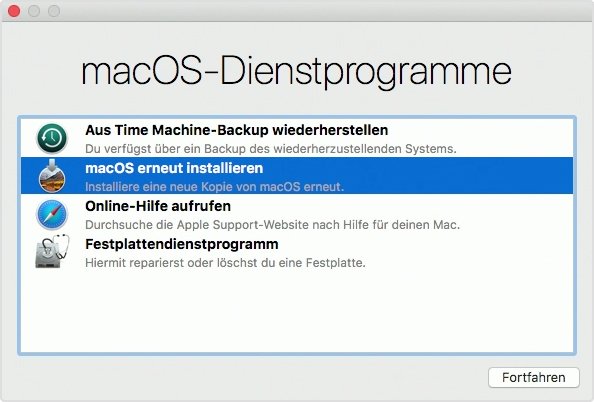
Teil 3. So vermeiden Sie, dass Ihr Macbook weißer Bildschirm wieder aufftritt
Wir sind uns sicher, dass Sie nicht wieder in der Situation sein möchten, dass auf Ihrem Macbook oder iMac weißer Bildschirm erscheint. Sie müssen also verhindern, dass dies erneut geschieht. Damit Sie Ihren Mac jetzt gut warten können, haben wir hier die ideale Software, die Sie verwenden können.
Diese Software ist PowerMyMac. Mit PowerMyMac können Sie sicher verhindern, dass Ihr MacBook weißer Bildschirm wieder auftritt. Abgesehen davon hilft Ihnen der PowerMyMac auch dabei, Ihren Speicherplatz durch Löschen aller nicht benötigten Apps und Dateien freizugeben, die Sie auf Ihrem Mac haben.
Zudem hilft das Programm Ihnen dabei, Ihren Mac zu beschleunigen. Der PowerMyMac kann alle Ihre Junk-Dateien einfach und schnell von Ihrem Mac löschen. Mit diesem Programm können Sie auch alle nicht benötigten E-Mail-Anhänge, nicht benötigten Sprachpakete auf Ihrem Mac und Ihre iTunes Backup-Datei finden und anschließend löschen. Es kann Ihnen auch helfen, alle doppelten Dateien auf Ihrem Mac zu finden und zu löschen.
Laden Sie diese Software herunter und probieren Sie sie die Testversion aus, bevor Sie kaufen! Probieren Sie es aus, indem Sie unten auf den Download-Button klicken.
Verwendung des PowerMyMac
Damit Sie erfahren, wie Sie den PowerMyMac verwenden, müssen Sie zuerst Folgendes tun.
Schritt 1. Laden Sie PowerMyMac herunter und führen Sie es auf Ihren Mac-Geräten aus
Lassen Sie PowerMyMac von der offiziellen Website und herunterladen und installieren Sie es dann auf Ihrem Mac-PC.
Sobald Sie die Software vollständig auf Ihrem Mac-PC installiert haben, führen Sie das Programm aus. Sie können den Netzwerkzustand auf Ihrem Hauptbildschirm sehen. Klicken Sie im linken Bereich Ihres Bildschirms auf die Option Master Scan, um Ihren Mac zu bereinigen.

Schritt 2. Lassen Sie Ihren System-Junk scannen
Nachdem Sie Master Scan ausgewählt haben, klicken Sie auf die Schaltfläche Scannen. Die Software scannt dann Ihren Mac, um alle Ihre Junk-Dateien zu finden. Seien Sie geduldig und warten Sie, bis das Programm beendet ist. Sobald der Scanvorgang abgeschlossen ist, zeigt Ihnen die Software alle Junk-Dateien an, die Sie auf Ihrem Mac haben.
PowerMyMac zeigt Ihre Junk-Dateien nach Kategorien wie Anwendungscache, Fotocache, E-Mail-Cache, Systemcache, Systemprotokollen und mehr an. Sie haben auch die Möglichkeit, auf Neu Scannen zu klicken, wenn Sie Ihren Mac PC erneut scannen möchten.

Schritt 3. Zeigen Sie eine Vorschau an und wählen Sie die Elemente aus, die Sie entfernen möchten
Sie müssen hier nur die Kategorie anklicken, die Sie entfernen möchten. Diese wird auf der linken Seite des Bildschirms angezeigt. Nachdem Sie die Junk-Kategorie ausgewählt haben, die Sie löschen möchten, klicken Sie auf die Schaltfläche Löschen.
HINWEIS: Wenn Sie doppelte Dateien und große alte Dateien bereinigen möchten, können Sie die vorherigen Schritte in Duplikate-Finder und Gr. & Alt. Dateien wiederholen.

Schritt 4. Bereinigen Sie Ihren Mac System Junk
Sobald Sie auf die Schaltfläche Löschen klicken, wird PowerMyMac automatisch den gesamten Systemmüll reinigen Dateien, die Sie zuvor ausgewählt haben.
Sie können neben dem Ordner einen Hinweis sehen, der besagt: Null KB, was bedeutet, dass das Programm nichts mehr enthält. Einige Ordner verfügen jedoch nicht über diese Angabe, da es sich um automatisch neu erstellte Ordner handelt.

Teil 4. Fazit
Es ist wirklich frustrierend zu erleben, wenn auf Ihrem Macbook weißer Bildschirm auftritt. Mit diesem Fehler können Sie nichts mehr auf Ihrem Mac erledigen. Glücklicherweise haben wir einige großartige Lösungen gefunden, mit denen Sie diese Art von Fehler auf Ihrem Mac-PC beheben können, einschließlich Macbook / iMac weißer Bildschirm. Sie können die genannten Optionen ausführen, um festzustellen, welche für Sie geeignet ist.
Sobald Sie Ihren Mac-PC wieder zum Leben erweckt haben, stellen Sie sicher, dass Sie ihn ordnungsgemäß warten, indem Sie alle unnötigen Dateien und Apps entfernen, die Sie nicht mehr benötigen. Wenn Sie den PowerMyMac auf Ihrem Mac-PC installiert haben, können Sie Ihren Mac warten. Mit diesem Programm können Sie alle Apps und Dateien entfernen, die Sie auf Ihrem Mac nicht mehr benötigen. Es kann Ihre Junk-Dateien bereinigen, doppelte Dateien auf Ihrem Mac finden und löschen.
Sie können auch alle Apps deinstallieren, die Sie nicht mehr benötigen, zusammen mit allen Dateien, die dieser App zugeordnet sind. Sie können Ihren Müll auch komplett aufräumen. Wenn Sie all dies auf Ihrem Mac ausführen, steht Ihnen mehr Speicherplatz zur Verfügung. Und die Geschwindigkeit Ihrer Mac-Leistung wird gesteigert.



