Da immer mehr neue Funktionen für Smartphones oder andere elektronische Geräte entwickelt wurden, ist es für einige Benutzer leicht, bestimmte Funktionen trotz ihrer Nützlichkeit zu ignorieren oder zu unterschätzen. Solche Funktionen können manchmal großen Komfort und Einfluss bringen.
Was hier erwähnt werden muss, ist WiFi Direct Mac. Dies ist eine der nützlichsten Funktionen, die jedoch gerne von den Benutzern vernachlässigt wird. Sie haben vielleicht keine Ahnung von diesem Begriff, aber vielleicht haben Sie gehört, dass jemand in Ihrem Umfeld gefragt hat, "Was ist Wi-Fi Direct? ".
Was ist WiFi Direct Mac?
WiFi Direct Mac dient hauptsächlich der Datenübertragung und -freigabe, eine Funktion, die Bluetooth sehr viel ähnlicher ist. Sie müssen eine Verbindung zu anderen Geräten anstelle des Routers herstellen, wenn Sie Wi-Fi Direct verwenden. Sie können eine Verbindung zwischen zwei Geräten herstellen, die Wi-Fi Direct unterstützen und aktivieren können, um Daten gemeinsam zu nutzen oder auszutauschen.
In diesem Artikel erhalten Sie daher eine kurze Einführung in WiFi Direct Mac und erfahren, wie Sie WiFi Direct MacBook aktivieren können.
Inhalte: Teil 1. Was ist WiFi Direct Mac?Teil 2. Warum WiFi Direct Mac verwenden?Teil 3. Wie kann ich WiFi Direct Mac aktivieren?Teil 4. Entfernen schädlicher Daten und SystemresteTeil 5. Fazit
Andere Leser sahen auch:Top 2-Methoden zum Entfernen von spülbarem Mac-SpeicherplatzSo vergessen Sie ein Wi-Fi-Netzwerk auf dem Mac
Teil 1. Was ist WiFi Direct Mac?
Sie sind wahrscheinlich mit WLAN vertraut, mit dessen Hilfe Sie kabellos online surfen können. Wi-Fi Direct ist jedoch praktisch nicht das gleiche wie WLAN. Es ist hauptsächlich für die Datenübertragung und -freigabe gedacht, eine Funktion, die Bluetooth viel ähnlicher ist.
Mit Wi-Fi können Sie auf Geräten ohne Kabel Verbindung auf das Internet zugreifen. Es besteht kein Grund zur Sorge das Ihr Mac wird langsamer wird. Um diese Funktion zu erreichen, benötigen Sie nur einen Router sowie ein Gerät, das mit WLAN verbunden werden kann.
Für Wi-Fi Direct müssen Sie anstelle des Routers eine Verbindung zu anderen Geräten herstellen. Sie müssen eine Verbindung zwischen zwei Geräten herstellen, die WiFi Direct unterstützen und aktivieren können. Mit WiFi Direct Mac können Sie dann Daten zwischen zwei Geräten austauschen.
Teil 2. Warum WiFi Direct Mac verwenden?
Um Dateien und Daten ohne Internetverbindung gemeinsam zu nutzen, war Bluetooth vor etwa zehn Jahren die beste Option für Sie. Jedoch ist die Geschwindigkeit der Datenübertragung über Bluetooth langsam. Heutzutage ist die Entwicklung von Technologie zur Lösung dieses Problems kompetent. Es gibt viele Anwendungen, die uns dabei helfen, wenn dem System der Anwendungsspeicher ausgeht. Außerdem wurde Wi-Fi Direct geboren. Es ist eine bessere Alternative zu Bluetooth. Einige Anwendungen verfügen außerdem über eine leistungsstarke Funktion zum Freigeben von Dateien.
Der Grund für diesen Artikel liegt jedoch hauptsächlich darin, dass nicht alle neuen Funktionen während des Übertragungsvorgangs eine zuverlässige Verbindung herstellen können wie WiFi Direct Mac es kann. Im Gegensatz dazu ist WiFi Direct je nach Verbindung zwischen zwei Geräten zuverlässiger. Es ist in der Tat eine Funktion, die alle Ihre Anforderungen erfüllen kann.
Die Datenübertragung und -freigabe über WiFi Direct Mac ist relativ einfach zu realisieren, indem mit wenigen Klicks eine zuverlässige Verbindung zwischen zwei Geräten hergestellt wird. Darüber hinaus sind keine Kabel erforderlich, und die Hauptbedingung ist, dass Wi-Fi Direct auf den Geräten aktiviert ist.
WiFi Direct Mac bietet gegenüber Bluetooth den Vorteil, dass Daten mit hoher Geschwindigkeit übertragen und gemeinsam genutzt werden können. Die für die Freigabe aufgewendete Zeit hängt auch von der Größe Ihrer Daten und dem Betriebsstatus der Geräte ab. Lass den Mac also mit Mac-Cleaner Software schnell laufen.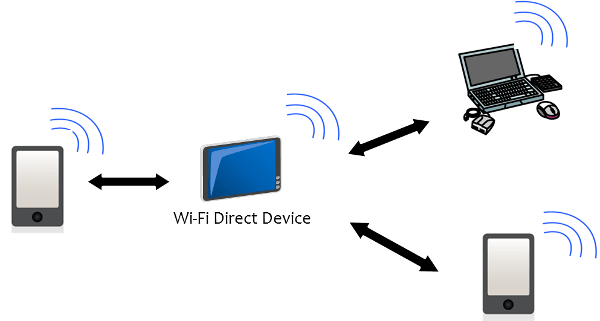
Teil 3. Wie kann ich WiFi Direct Mac aktivieren?
Wi-Fi Direct unterstützt nicht nur Android-Geräte mit 4.0 oder höher, sondern auch Mac-Geräte. Hier finden Sie die detaillierten Schritte zum WiFi Direct Macbook aktivieren.
Schritt 1. Öffnen Sie zuerst die Systemeinstellungen auf Ihrem Mac.
Schritt 2. Als nächstes wählen Sie Freigaben in der Menüleiste
Schritt 3. Dort können haben Sie verscheidene Möglichkeiten zum Teilen, der Punkt Internetfreigabe erlaubt es Ihnen Ihr WLAN über Thunderbolt oder Bluetooth zu teilen.
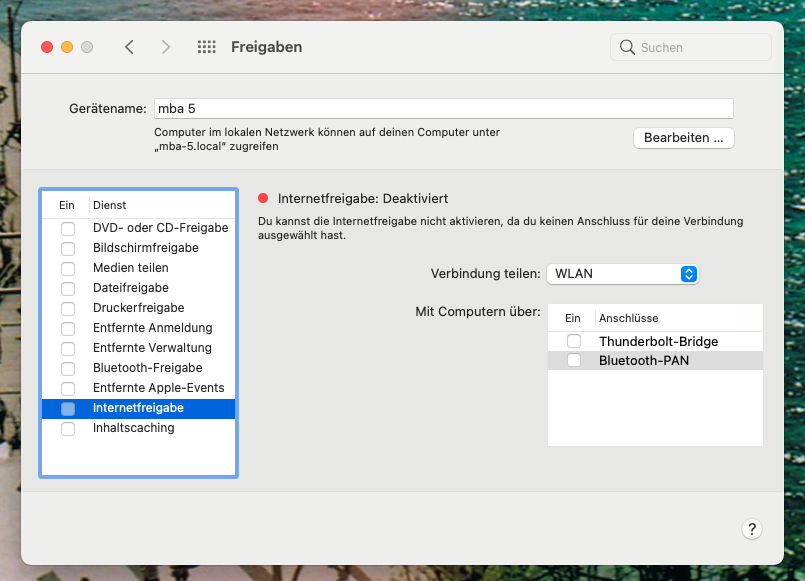
Wenn Sie diese Schritte abgeschlossen haben, wird eine Software-Basisstation eingeschaltet, die als zentrale WLAN Zentrale dient. Bei Bedarf können Sie es umbenennen und den Namen nach Belieben eingeben. Bitte beachten Sie, dass Sie die Funktion ausschalten sollten, wenn Sie WiFi direct Macbook Pro nicht verwenden.
Außerdem können Sie Ihr Mac-Gerät über Wi-Fi Direct mit einem anderen Gerät verbinden. Sie können beispielsweise eine Verbindung zwischen Ihrem Mac und Ihrem Fernsehgerät herstellen. Führen Sie die folgenden Schritte aus und stellen Sie die Verbindung her.
Hinweis: Wenn Sie keine Verbindung herstellen können, überprüfen Sie, ob beide Geräte WiFi Direct Mac unterstützen oder nicht.
Schritt 1. Schalten Sie Ihr WLAN ein.
Schritt 2. Klicken Sie auf das Bluetooth Symbol und suchen Sie nach dem Gerät mit dem Sie das Netzwerk teilen wollen.
Schritt 3. Wählen Sie das entsprechende Gerät.
Schritt 4. Folgen Sie den Anweisungen zum Verbinden.
Schritt 5. Aktivieren Sie im Bluetooth Menü des 2. Gerätes das teilen einer Internetverbindung
Auf diese Weise können Sie die Verbindung zwischen Ihrem Mac-Gerät und anderen Geräten herstellen, die WiFi Direct Mac unterstützen. Beachten Sie, dass Sie die Bildschirmfreigabe auf Ihrem Mac gleichzeitig mit den folgenden Schritten aktivieren müssen:
Schritt 1. Zunächst offen Systemeinstellungen auf deinem Mac.
Schritt 2. Als nächstes auswählen Freigaben.
Schritt 3. Dann wähle Bildschirmfreigabe auf der linken Seite Ihres Bildschirms.
Schritt 4. Geben Sie Ihr Passwort ein und entsperren Sie das Vorhängeschloss, wenn das Vorhängeschlosssymbol GESPERRT ist.
Teil 4. Entfernen schädlicher Daten und Systemreste
Wenn Ihr Mac oder MacBook häufig mit Problemen konfrontiert ist, ist Ihr System womöglich zugemüllt. Es kann sich dabei um resten von Software handeln die Sie "deinstalliert" haben oder auch caches noch vorhandener Programme. Wenn Ihr Mac bei jeder Aktion einen Rucksack an Datenmüll mit sich rumschleppen muss, führt das zu unbefriedigender Leistung. PowerMyMac von iMyMac kann Ihnen dabei helfen. So gehts:
1. Klicken Sie auf Junk-Reiniger und drücken Sie dann die SCANNEN Taste. PowerMyMac beginnt damit, alle Junk-Dateien auf Ihrem Mac zu scannen.

2. Nach dem Scannen können Sie alle Junk-Dateien auf Ihrem Mac nach Kategorien überprüfen, zum Beispiel: Anwendungs Cache, Foto Cache, E-mail Cache, E-mail Anhänge, System Cache, System Protokolle, Protokolle von Benutzern, iTunes Cache, iTunes Backups, iTunes Downloads...
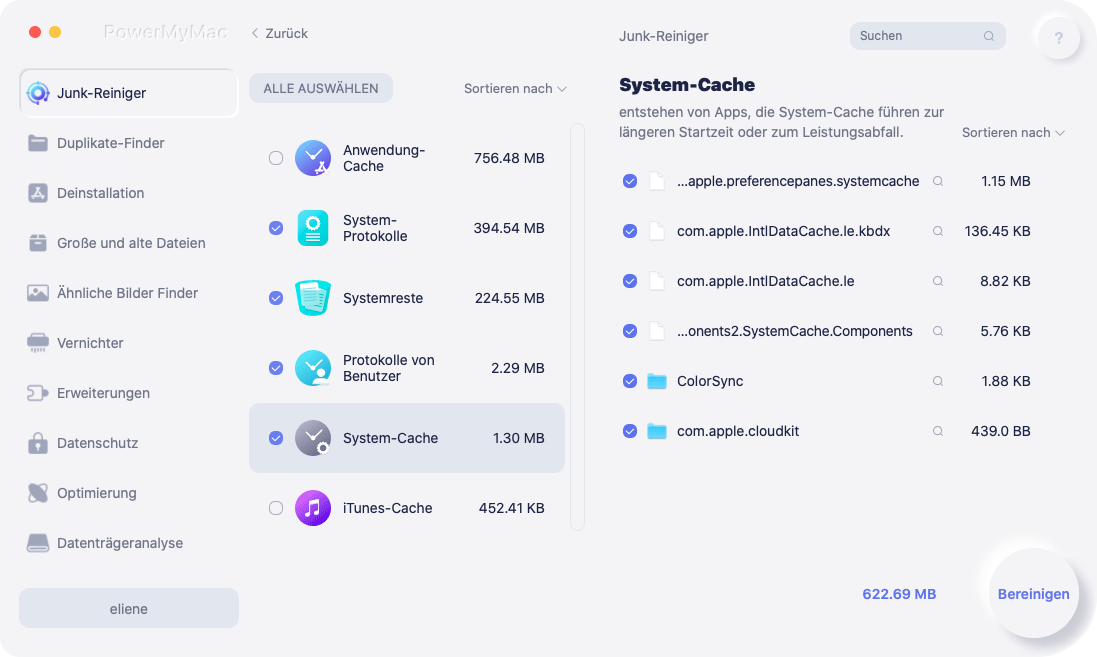
3. Wählen Sie die Datei aus, die Sie löschen möchten, oder klicken Sie einfach auf "Alle auswählen", um alle Junk-Dateien zu bereinigen.
4. Klicken Sie auf die Schaltfläche BEREINIGEN, dann entfernt PowerMyMac Ihre ausgewählten Dateien in wenigen Sekunden.

5. Nach dem Bereinigungsvorgang wird in einem neuen Popup-Fenster "Reinigungsvorgang abgeschlossen" angezeigt. Sie können sehen, wie viel Speicherplatz Sie gerade bereinigt haben und wie viel Speicherplatz jetzt auf Ihrer Festplatte verfügbar ist. Wenn Sie weitere Dateien entfernen möchten, klicken Sie einfach auf die Schaltfläche "Überprüfen", um zur Seite mit den Scanergebnissen zurückzukehren.

Teil 5. Fazit
Möglicherweise sind Sie daran gewöhnt, Daten in einem Netzwerk gemeinsam zu nutzen und zu übertragen. Wi-Fi Direct scheint sich in gewisser Weise von der bisherigen üblichen Art und Weise der Datenfreigabe und -übertragung zu unterscheiden. Immer mit der Ruhe. WiFi Direct Mac ist für Sie leicht zu beherrschen. Sie können diese nützliche Methode beim Teilen und Austauschen testen. Wi-Fi Direct wird Sie nicht enttäuschen.



