Computer sind Teil unseres Lebens geworden. Wir können nicht ohne sie auskommen. Können Sie sich vorstellen, Hausaufgaben oder Büroarbeiten ohne sie zu erledigen? Niemand kann das und das ist einer der Gründe, warum wir unsere Computer voll haben. Wir verlassen uns so sehr auf sie, dass wir alles darauf speichern.
Mac-Computer sind ebenfalls überarbeitet. Wenn Sie also ein MacBook Air haben, müssen Sie sich darum kümmern. Zunächst müssen Sie wissen So geben Sie Speicherplatz auf dem Macbook Air frei. In diesem Artikel erfahren Sie, wie Sie dies tun.
Inhalte: Teil 1. Die Wichtigkeit, Speicherplatz auf dem MacBook Air freizugebenTeil 2. Wie mache ich Speicherplatz auf meinem MacBook Air frei?Teil 3. Wie bereinige ich mein MacBook Air?Teil 4. Abschließend
Teil 1. Die Wichtigkeit, Speicherplatz auf dem MacBook Air freizugeben
Es ist praktisch, Wege zu finden, wie Sie Speicherplatz auf dem MacBook Air freigeben können, insbesondere nachdem Sie es einige Zeit verwendet haben. Sie sehen, der Speicherplatz baut sich schnell auf. Die Tatsache, dass das MacBook Air nur über 128 Gigabyte Speicher verfügt, erleichtert Ihnen dies nicht Mehr Platz sparen. Es füllt sich noch schneller.
Sie müssen einige Tipps zum Freigeben von Speicherplatz auf dem MacBook Air lesen. Daher können Sie Speicherplatz zurückgewinnen, von dem Sie nicht einmal wussten, dass Sie ihn haben. Wenn Sie nichts tun, um Ihren Speicherplatz auf Ihrem MacBook Air zurückzugewinnen, wird dies langsamer und Sie können ihn nicht verwenden. Das könnte Ihrer Arbeit im Wege stehen.

Teil 2. Wie mache ich Speicherplatz auf meinem MacBook Air frei?
Damit Sie Ihr MacBook Air optimal nutzen können, müssen Sie sicherstellen, dass immer genügend Speicherplatz für alle Ihre Dateien vorhanden ist. Hier sind vier Möglichkeiten, wie Sie Speicherplatz auf dem MacBook Air freigeben können.
So schaffen Sie mit PowerMyMac Speicherplatz auf dem MacBook Air
Der PowerMyMac beschleunigt Ihr MacBook Air sofort. Dies ist ein einfach zu verwendendes Tool, zu dem nur ein paar Klicks erforderlich sind Reinigen Sie Ihr MacBook. Die folgenden Schritte zeigen, wie man es benutzt.
- Laden Sie den PowerMyMac von der iMyMac-Website herunter.
- Dateien scannen.
- Gehen Sie die Dateien durch.
- Löschen Sie alle Dateien.
Im Folgenden finden Sie detaillierte Schritte zur Verwendung des PowerMyMac, um Speicherplatz auf dem MacBook Air freizugeben.
Schritt 1. Laden Sie den PowerMyMac von der iMyMac-Website herunter
Klicken Sie hier um zur Website des iMyMac zu gelangen. Klicken Sie dann in der Menüleiste oben auf den PowerMyMac. Laden Sie es herunter und installieren Sie es. Sobald Sie es auf Ihrem MacBook Air haben, öffnen Sie es.

Schritt 2. Dateien scannen
Sobald Sie den PowerMyMac geöffnet haben, können Sie mit dem Scannen der Dateien auf Ihrem MacBook Air beginnen. Klicken Sie auf eines der Elemente im linken Bereich des PowerMyMac. Wenn Sie beispielsweise einige Dateien auf dem System bereinigen möchten, klicken Sie einfach auf Master Scan. Sobald Sie darauf geklickt haben, können Sie mit dem Scannen beginnen, indem Sie auf klicken Scan .

Schritt 3. Gehen Sie die Dateien durch
Zu diesem Zeitpunkt haben Sie gerade das Scannen der Dateien auf Ihrem MacBook Air abgeschlossen. Sie können nach Belieben erneut scannen oder die Dateien durchgehen, bevor Sie sie löschen. Es ist besser, die Dateien vor dem Löschen zu überprüfen, damit es Ihnen nicht Leid tut.
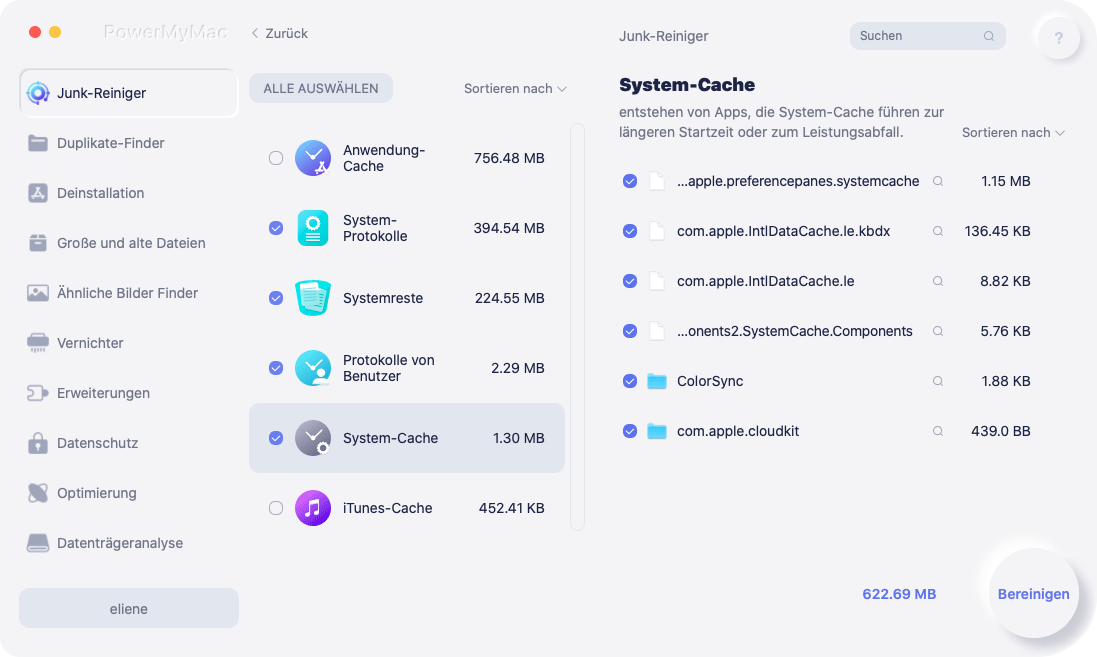
Schritt 4. Alle Dateien löschen
Wenn Sie sicher sind, dass die zu löschenden Dateien vorhanden sind, klicken Sie auf Blau Sauber Klicken Sie auf die Schaltfläche, um die Dateien auf Ihrem MacBook Air zu bereinigen.

Teil 3. Wie bereinige ich mein MacBook Air?
Option 1. So machen Sie Speicherplatz auf Macbook Air frei, indem Sie den Download-Ordner löschen
Dies ist eine ziemlich einfache Option, die jedoch von vielen übersehen wird. Normalerweise gibt es einen Standardordner, in dem alle Downloads wie Zip-Dateien, Fernsehsendungen, Videos und Fotos gespeichert sind. In den meisten Fällen handelt es sich um den Download-Ordner. Nicht viele Leute löschen Dateien, die sie nicht mehr benötigen. Wenn Sie einer dieser Leute sind, dann ist es Zeit für Sie Löschen Sie einige Dateien in Ihrem Download-Ordner.
- Bewegen Sie den Mauszeiger zum Dock, um auf den Ordner "Downloads" zuzugreifen. Eine weitere Option für den Zugriff auf den Ordner "Downloads" ist die Verwendung des Finders. In beiden Fällen können Sie darauf zugreifen.
- Wählen Sie die Dateien aus, die Sie löschen möchten. Klicken Sie mit der rechten Maustaste auf die Dateien, auf die Sie klicken möchten. Wenn Sie auf alle Dateien klicken möchten, wählen Sie alle aus.
- Klicken Sie auf Löschen. Dadurch werden alle Dateien gelöscht, die Sie auf Ihr MacBook Air heruntergeladen haben.
- Geh und leere den Müll. Sie können dies tun, sobald Sie Ihren Download-Ordner durchgesehen haben. Im Papierkorb werden gelöschte Dateien abgelegt. Sie werden hier aufbewahrt, damit sie gerettet werden können, wenn Sie später Ihre Meinung ändern. Es ist am besten, den Papierkorb regelmäßig zu leeren, um den größten Speicherplatz frei zu halten.
- Suchen Sie den Papierkorb auf dem Dock. Klicken Sie ganz rechts bei gedrückter Ctrl-Taste oder klicken Sie mit der rechten Maustaste auf das Symbol und wählen Sie "Papierkorb leeren". Sie können den Papierkorb auch leeren, indem Sie den Papierkorb öffnen und auf die Schaltfläche Leeren in der oberen rechten Ecke des Finder-Fensters klicken.
- Stellen Sie sicher, dass Sie alles löschen möchten, was sich derzeit im Papierkorb befindet. Sobald Sie den Papierkorb leeren, wird ein Bestätigungsfenster angezeigt, das Sie daran erinnert, dass diese Aktion nicht rückgängig gemacht werden kann.
- Wählen Sie im Bestätigungsfenster die Option "Papierkorb leeren". Die Dateien werden dauerhaft gelöscht. Sie haben jetzt mehr Platz auf Ihrem MacBook Air.
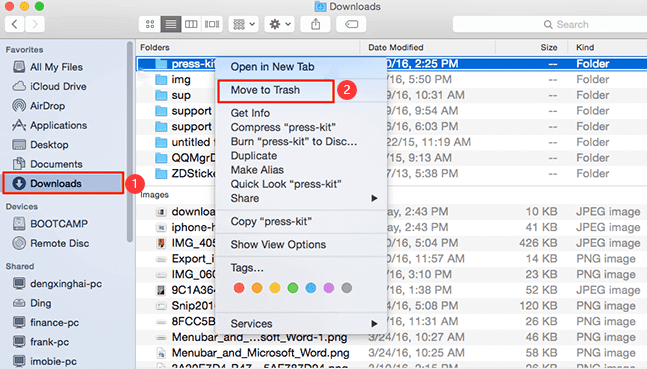
Option 2. So schaffen Sie Speicherplatz auf Macbook Air durch Entfernen von Apps
Haben Sie die Meldung "System hat keinen Anwendungsspeicher mehr" gesehen? Weisst du wie Löschen Sie den Anwendungsspeicher, wenn das System keinen Speicher mehr hat? Sie haben wahrscheinlich einige Apps, die Sie nicht mehr verwenden. Durch Löschen können Sie Speicherplatz auf Ihrem MacBook Air freigeben.
Löschen Sie alle Apps, die Sie nicht regelmäßig verwenden.
Die Apps, die Sie nicht mehr verwenden, belegen Speicherplatz, manchmal mehrere Gigabyte. Es hat keinen Sinn, die Apps auf Ihrem MacBook Air zu belassen, insbesondere wenn Sie sie nur einmal verwendet haben, ohne die Absicht oder Notwendigkeit, sie jemals wieder zu verwenden.
Beachten Sie, dass es eine Ausnahme gibt.
Dazu und dazu wäre es der Utilities-Ordner. Behalten Sie diese Apps bei, da sie mit Ihrem MacBook Air geliefert wurden. Diese Apps werden möglicherweise in Zukunft benötigt.
Den Mülleimer ausleeren.
Vergessen Sie nicht, den Papierkorb zu leeren, nachdem Sie nicht verwendete Apps gelöscht haben. Leeren Sie dann alle Caches und temporären Dateien des Betriebssystems. Der einfachste Weg, um Ihren Mac im abgesicherten Modus neu zu starten.
Suchen Sie die Umschalttaste auf der Tastatur.
Sie müssen diesen Schlüssel verwenden, um in den abgesicherten Modus zu gelangen. Wenn Sie die Umschalttaste gedrückt haben, klicken Sie oben links auf das Apple-Logo und wählen Sie "Neu starten".
Drücken Sie die blaue Neustarttaste.
Halten Sie beim Herunterfahren des Mac die Umschalttaste gedrückt, während der Mac neu gestartet wird. Sie können die Umschalttaste loslassen, sobald der Fortschrittsbalken auf dem Bildschirm angezeigt wird.
Starten Sie das MacBook Air als abgesicherten Modus.
Es dauert länger als normal, bis Ihr MacBook Air als abgesicherter Modus gestartet ist. Es werden nicht nur alle Schriftarten-Caches, der interne Cache und andere System-Cache-Dateien gelöscht, sondern es wird auch ein spezieller Modus gestartet, der Ihnen bei der Behebung von Computerproblemen helfen soll.
Es wird nicht empfohlen, das MacBook Air im abgesicherten Modus zu verwenden, da viele Funktionen nicht funktionieren und viele Apps nicht ordnungsgemäß funktionieren. Dies ist lediglich ein Hilfsmittel, um Fachleuten und Experten bei der Behebung von Problemen zu helfen, wenn diese auftreten.
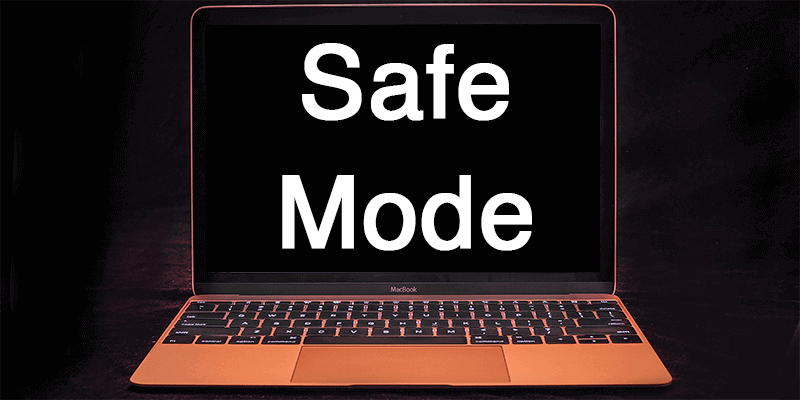
Starten Sie das MacBook Air neu.
Sobald Ihr MacBook Air in einem abgesicherten Modus hochgefahren ist und Sie den Desktop sehen können, klicken Sie oben links auf das Apple-Logo.
Wählen Sie Neustart erneut, um zum normalen Modus zurückzukehren. Manchmal wird Ihr MacBook Air sogar schneller, wenn Sie den Cache durch Starten im abgesicherten Modus leeren.
Option 3. So schaffen Sie Speicherplatz auf Macbook Air mit dem Mac Storage Tool
Auf Ihrem Mac gibt es ein Tool, mit dem Sie alle Dateien verwalten und deren Größe anzeigen können. Es heißt Mac Storage Tool.
- Klicken Sie auf das Apple-Logo in der oberen linken Ecke, um zum Mac Storage Tool zu gelangen.
- Klicken Sie dann auf Über diesen Mac und dann auf Speicher.
- Klicken Sie auf die Schaltfläche Verwalten. Dies ist das Tool, das Apple zur Verwaltung Ihres Hauptspeicherlaufwerks bereitstellt. Dieses Tool verfügt über eine Funktion, mit der große Dateien auf Ihrem MacBook Air gefunden werden können.
- Dadurch gelangen Sie zur Dateigrößenansicht. Wenn Sie Dateien in der Liste sehen, die Sie nicht mehr benötigen, können Sie sie von dort löschen. Die Hauptfunktion hier ist die Dateibrowseroption. Dies zeigt Ihnen die Größe jedes Ordners auf Ihrem Mac, sodass Sie sehen können, wie viel Speicherplatz alles benötigt.
- Stellen Sie sicher, dass Sie die Ordner nicht mehr benötigen. Beachten Sie außerdem, dass das Mac Storage Tool ein leistungsstarkes Tool ist, das das Betriebssystem oder eine App beschädigen kann, wenn es nicht ordnungsgemäß verwendet wird. Sei also sehr vorsichtig damit.
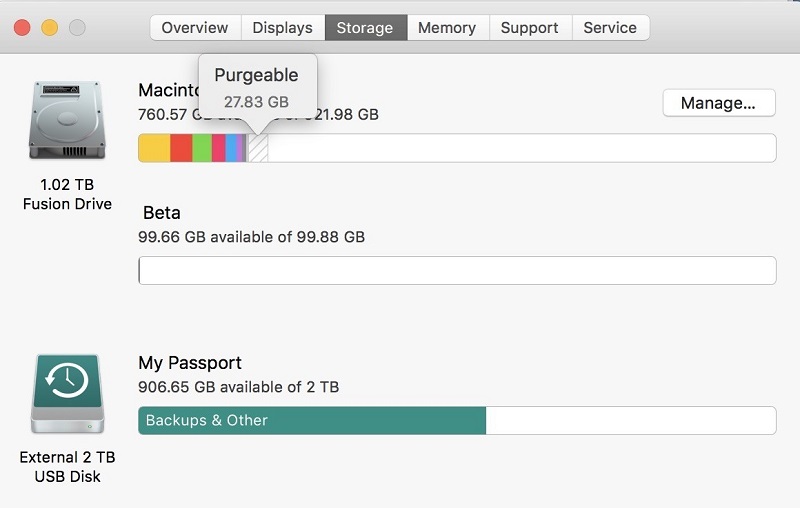
Teil 4. Abschließend
Denken Sie daran, dass es viele andere Möglichkeiten gibt, Speicherplatz freizugeben MacBook Air. Nichtsdestotrotz können die oben genannten die Arbeit erledigen.
Wenn Sie auf einfachste Weise Speicherplatz auf Ihrem Mac freigeben möchten, verwenden Sie die PowerMyMac. Der Ordner auf Ihrem MacBook Air kann problemlos bereinigt werden.
Haben Sie in letzter Zeit Ihr MacBook Air gereinigt? Teilen Sie unseren Lesern einige Ihrer Tipps und Tricks mit.



