Ich habe vor kurzem meinen alten Mac durch einen neuen ersetzt. Ich habe mir versprochen, dass ich mich um meinen neuen Mac kümmern würde, damit er reibungslos läuft.
Ein Freund hat mir gesagt, dass ich regelmäßig temporäre Dateien löschen Mac muss, um Platz auf meinem Mac zu schaffen und ihn in einem Top-Zustand zu halten. Wie kann ich das tun?![]()
In diesem Beitrag erfahren Sie einige techniken wie Sie temporäre Dateien löschen Mac können und so den Cache auf dem Mac leeren.
Inhalte: Teil 1. Sollte ich temporäre Dateien löschen Mac?Teil 2. cache- und temporäre Dateien löschen Mac - ManuellTeil 3. temporäre Dateien schnell auf dem Mac löschenTeil 4. Fazit
Teil 1. Sollte ich temporäre Dateien löschen Mac?
Einige Nutzer möchten den MacBook Cache leeren und temporäre Dateien löschen Mac löschen. Temporäre Dateien und Caches umfassen unter anderem Messaging-Cache, teilweise abgeschlossene Downloads, Webbrowser-Cache, Webbrowser-Verlauf und vieles mehr.
Die meisten Programme sind in der Lage, die Cache-Verwaltung selbst zu übernehmen. Das macOS kann auch Dateien vom Typ Cache und temporäre Dateien direkt verwalten. Fortgeschrittene Benutzer können sogar ihre temporären Dateien und den Cache manuell löschen.
Warum müssen Sie also temporäre Dateien und Caches von Ihrer Festplatte entfernen? Es ist auf jeden Fall sicher, sie zu löschen, und es gibt Ihrem Mac den dringend benötigten Speicherplatz.
Wie Sie vielleicht wissen, führt ein überlastetes Laufwerk zu einer Verlangsamung Ihres Mac-Geräts. Wenn Sie ihn also von der Festplatte freigeben, geben Sie ihm die Chance, bessere Ergebnisse zu erzielen.
Der nächste Teil dieses Handbuchs zeigt Ihnen, wie Sie temporäre Dateien löschen Mac, Caches und Protokolle löschen.
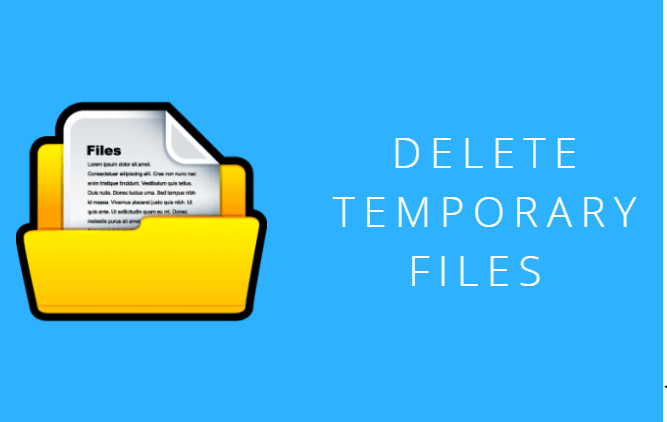
Teil 2. cache- und temporäre Dateien löschen Mac - Manuell
Sie können manuell, Protokolldateien und Dateien im Cache temporären Dateien löschen Mac. Diese manuelle Methode wird jedoch Anfängern nicht empfohlen. Selbst fortgeschrittene Benutzer machen hier manchmal Fehler und verursachen Systemstörungen.
Wenn Sie ein Anfänger sind, fahren Sie einfach mit dem nächsten Teil dieser Anleitung fort, in dem Sie ein Tool zum Löschen des Cache, der Protokolldateien und der temporären Dateien verwenden müssen. Aber wenn Sie mutig genug sind, es manuell zu tun, dann lesen Sie weiter...
Im macOS X gibt es drei Arten von Caches. Diese werden Browser-Cache, System-Cache und Benutzer-Cache genannt. Die folgenden Schritte zeigen Ihnen, wie Sie Ihren Mac Cache leeren:
- Gehen Sie zum den Finder.
- Wählen Sie unter „Gehe zu“ die Option „Gehe zum Ordner“ (eine Alternative wäre das Drücken der Tastenkombination CMD + Umschalt + G).
- Geben Sie im Dialogfeld „Gehe zum Ordner“ Folgendes ein: ~/Library/Caches.
- In diesem Stadium sollten Sie eine Sicherungskopie der zu löschenden Dateien erstellen. Dieser Schritt ist optional. Die einfachste Möglichkeit, diese Dateien auf dem Mac zu sichern, besteht darin, die ALT-Taste gedrückt zu halten, während Sie den Ordner auf den Schreibtisch ziehen.
- Wählen Sie jede Datei aus, die Sie im Cache-Ordner sehen. Sie können dies tun, indem Sie zuerst ein Element im Cache-Ordner auswählen und dann zum Finder-Menü zurückkehren.
- Wählen Sie danach im Menüdie Option „Alle auswählen“. Sie können auch alle auswählen, indem Sie CMD + A drücken
- Sobald alle Dateien ausgewählt sind, können Sie diese aus dem Cache löschen Mac. Sie können dies tun, indem Sie die Auswahl in den Papierkorb in Ihrem Dock ziehen.
- Danach sollten Sie den Papierkorb leeren, indem Sie im Menü des Finders auf Papierkorb leeren klicken.
- Wiederholen Sie die Schritte 1 bis 6. Ersetzen Sie jedoch ~/Library/Caches mit /Library/Caches und ~/Library/Logs
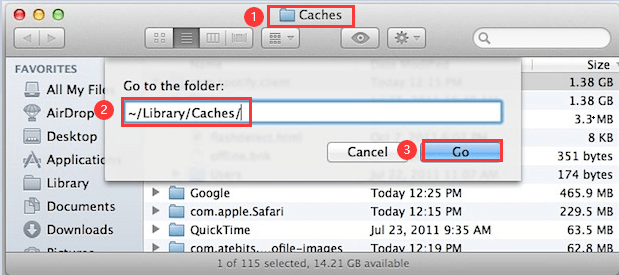
Teil 3. temporäre Dateien schnell auf dem Mac löschen
Wie bereits erwähnt, kann das manuelle Löschen von temporären Dateien, Protokolldateien und Caches zu Fehlfunktionen Ihres Systems führen.
Aus diesem Grund empfehlen wir ein Tool, mit dem Sie temporäre Dateien löschen Mac können. Aber welches Tool sollten Sie verwenden? Es ist PowerMyMac von iMyMac.
Wie verwenden Sie dieses Tool? Hier ist eine Schritt-für-Schritt-Anleitung dazu:
Schritt 1. Laden Sie PowerMyMac auf Ihren Mac herunter und starten Sie es
Laden Sie iMyMac PowerMyMac von seiner offiziellen Website und öffnen Sie PowerMyMac auf Ihrem Gerät. Klicken Sie dann auf der linken Seite des Fensters auf das Modul „Junk-Reiniger“.

Schritt 2. Scannen von System-Junk
Klicken Sie auf die „SCANNEN“ Taste. Warten Sie, bis der Scanvorgang abgeschlossen ist. Sobald dies erledigt ist, wird eine Liste von Junk-Dateien in verschiedenen Kategorien angezeigt. Die Kategorien umfassen Anwendungscache, Benutzerprotokolle, System-Cache, Systemprotokolle, Systemreste, iTunes-Cache, Foto-Cache, Mail-Cache, iTunes Backups und System Updates.

Schritt 3. Überprüfen Sie die zu bereinigenden Elemente und wählen Sie sie aus
Wählen Sie eine bestimmte Kategorie. Wählen Sie die zu löschenden Dateien nach Kategorie aus. Drücken Sie auf „Bereinigen“, um den Mac Cache leeren zu können und warten Sie, bis der Bereinigungsvorgang abgeschlossen ist.

Schritt 4. Die Bereinigungsvorgang von Junk-Dateien ist erledigt
Warten Sie, bis die Software anzeigt, dass die Bereinigung abgeschlossen ist. Einige Dateien sind nicht als „0 KB“ gekennzeichnet, da es sich um automatisch neu erstellte Ordner handelt.

Im Folgenden sind die Vorteile und Funktionen der Verwendung dieses Tools aufgeführt:
- Es zeigt den Akkustatus Ihres Mac an.
- Es hilft, Ihren Mac zu beschleunigen und seine Leistung zu verbessern.
- Es scannt Ihren Mac umfassend, einschließlich iTunes, E-Mail-Anhang, Papierkorb, alte Ordner und Backups.
- Es werden unnötige Dateien in verschiedenen Kategorien angezeigt, sodass Sie vor der Bereinigung eine Vorschau nicht benötigter Dateien anzeigen können.
- Sie können gescannte Dateien nach verschiedenen Merkmalen wie Größe, Zeit usw. sortieren.
- Mit der Ein-Klick-Funktion können Sie einen tiefen Scan Ihres Mac durchführen und eine gründliche Bereinigung mit einem Klick durchführen.
- Es ist eine leistungsstarke Anwendung, die keine Datei auf Ihrem Mac-Gerät übersieht.
- Es bietet eine Kostenlose Testversion für die ersten 500 MB. Sie können die ersten temporären Dateien löschen Mac, ohne Geld bezahlen zu müssen.
Tip: Wenn Sie auch einen Windows-Computer haben und temporäre Dateien darauf löschen möchten, können Sie hier Schauen.
Teil 4. Fazit
Wenn Sie Ihren Mac beschleunigen und seine Leistung verbessern möchten, wird empfohlen, temporäre Dateien, Protokolldateien und den Cache zu löschen.
Warum ist das so? Weil ein überladenes Mac-Gerät zu einer Verlangsamung des Systems führen kann. Wenn Sie Ihren Mac von Cache- und temporären Dateien bereinigen, geben Sie Speicherplatz auf Ihrem Gerät frei, was zu einer schnelleren Leistung führt.
Es gibt zwei Möglichkeiten, den MacBook Cache leeren zu können. Eine ist, es manuell zu tun. Der zweite ist mit einem Werkzeug. Die erste Option wird Anfängern nicht empfohlen, da erforderliche Dateien versehentlich gelöscht werden und zu Fehlfunktionen des Systems führen können. Somit ist die zweite Option die beste Wahl. Sie können PowerMyMac verwenden. Damit können Sie temporäre Dateien löschen Mac, um eine bessere Mac-Leistung zu erzielen.



