Ich habe ein MacBook Pro und verwende es für meine Arbeit - Videobearbeitung. Es ist sehr praktisch, wenn es funktioniert, da es ein leistungsstarkes Gerät ist. Ich benutze es auch für das Surfen im Internet. Ich benutze mehrere Browser, um im Internet zu surfen, allerdings bevorzuge ich Firefox. Mir ist jedoch aufgefallen, dass alle meine Browser, auch Firefox, meine persönlichen Informationen kennen. Ich sehe es unter Autofill / Autocomplete. Wie kann ich in Browsern wie Firefox Autofill löschen?
~ MacBook Pro-Benutzer
Inhalte: Teil 1. Was ist AutofillTeil 2. Manuell Autofill löschen unter Mac OSTeil 3. Autofill-Daten mit einem Werkzeug löschenTeil 4. Fazit
Andere Leser sahen auch:Top 2-Methoden zum Entfernen von spülbarem Mac-Speicherplatz
Teil 1. Was ist Autofill
Jeder Browser verfügt über eine eigene Funktion zum automatischen Ausfüllen (oder Autovervollständigen). Dadurch wird das Surfen schneller und reibungsloser.
Die Funktion Autofill (automatisches Ausfüllen) fügt Ihre Informationen oder vorgeschlagenen Daten automatisch in das Suchfeld oder Feld ein, damit Sie nicht alles selbst eingeben müssen.
Dies ist eine nützliche Funktion, insbesondere wenn Sie immer durch die Zeit eilen. Bei manchen Menschen kann es jedoch zu Datenschutzproblemen kommen. Der Gedanke, dass Browser Ihre persönlichen Daten kennen und diese automatisch für Sie ausfüllen, ist gruselig. Es weiß einfach zu viel. Und manchmal möchten die Leute nur, dass ihre Informationen sicher sind und deswegen Firefox Autofill löschen.
Eine Möglichkeit, dies zu tun, besteht darin, den Verlauf der automatischen Ausfüllung oder Vervollständigung in allen Browsern Ihres Mac OS X zu löschen. Dies kann zeitaufwändig sein, da Sie mehrere Browser auf Ihrem Gerät haben. Es kann auch anstrengend sein, weil Sie sich anstrengen müssen. Das Gute daran ist, dass Sie mit einem Werkzeug in Browsern wie Firefox Autofill löschen können.
Lassen Sie uns zuerst in das Handbuch eintauchen.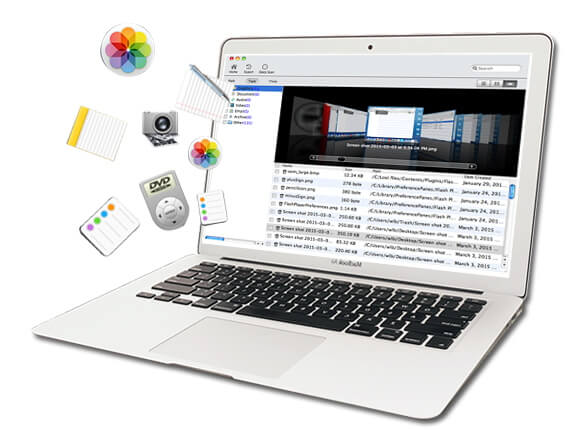
Teil 2. Manuell Autofill löschen unter Mac OS
Es gibt eine Vielzahl von Browsern. Wir zeigen Ihnen jedoch, wie Sie in jedem gängigen Browser Autofill-Daten löschen. Beginnen wir mit Safari.
Löschen Sie den Autofill-Verlauf auf Safari manuell
Nachstehend finden Sie die Schritte zum Autofill löschen auf dem Mac Safari:
- Öffnen Sie Safari.
- 2. Klicken Sie in der Menüleiste am oberen Bildschirmrand auf Safari.
- Klicken Sie auf Verlauf und Websitedaten löschen.
- Drücken Sie die Taste, auf der derletzten Stunde steht.
- Ändern Sie dies in gesamten Verlauf.
- Drücken Sie auf Verlauf löschen.
So können Sie in Safari Autofill löschen. Einfach, richtig? Es gibt zwar einen einfacheren Weg, den wir Ihnen am nahen Ende dieses Leitfadens beibringen.
Entfernen Sie Autofill manuell in Mac OS X Chrome
Entfernen des Verlaufs des automatischen Ausfüllens in Ihrem Chrom Browser ist sehr einfach. Folgen Sie einfach den folgenden Schritten:
Schritt 1 - Öffnen Sie Chrome.
Schritt 2 - Gehen Sie zur Menüleiste. Dies ist in der oberen linken Ecke des Bildschirms zu finden.
Schritt 3 -Wählen Sie dort Chrome und dann Browserdaten Löschen aus dem Menü das auftaucht.
Schritt 4 -Ein neuer Tab mit den Einstellungen wird sich öffnen. Dort können Sie Gesamter Zeitraum auswählen.
Schritt 5 -Überprüfen Sie Folgendes: Browserverlauf, AutoFill-Formulardaten, Passwörter und Cookies und andere Website- und Plug-In-Daten.
Schritt 6 - Klicken Sie auf Browserdaten Löschen.
Das ist es. Sehr leicht. Nun zum nächsten Browser.
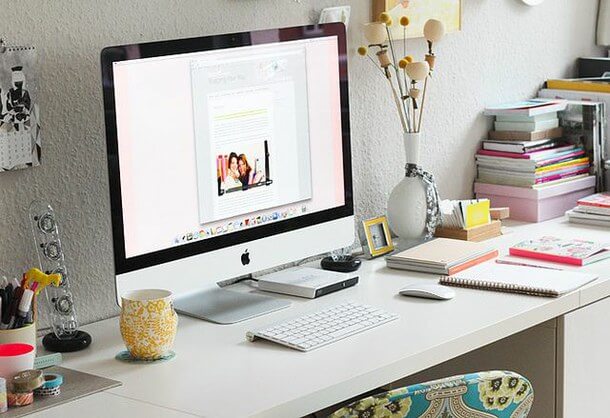
Manuell Firefox autofill löschen unter Mac OS
Wie können Sie auf dem Mac Autofill löschen Firefox? Folgen Sie einfach den folgenden Schritten:
Schritt 1 - Öffnen Sie Firefox.
Schritt 2 - Drücken Sie auf das Menü Symbol (Drei horizontale Streifen) in der oberen rechten Ecke des Fensters.
Schritt 3 - Wählen Sie dort Chronik > Neueste Chronik löschen.
Schritt 4 - Ein Menü erscheint auf Ihrem Bildschirm.
Schritt 5 - Ändern Sie die Zeit von Die letzte Stunde in Alles.
Schritt 6 - Aktivieren Sie das Kontrollkästchen Eingegebene Suchbegriffe & Formulardaten zusammen mit anderen Kontrollkästchen, die Sie möglicherweise löschen möchten.
Schritt 7 - Klicken Sie auf Jetzt löschen. Autofill Firefox löschen war erfolgreich.
So können Sie manuell in den drei gängigsten Browsern wie Firefox Autofill löschen. Dies kann jedoch automatisch geschehen. Sehen Sie unseren Leitfaden unten.
Teil 3. Autofill-Daten mit einem Werkzeug löschen
Das Werkzeug, das wir empfehlen würden, ist PowerMyMac Browserbereinigung. Damit können Sie einfach Firefox Autofill löschen. Unten sind die Vorteile und Merkmale des besagten Werkzeugs:
01 - Datenschutz - Es hilft Ihnen, Ihre persönlichen Daten zu schützen, indem es Browsing-Daten löscht. Jetzt müssen Sie sich keine Sorgen mehr machen, dass Ihre persönlichen Daten von einer anderen Person für Cyberkriminalität verwendet werden. Datenschutz (Browserbereinigung) kann Ihren Browserverlauf, Cookies, Dateien und Ordner löschen.
02 - Einfach zu bedienen - Auch wenn Sie Anfänger sind und mit einem Computer nicht vertraut sind, können Sie mit diesem Tool Ihren Browser bereinigen. Es ist einfach zu bedienen und Sie können Aufgaben auch mit nur wenigen einfachen Klicks erledigen.
03 - Schnell - Es durchsucht Ihren gesamten Computer schnell nach Daten. Das Löschen von Browserdaten erfolgt ebenfalls schnell mit dem Tool Datenschützer. Dies ist mit nur wenigen Klicks möglich.
04 - Kostenlose Testversion - Sie erhalten eine kostenlose Testversion für die ersten 500 MB. Sie müssen das Tool nicht kaufen, um es auszuprobieren. Sie können einfach die kostenlose Testversion erhalten, um die Vorteile des Datenschutzes zu nutzen.
05 - Umfassend - Es durchsucht Ihren gesamten Computer nach Browserdaten. Es ist auch möglich, mehrere Browser zu scannen. Es wird in der Lage sein, alle Daten zu finden, die Sie in den Browsern Ihres Computers haben.
06 - Selektiv - Hier können Sie auswählen, welche Daten gelöscht und welche Daten beibehalten werden sollen. Alles steht unter Ihrer Kontrolle.
Wie verwenden Sie Datenschützer, um Browserdaten zu löschen? Folgen Sie den unteren Schritten:
Schritt 1 - Laden Sie PowerMyMac von der offiziellen Website herunter.
Schritt 2 - Starten Sie das Programm auf Ihrem Mac.
Schritt 3 - Wählen Sie auf der linken Seite des Bildschirms die Option Datenschützer.
Schritt 4 - Klicken Sie auf die Schaltfläche Scannen, um alle Browserdaten auf Ihrem Computer zu scannen.
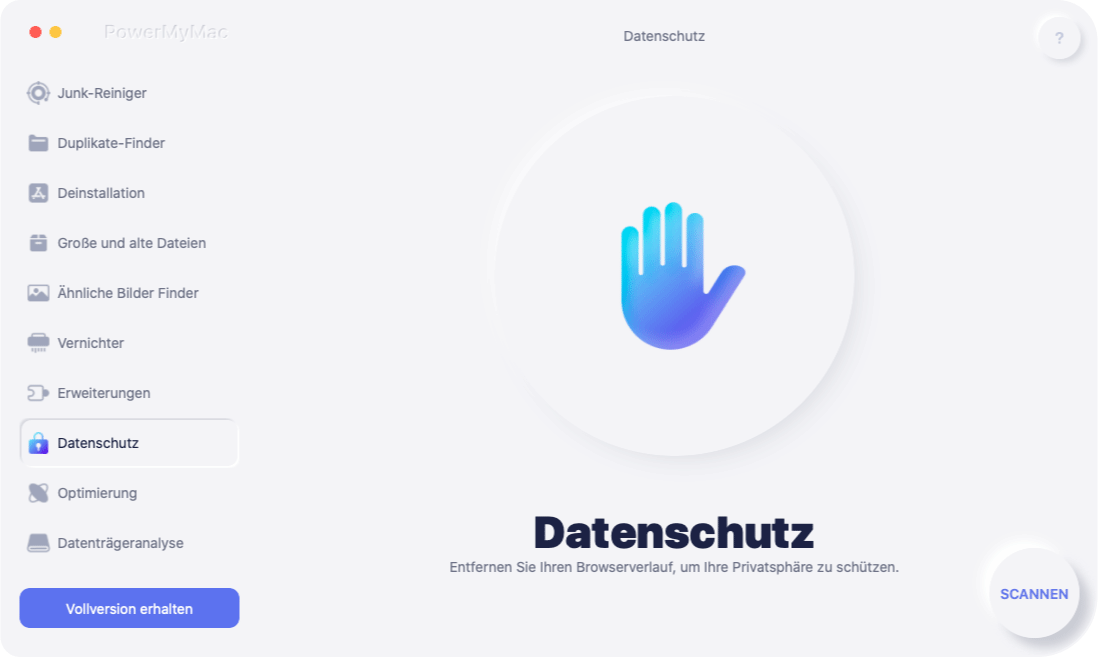
Schritt 5 - Wenn der Scanvorgang abgeschlossen ist, werden alle Browser und die darin enthaltenen Daten angezeigt. Wählen Sie den Browser aus, von dem Sie Daten löschen möchten.
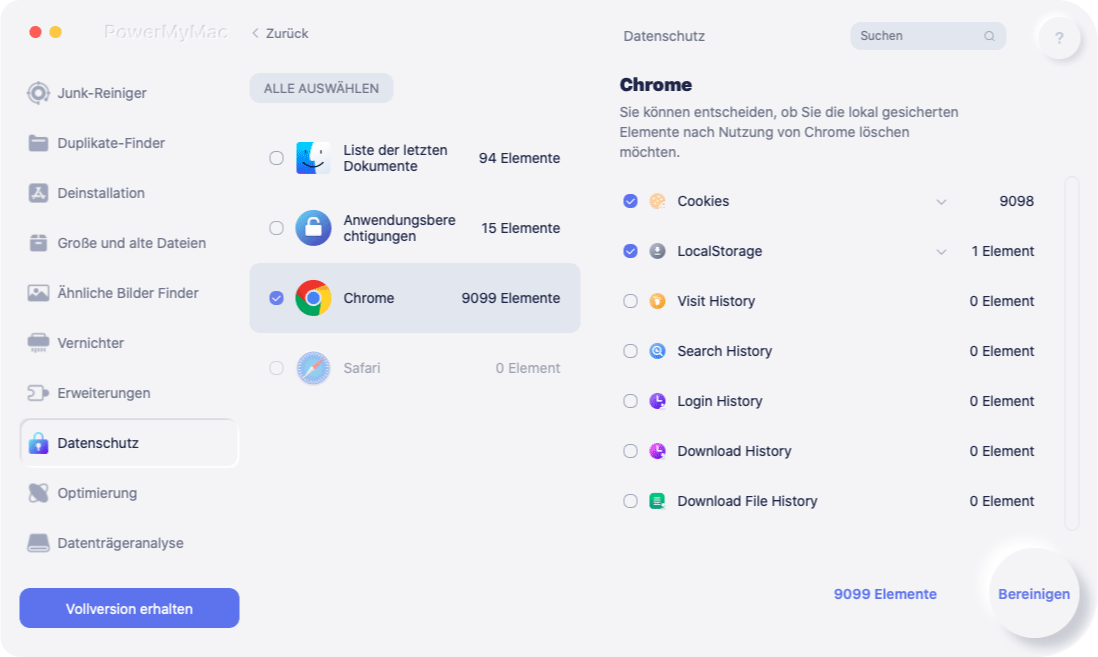
Schritt 6 - Wählen Sie den Datentyp aus, den Sie in diesem Browser bereinigen möchten. In diesem Fall wählen wir AutoFill History. Wenn Sie jedoch mehr Daten löschen möchten, können Sie weitere Optionen auswählen.
Schritt 7 - Klicken Sie auf die Schaltfläche Löschen, um die Daten zu bereinigen.
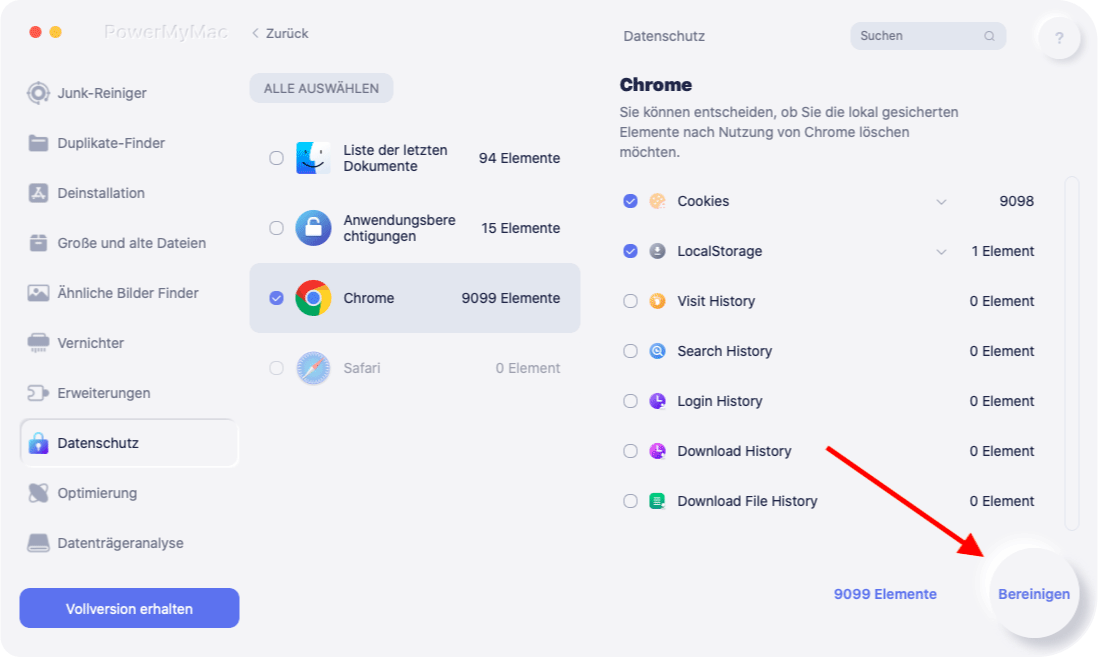
Teil 4. Fazit
Autofill oder das automatische Ausfüllen von Daten kann vertrauliche persönliche Informationen enthalten, die Ihr Browser nicht behalten soll. Viele Nutzer wollen deswegen in Browsern wie Chrome oder Firefox autofill löschen.
In diesem Artikel zeigen wir Ihnen zwei Möglichkeiten, dies zu tun. Sie können dies manuell oder mit Datenschützer von PowerMyMac in Browsern wie Firefox Autofill einzeln löschen.
Für welche Methode Sie sich auch entscheiden, Sie müssen sicherstellen, dass Sie alle Daten zum Autofill / automatischen Ausfüllen löschen, um sich online sicherer zu machen.



