Wenn ich den Deckel meines MacBook schließe und ich es wieder öffne, kann ich es wieder verwenden, ohne mein Login-Passwort einzugeben.
Ich mache mir Sorgen, dass es jemandem erlauben würde, während meiner Abwesenheit zu meinen Dateien zu gelangen. Gibt es einen Weg zu Mac-Bildschirm sperren?![]()
Hi, du kannst Sperren Sie Ihren Mac-Bildschirm mit einem Passwort. Auf diese Weise kann niemand außer Ihnen auf Ihren Mac zugreifen.
Wir zeigen Ihnen, wie das geht. Wenn das nicht reicht, haben wir ein Tool, mit dem Sie Ihre Dateien besser schützen können.
Also lasst uns anfangen…
Inhalte: Teil 1. So richten Sie den Sperrbildschirm Ihres Mac einTeil 2. So sperren Sie Ihren Mac-BildschirmTeil 3. So sichern Sie Ihren MacTeil 4. Fazit
Teil 1. So richten Sie den Sperrbildschirm Ihres Mac ein
Der Schutz Ihrer Daten und Dateien ist äußerst wichtig. Daher ist es sehr hilfreich zu wissen, wie Sie Ihren Mac-Bildschirm sperren.
Wenn Sie den Kennwortschutz nicht aktivieren, kann das Schließen des Deckels Ihres MacBook nicht dazu führen, dass Sie auf Ihre Dateien zugreifen. Sie müssen zuerst den Sperrbildschirm einrichten.
Dazu müssen Benutzer - berechtigte und nicht autorisierte - ein Kennwort eingeben, bevor sie ihren Mac entsperren und verwenden können. Sie wissen, dass Ihr Mac gesperrt ist, wenn Sie zum Anmeldebildschirm zurückkehren.
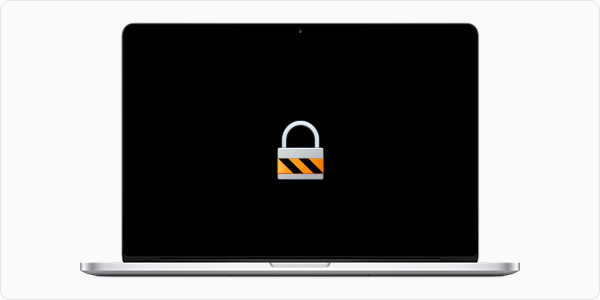
Beachten Sie, dass das Sperren Ihres Mac anders ist, als den Ruhezustand zu aktivieren. Während ein gesperrter Mac die Ausführung von Hintergrundaufgaben zulässt, stoppt ein im Ruhezustand befindlicher Mac alle, um Strom zu sparen.
Wenn Sie nicht gespeicherte Änderungen vorgenommen haben, sollten Sie den Bildschirm Ihres Macs sperren. Wenn Sie nicht mehr an etwas arbeiten und den Akku Ihres Mac sparen möchten, ist der Schlafmodus der richtige Weg.
So richten Sie den Sperrbildschirm Ihres Mac ein Hier ist was Sie tun müssen.
Öffnen Sie die Systemeinstellungen. Sie finden es, indem Sie auf das Apple-Symbol klicken oder im Dock danach suchen.
Klicken Sie auf Sicherheit und Datenschutz. Stellen Sie sicher, dass Sie sich auf der Registerkarte Allgemein befinden.
Kreuzen Sie die Option "Passwort anfordern" an.
Ein Dropdown-Menü wird angezeigt. Sie werden aufgefordert, die Zeitdauer festzulegen, nach der Ihr Mac ein Kennwort erfordert.
Ihr Anmeldekennwort wird als Kennwort verwendet, wenn Ihr Mac gesperrt ist. Wenn Sie es ändern möchten, klicken Sie auf Passwort ändern.
Hier können Sie Ihr neues Passwort festlegen. Stellen Sie sicher, dass Sie ein sicheres Kennwort festlegen, um Ihren Mac optimal zu schützen.
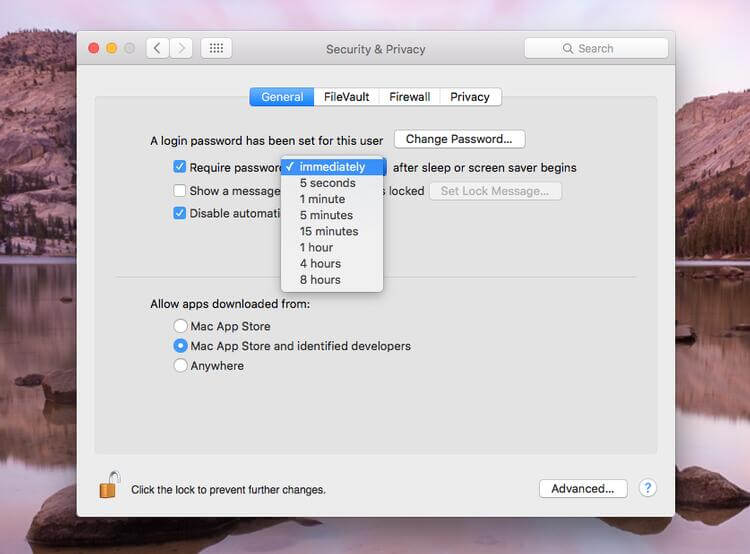
Nachdem Sie den Sperrbildschirm von Mac aktiviert und die Einstellungen konfiguriert haben, ist es an der Zeit, zu lernen, wie Sie Ihren Mac tatsächlich sperren können.
Teil 2. So sperren Sie Ihren Mac-Bildschirm
Die einfachste Möglichkeit, Ihren Mac-Bildschirm zu sperren.
Wenn Sie ein MacBook, MacBook Air oder MacBook Pro besitzen, schließen Sie den Deckel am einfachsten, indem Sie den Deckel schließen. Sobald Sie den Deckel öffnen, sehen Sie den Anmeldebildschirm und müssen Ihr Passwort eingeben.
Andererseits möchten Sie möglicherweise eine Möglichkeit, Ihren Mac zu sichern, ohne den Deckel schließen zu müssen. Der einfachste und schnellste Weg, dies zu tun, ist die Verwendung von Tastenkombinationen. Dies gilt auch für iMac, Mac mini und iMac Pro.
Drücken Sie bei Macs, auf denen High Sierra ausgeführt wird, die Tastenkombination Command + Control + Q. Bei älteren Mac-Modellen drücken Sie einfach Control + Shift + Power oder Control + Shift + Power . Prüfen Sie, welche Verknüpfung auf Ihrem Mac funktioniert.
Wenn Sie Ihren Mac in den Ruhemodus versetzen möchten, halten Sie Command + Option + Power (oder Eject) zusammen.
Nur ein Wort der Vorsicht: Wenn Sie Ihren Mac in den Ruhezustand versetzen, werden alle im Hintergrund ausgeführten Aufgaben geschlossen. Stellen Sie sicher, dass Sie sich nur im Ruhezustand befinden, wenn Sie Ihre Arbeit gespeichert haben und auf Ihrem Mac nichts Wichtiges läuft.
Um sich wieder anzumelden, drücken Sie eine beliebige Taste auf Ihrer Tastatur. Der Anmeldebildschirm wird angezeigt. Geben Sie Ihr Passwort ein, um fortzufahren.
Andere Möglichkeiten, den Bildschirm zu sperren.
Wenn Sie nicht glauben, dass Sie sich an die Tastenkombinationen erinnern können, können Sie Ihren Mac immer noch mit anderen Verknüpfungsoptionen sperren. Wenn Sie sie einrichten, schützen Sie Ihren Mac und Ihre Daten in nur wenigen Klicks.
#1: Heiße Ecke.
Heiße Ecken sind buchstäblich Ecken auf Ihrem Mac. Sobald Sie sie eingerichtet haben, führen Sie die von Ihnen zugewiesene Aktion aus, wenn Sie mit der Maus zu einer der vier Ecken des Bildschirms navigieren.
Sie können eine Hot Corner als Abkürzung für das Sperren Ihres Mac verwenden. Hier ist, wie.
Öffnen Sie die Systemeinstellungen und wählen Sie Desktop & Bildschirmschoner.
Drücken Sie auf Hot Corners. Sie finden diese Schaltfläche in der rechten unteren Ecke des Fensters.
Es werden vier Dropdown-Menüs angezeigt. Wählen Sie eine Ecke aus, die Sie für die Schlafverknüpfung verwenden möchten. Klicken Sie auf das Menü, das Ihrer Auswahl entspricht. Wählen Sie "Anzeige in den Ruhezustand" und klicken Sie auf "OK".
Die Anzeige in den Ruhezustand zu versetzen und den Mac zu sperren ist genau das Gleiche. Hintergrundaufgaben werden weiterhin ausgeführt.
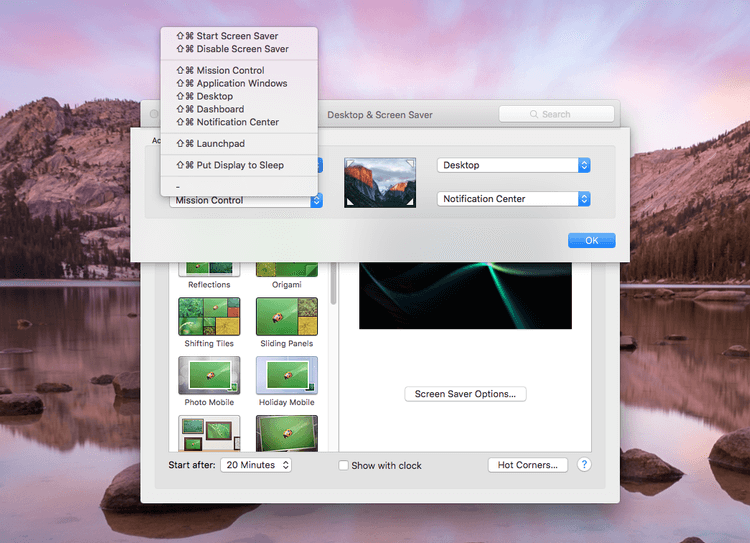
#2: Schnelle Benutzerumschaltung.
Mit dieser Funktion können Sie sehr schnell von einem Benutzerkonto zu einem anderen wechseln. Es macht im Wesentlichen das, was das Sperren Ihres Mac bewirken würde, und kehrt zum Anmeldefenster zurück. Führen Sie die folgenden Schritte aus, um es zu aktivieren.
Gehen Sie zu den Systemeinstellungen und wählen Sie Benutzer und Gruppen.
Klicken Sie auf das Schlosssymbol in der unteren linken Ecke des Fensters.
Geben Sie Ihr Passwort ein, um fortzufahren, und wählen Sie Anmeldeoptionen.
Markieren Sie das Kästchen neben Schnelles Benutzerwechsel anzeigen als. Sie werden dann gefragt, wie das Schaltmenü angezeigt werden soll.
Das Menü für den schnellen Benutzerwechsel wird als vollständiger Name, Kontoname oder Symbol neben der Menüleiste angezeigt. Wenn Sie Ihren Mac sperren möchten, klicken Sie einfach darauf und wählen Sie Anmeldefenster.
#3: Apple-Menü.
Für diesen schicken Sie Ihren Mac in den Ruhezustand. Klicken Sie auf das Apple-Symbol in der oberen linken Ecke Ihres Desktops und klicken Sie auf Ruhezustand.
Teil 3. So sichern Sie Ihren Mac
Wenn die Wahrung der Privatsphäre Ihrer Daten für Sie Priorität hat, reicht es möglicherweise nicht aus, Ihren Mac-Bildschirm zu sperren. Möglicherweise möchten Sie wissen, wie Sie vertrauliche Dateien dauerhaft löschen oder den Browserverlauf löschen können.
Beides kann mit erledigt werden PowerMyMac Werkzeugset. Letzteres kann mit PowerMyMac - Privacy durchgeführt werden.
Abgesehen von der Löschung des Suchprotokolls können Sie auch den Verlauf und die heruntergeladenen Dateien löschen. Sie können auch Cookies und andere nicht benötigte Browserdaten entfernen, um mindestens Platz auf Ihrem Mac zu schaffen.
Es funktioniert mit verschiedenen Browsern, darunter Safari, Chrome und Firefox. So verwenden Sie die Software.
Schritt 1: Laden Sie PowerMyMac herunter und starten Sie ihn
Beginnen wir mit dem Herunterladen der Software auf Ihren Mac. Wenn Sie es ausführen, wird auf der linken Registerkarte des Fensters eine Liste der Werkzeuge angezeigt. Wählen Sie Datenschutz.
Schritt 2: Wählen Sie die Option Browser-Bereinigung und starten Sie den Scan
Um mit der Suche nach Browserdaten auf Ihrem Mac zu beginnen, klicken Sie auf Scan.
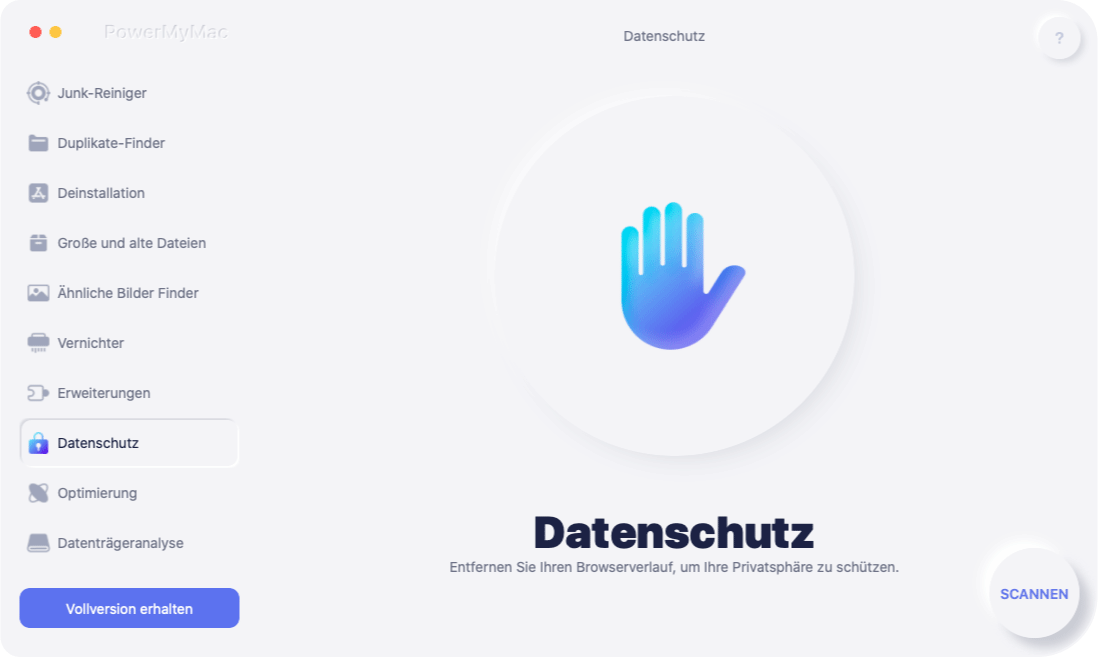
Schritt 3: Wählen Sie Browserdaten zum Löschen
Wenn die Software Ihren Mac scannt hat, sehen Sie links eine Liste Ihres Browsers. Klicken Sie auf den ersten in der Liste.
Die erkannten Browserdaten werden rechts angezeigt. Aktivieren Sie das Kontrollkästchen neben den Elementen, die Sie löschen möchten. Sie können auch Alle auswählen auswählen, um alle gefundenen Daten zu löschen. Machen Sie dasselbe für die restlichen Browser.
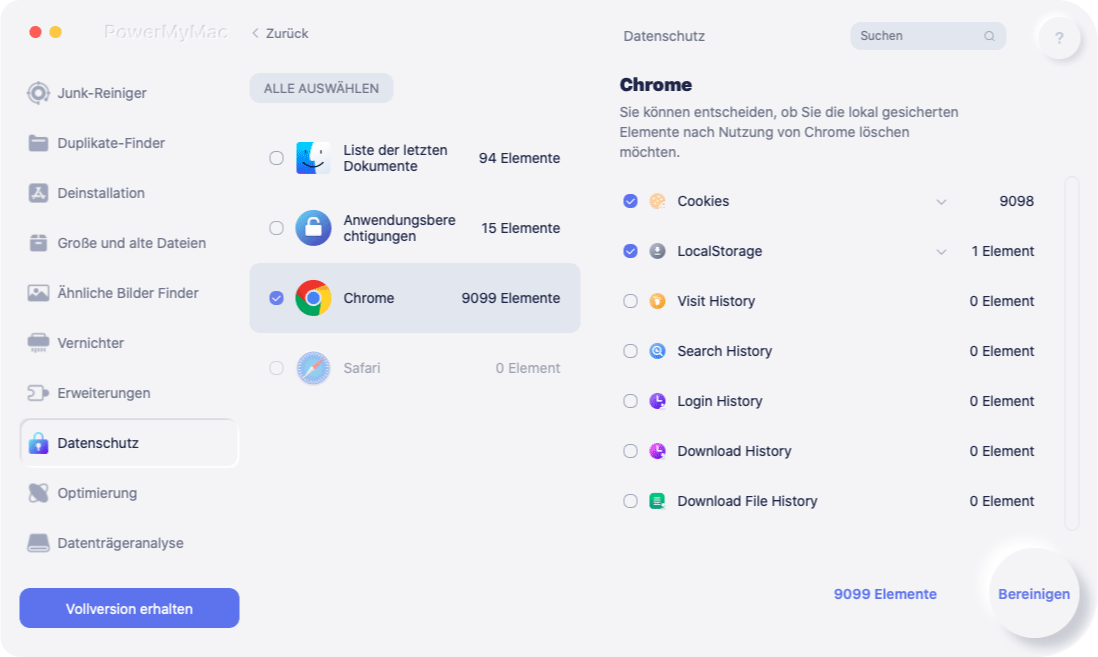
Schritt 4: Ausgewählte Browserdaten löschen.
Wenn Sie die Elemente zum Löschen ausgewählt haben, klicken Sie auf Sauber Schaltfläche in der unteren rechten Ecke des Fensters.
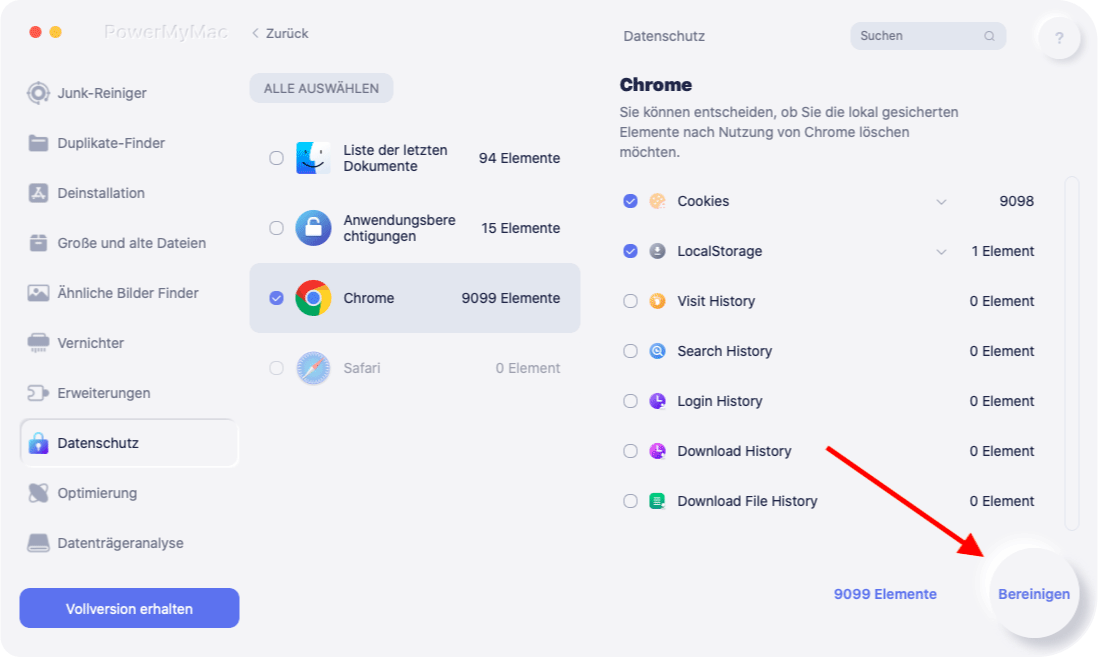
Leute lesen auch:So aktualisieren Sie den MacSo leeren Sie den Papierkorb auf dem Mac
Teil 4. Fazit
Zu wissen, wie Sie Ihren Mac und seine Daten schützen, ist ein langer Weg. Es schützt Ihre Privatsphäre und verhindert, dass andere Ihre Dateien erhalten.
Sperren Sie Ihren Mac-Bildschirm ist eine Möglichkeit, das zu tun. Zum anderen wird eine spezielle Software wie PowerMyMac verwendet. Mit seiner Reihe von Tools, einschließlich Browser Cleanup und File Shredder, ist es nicht so schwierig, Ihre Dateien privat zu halten!



