Möchten Sie für Mac Adobe Flash Player aktualisieren? Erfahren Sie, wie Sie dies sicher tun können, indem Sie diesen neuen Beitrag unten lesen!
Update: Seit 2020 bietet Adobe keine Updates mehr für den Adobe Flash Player an.
Inhalte: Teil 1. Was ist Adobe Flash Player?Teil 2. So aktualisieren Sie Adobe Flash Player MacTeil 3. Bonus-Tipps: Entfernen unerwünschter Anwendungen auf dem MacTeil 4. Fazit
Teil 1. Was ist Adobe Flash Player?
Adobe Flash Player ist eine Freeware, die für verschiedene Multimedia-Erstellungen verwendet wird. Heutzutage verwenden fast die meisten Websites Flash, um Animationen, Anzeigen, Videos und mehr zu schalten.
Obwohl einige Webbrowser wie Chrome und Firefox über integrierte Flash-Funktionen verfügen, kann es sein, dass Sie kein Plugin benötigen, um die Aufgabe zu erledigen. Dennoch spielt es eine große Rolle im Hinblick auf die gesamte Website-Erfahrung.
Auf Safari unter MacOS Sierra wurde der Flash Player standardmäßig deaktiviert, damit Sie HTML5 für eine sicherere und neue Art verwenden können, um Websites ohne Sicherheitsbedrohungen zu durchsuchen.
Wenn Sie ein Fan von Live-Streaming-, Gaming- und sogar Bildungsseiten sind, müssen Sie Flash Player ausführen, um die Anzeige zu erleichtern.
Noch sind nicht alle Sites auf HTML5 verfügbar. Bis dahin erledigt ein Flash-Player weiterhin die Aufgabe.

Im nächsten Abschnitt erfahren Sie, wie Sie den Adobe Flash Player aktualisieren können.
Teil 2. So aktualisieren Sie Adobe Flash Player Mac
Haben Sie den Adobe Flash Player für Mac bereits installiert? Wenn noch nicht, müssen Sie die richtige Version auf Ihr Gerät herunterladen, bevor Sie Adobe Flash Player aktivieren sowie Adobe Flash Player aktualisieren können.
Folgen Sie den Schritten:
- Klicken Sie aufdiesen Link http://get.adobe.com/flashplayer/.
- Überprüfen Sie die Datei in Ihrem Downloads-Ordner auf Safari. Andernfalls werden Sie gefragt, wo Sie die Datei für andere Browser speichern möchten.
- Doppelklicken Sie zur Installation.
- Stimmen Sie den Allgemeinen Geschäftsbedingungen zu und klicken Sie auf „Install“.
- Wählen Sie „Allow Adobe“, um Updates zu installieren.
- Klicken Sie auf „Finish“.
Sie müssen möglicherweise den Browser erneut öffnen, um Adobe Flash Player für Mac vollständig installieren zu können.
Wenn Sie den Adobe Flash Player für Mac installiert haben und einige Videos, Apps und Spiele immer noch nicht anzeigen können, müssen Sie überprüfen, ob der Flash Player in Ihrem Webbrowser aktiviert ist.
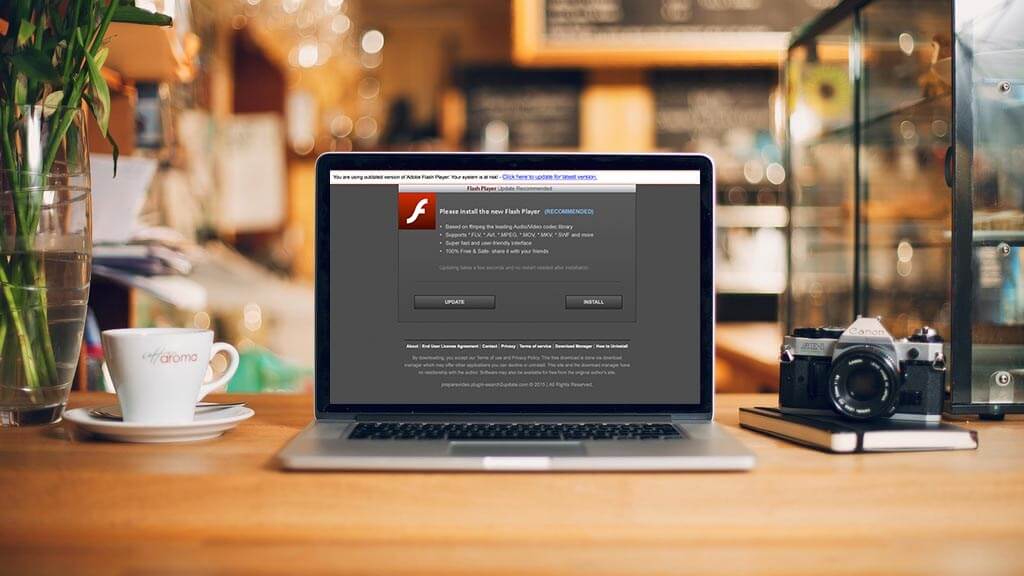
Sie müssen den Flash Player zuerst auf Ihrer Safari aktivieren, basierend auf der Version, die auf Ihrem Mac ausgeführt wird. Befolgen Sie die nachstehenden Schritte.
Für Mac OS X 10.10
- Öffnen Sie den Safari-Browser und klicken Sie auf „Safari“.
- Klicken Sie auf „Einstellungen“.
- Klicken Sie auf der Registerkarte „Sicherheit“ auf die Kontrollkästchen „JavaScript aktivieren“ und „Plug-Ins zulassen“.
- Klicken Sie auf „Plug-In-Einstellungen“.
- Wählen Sie "Adobe Flash Player“.
- Suchen Sie „Wenn Sie andere Websites besuchen und aktivieren“, klicken Sie auf „Fertig“.
- Wählen Sie für jede der Websites in der angezeigten Liste die Option „Ein“.
- Klicken Sie auf „Fertig“, um die Änderungen zu speichern.
Für MacOS OS X 10.11, 10.12 und 11
- Starten Sie Safari und gehen Sie zu „Safari“.
- Klicken Sie auf „Einstellungen“.
- Suchen Sie „Adobe Flash Player“ im Bereich „Plug-Ins“ auf der Registerkarte „Websites“.
- Aktivieren Sie das Kontrollkästchen, um den Flash Player zu aktivieren.
- Wählen Sie unter „Beim Besuch anderer Websites (Ask, Off und On)“ eine Option aus.
- Konfigurieren Sie jede auf der Anzeige aufgeführte Website, um den Flash Player zu aktivieren.
- Beenden Sie, wenn Sie fertig sind.
Für Google Chrome
Wenn Ihr Chrome den Flash-Player noch nicht hat, können Sie ihn mit aktivieren folge diesen Schritten:
- Öffnen Sie Chrome > Einstellungen > Inhalt.
- Suchen Sie „Flash“ und klicken Sie auf die Pfeilschaltfläche.
- Aktivieren Sie „Erstes Aktivieren (empfohlen)“.
- Starten Sie den Chrome-Browser neu, um die Änderungen zu übernehmen.
Für den Opera-Browser
- Starten Sie den Opera-Browser und klicken Sie im Apple-Menü auf „Einstellungen“.
- Wählen Sie die Registerkarte „Websites“, und aktivieren Sie die Option „Websites“ unter „Flash zulassen“ unter den Flash-Optionen.
- Starten Sie den Browser neu.
Für Firefox
- Starten Sie den Firefox-Browser.
- Klicken Sie im Apple-Menü auf „Extras“.
- Suchen und wählen Sie „Add-Ons“.
- Klicken Sie auf „Plug-Ins“.
- Ändern Sie unter „Shockwave Flash“ die Dropdown-Option in „Immer aktivieren“.
Das ist es! Die Schritte sind so einfach und klar und können von Anfängern jederzeit ausgeführt werden!
In jedem Fall wird beim Durchsuchen von Websites ein Popup angezeigt, in dem Sie aufgefordert werden, dass Sie Adobe Flash Player aktualisieren. Andernfalls wird dies automatisch von Adobe selbst ausgeführt.
Wir alle wissen, dass Adobe bestrebt ist, die Benutzererfahrung zu verbessern, indem seine Anwendungen hin und wieder verbessert werden. Daher empfiehlt es sich, die Updates für den automatischen Download auf dem neuesten Stand zu halten.
Teil 3. Bonus-Tipps: Entfernen unerwünschter Anwendungen auf dem Mac
Wenn Sie beim Vorgang von „Adobe Flash Player aktualisieren“ versehentlich auf Anzeigen geklickt und diese auf einem Mac installiert haben, können Sie diese entweder manuell oder mithilfe einer effektiven Software entfernen.
Wir alle wissen, wie schwierig es ist, diese Dateien oder unerwünschten Apps auf dem gesamten System zu finden, und das Risiko, nicht zu wissen, wohin sie gehen sollen und was entfernt werden muss, ist eine weitere Angst.
Mit dem Deinstallationsprogramm von PowerMyMac können Sie jedoch schnell unerwünschte Software finden und unerwünschte Software schnell deinstallieren.
Sie müssen sich keine Sorgen mehr um Software machen, auf die Sie während „Adobe Flash Player Update“ versehentlich geklickt und die auf Ihrem Mac installiert haben. Benutzen Sie iMyMac PowerMyMac, um es schnell zu deinstallieren.
Dies ist eine Komplettlösung, um alle unerwünschten Programme mit einem Klick zu entfernen. Folgen Sie den nachstehenden Schritten, um das Deinstallationsprogramm von PowerMyMac zu verwenden.
Schritt 1. Laden Sie PowerMyMac herunter und installieren Sie es auf Ihrem Mac
Zunächst müssen Sie iMyMac PowerMyMac herunterladen und installieren. Starten Sie es nach der Installation auf dem Mac.
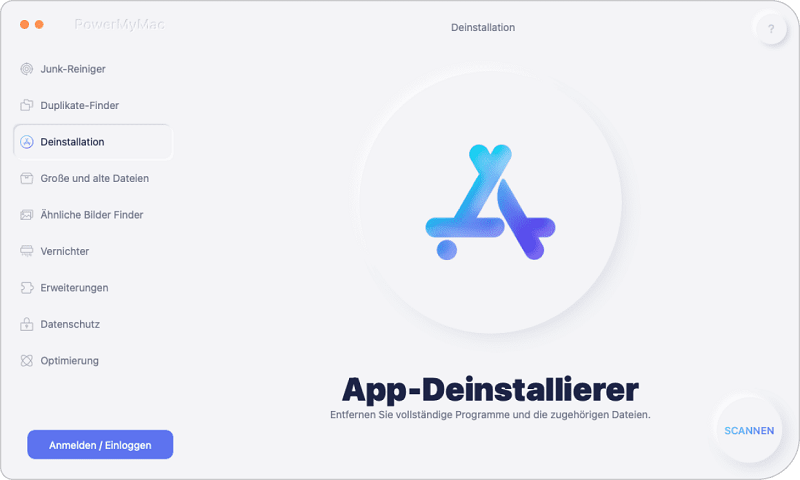
Schritt 2. Lassen Sie PowerMyMac Apps auf Ihrem Mac scannen
Klicken Sie in den Werkzeugen im Menü auf der linken Seite auf „Deinstallation“. Lassen Sie PowerMyMac Apps auf Ihrem Mac scannen,
Schritt 3. Wählen Sie die nicht benötigte Software aus und bereinigen Sie sie
Zeigen Sie nach dem Scannen eine Vorschau der auf dem Bildschirm angezeigten Software an. Wählen Sie die gewünschte Software für die Bereinigung aus, indem Sie die entsprechenden Kästchen auf der rechten Bildschirmgröße markieren. Klicken Sie auf Bereinigen. Bestätigen Sie die Deinstallation
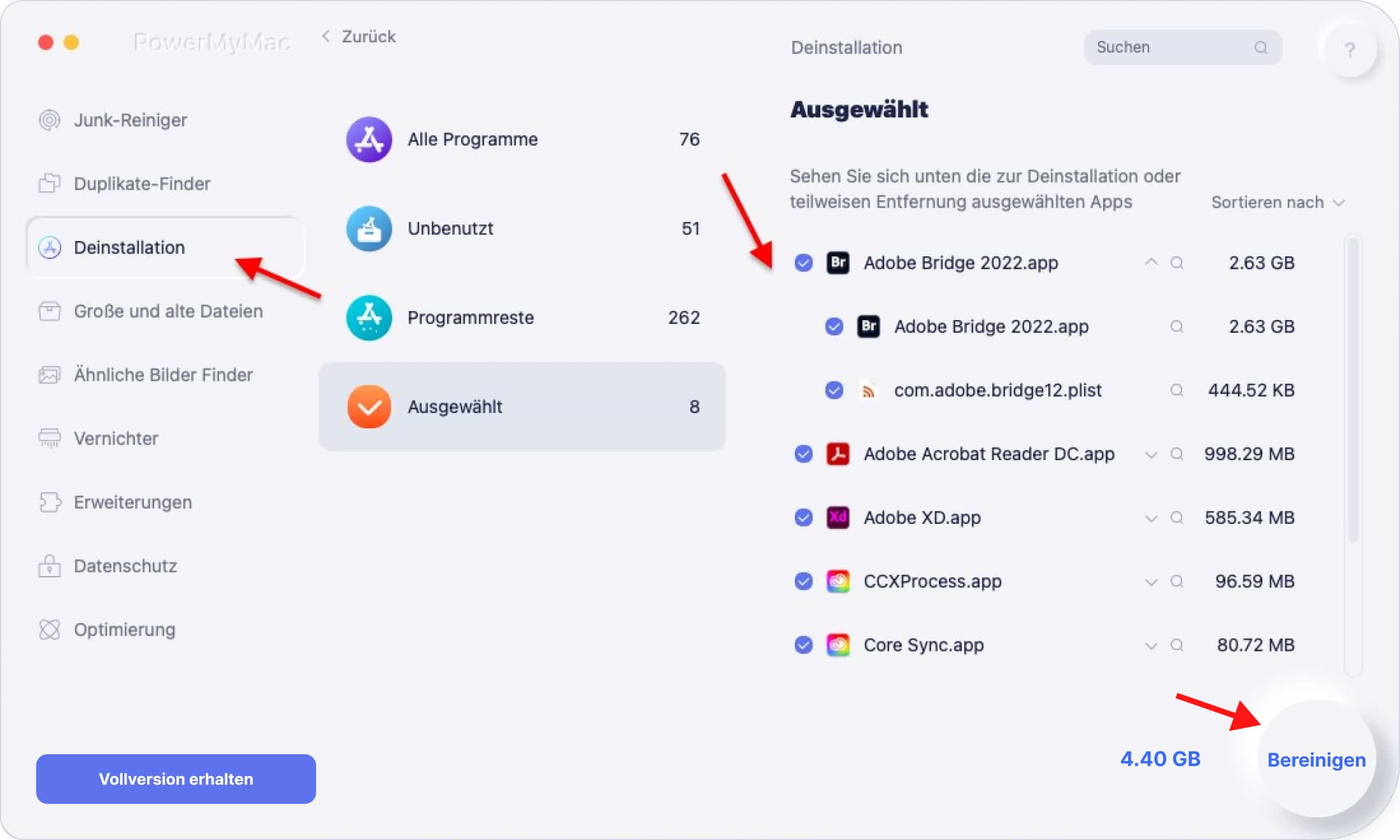
Andere Leser sahen auch:So erzwingen Sie das Beenden von Mac-AnwendungenSo ändern Sie die Startprogramme auf dem Mac
So ist es. Mit dem Deinstallationsprogramm von PowerMyMac können Sie unerwünschte Software in nur wenigen Schritten besser und sicherer deinstallieren.
PowerMyMac bietet neben dem Mac-Deinstallationsprogramm auch andere Tools. Es bietet vollständige Analysen des Mac-Status, ermöglicht das Vernichten wichtiger Dateien, das Entfernen von unnötigem Inhalt und das Deinstallieren von Programmen auf einfache und vor allem sichere Weise.
Teil 4. Fazit
Sie haben gerade erfahren, wie Sie für Mac für verschiedene MacOS-Versionen Adobe Flash Player aktualisieren und unerwünschte Downloads bereinigen.
Für weitere Mac Tools und andere wichtige Kits laden Sie einfach das Deinstallationsprogramm von PowerMyMac herunter. Es reinigt, zerkleinert und deinstalliert sicher und effektiv.



