Eine der am häufigsten verwendeten Anwendungen, die wir auf jedem Mac haben, sind die Browser. Ob Safari-Browser, Google Chrome, Firefox, Opera Mini und vieles mehr. Dies liegt daran, dass wir heutzutage tendenziell über das Internet nach Antworten suchen, auf die wir mithilfe des Browsers auf unserem Mac zugreifen können.
Aufgrund der ständigen Verwendung unseres Browsers wie Google Chrome häufen sich die Caches im Laufe der Zeit langsam an, und Ihr Browser wird in Zukunft tatsächlich langsam ausgeführt. Deshalb zeigen wir Ihnen in diesem Artikel, wie Sie können leeren Sie den Cache in Google Chrome auf Ihrem Mac.
Der Webbrowser gilt als eine der relevantesten Anwendungen, die wir auf unserem Mac-PC oder Laptop gespeichert haben. Oder sogar zu Smartphone-Geräten. Dies liegt daran, dass wir beim Surfen im Internet jede Antwort erhalten oder wir können über den Webbrowser Verbindungen zu anderen Personen herstellen, damit wir auf alle Social-Media-Anwendungen zugreifen können.
Inhalte: Teil 1. Was ist ein Browser-Cache?Teil 2. Warum muss der Browser-Cache geleert werden?Teil 3. Wie lösche ich den Cache in Google Chrome?Teil 4. Eine andere Möglichkeit zum Löschen des Cache in Chrome mit Ihrem MacTeil 5. Der beste und einfachste Weg, um den Cache im Google Chrome Browser zu löschenTeil 6. Fazit
Teil 1. Was ist ein Browser-Cache?
Ein Browser-Cache wird als temporärer Speicherort betrachtet, an dem sich die von dem von Ihnen verwendeten Browser heruntergeladenen Dateien befinden. Zu den Dateien, die in Ihrem Cache abgelegt wurden, gehören normalerweise Ihre Dokumente, aus denen eine Website besteht, beispielsweise HTML-Dateien, CSS-Stylesheets, JavaScripts und sogar Multimedia-Inhalte und Grafiken.
Sobald Sie versuchen, eine Website erneut aufzurufen, überprüft der von Ihnen verwendete Browser tatsächlich, welcher Inhalt aktualisiert wurde oder was in Ihrem Cache gespeichert ist. Caches können auch eine Hilfe sein, insbesondere wenn Sie eine langsame Internetverbindung haben oder einen eingeschränkten Zugang zum Internet haben.
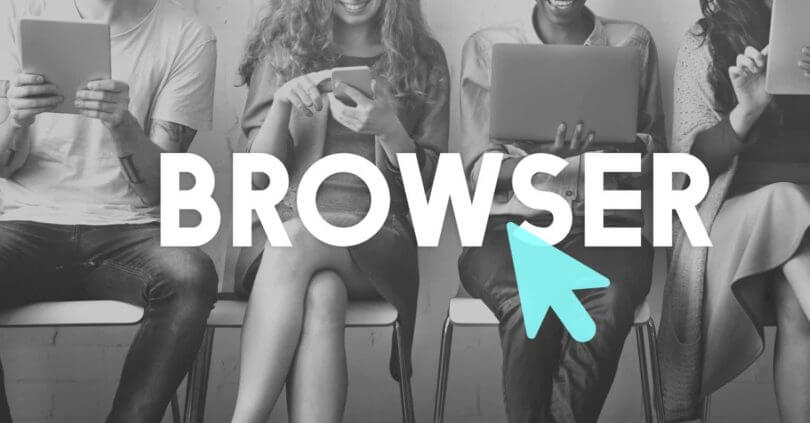
Teil 2. Warum muss der Browser-Cache geleert werden?
Wenn Sie Ihren Browser längere Zeit verwenden und der Cache nicht geleert werden konnte, könnte sich der Browser stauen und viel Speicherplatz auf der Festplatte Ihres Macs beanspruchen.
Tipp: Wenn Sie frustriert sind, dass auf Ihrem Mac nicht mehr genügend Speicherplatz vorhanden ist, können Sie auf diesen Link klicken, um zu erfahren, wie Sie durch Bereinigen des bereinigbaren Mac-Speicherplatzes mehr Speicherplatz erhalten: https://www.imymac.de/mac-cleaner/mac-purgeable.html.
Dies liegt daran, dass Sie den Browser Ihres Mac tatsächlich füllen und viele Websites besuchen, die Sie möglicherweise nicht erneut besuchen. Dies kann dazu führen, dass Ihr Browser langsamer läuft als zuvor. Deshalb sollten Sie gelegentlich Ihren Cache aufräumen.
Teil 3. Wie lösche ich den Cache in Google Chrome?
Wie alle anderen Browser verwaltet auch Google Chrome den Cache und den Verlauf seiner Nutzer. Deshalb werden die Websites, die sie häufig besuchen, problemlos erneut geladen. Außerdem können alle Benutzer die Websites problemlos besuchen, da sie zuvor darauf zugreifen konnten.
Wie bereits erwähnt, kann sich der Cache im Browser Ihres Macs jedoch stauen und die Leistung beeinträchtigen. So können Sie den Cache in Ihrem Google Chrome-Browser auf Ihrem Mac löschen. Eine der einfachsten Methoden zum Löschen des Caches ist der integrierte Clearing-Mechanismus. Es ist auch einfach anpassbar und auch über Ihren Google Chrome-Browser zugänglich.
Schritt 1: Starten Sie Google Chrome auf Ihrem Mac.
Schritt 2: Gehen Sie dann zum Chrome-Menü.
Schritt 3: Fahren Sie anschließend fort und wählen Sie im Dropdown-Menü die Option "Browserdaten löschen".
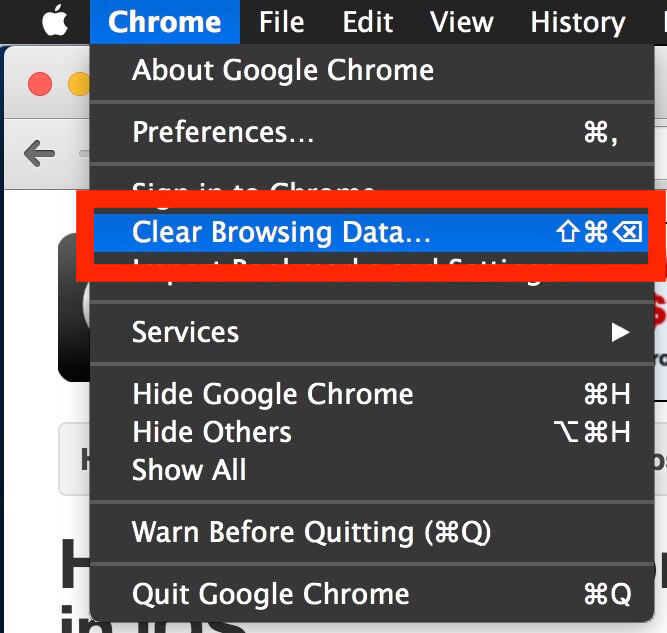
Schritt 4: Sobald Sie sich im Bildschirm "Browserdaten löschen" befinden, wählen Sie den Cache aus, den Sie in Ihrem Google Chrome-Browser löschen möchten. Sie sehen dort die folgenden Optionen auf Ihrem Bildschirm.
• Browsing History (Browserverlauf) - Dies ist der Datensatz der von Ihnen besuchten Webseiten.
• Download-Verlauf - Dies ist der Datensatz der Dateien, die Sie mit Google Chrome heruntergeladen haben.
• Cookies und andere Site- und Plugin-Daten - Die Cookies hier können Anpassungen und Präferenzen für einige Webseiten sowie Ihre Datennutzung enthalten.
• Zwischengespeicherte Bilder und Dateien - Hierbei handelt es sich um lokal gespeicherte Cache-Dateien und Medien von den Websites, die Sie mit Google Chrome besucht haben.
• Kennwörter - Dies bezieht sich auf die gespeicherten Anmeldungen, Benutzernamen und einige Authentifizierungsdetails.
• Formulardaten automatisch füllen - Dies sind alle Informationen, die Sie für die automatische Speicherung ausgewählt haben
• Gehostete App-Daten - Dies sind die browserbasierten Apps für lokale Daten und Präferenzen.
• Inhaltslizenzen - Dies ist in der Regel für Multimedia.
Schritt 5: Danach wählen Sie den Zeitraum aus, zu dem Sie ihn löschen möchten. Hier können Sie die Option "Beginn der Zeit" auswählen. Dadurch wird der gesamte Cache gelöscht, sobald Sie Ihren Google Chrome-Browser zum ersten Mal verwendet haben.
Dann ist es soweit! Sie haben den Cache in Google Chrome mit Ihrem Mac erfolgreich gelöscht.
Leute lesen auch:Wie behebt man das Problem, dass Chrome langsam auf dem Mac läuft?Behebung von Shockwave-Flash-Abstürzen in Google Chrome auf dem Mac
Teil 4. Eine andere Möglichkeit zum Löschen des Cache in Chrome mit Ihrem Mac
Abgesehen von der Lösung, die wir oben erwähnt haben, gibt es eine andere Möglichkeit, den Cache in Chrome zu löschen. Dies geschieht, indem Sie das System auf Ihrem Mac verwenden. Dies hat tatsächlich eine Ähnlichkeit darin, wie Sie den Cache Ihres Safari-Browsers löschen.
Es gibt tatsächlich zwei primäre Speicherorte, an denen Ihre Cache-Dateien in Chrome auf Ihrem Mac gespeichert werden. Auf diese Weise können Sie darauf zugreifen, indem Sie Ihren Benutzer-Bibliotheksordner oder den Befehl Command + Shift + G verwenden. Dies ist ein Befehl zum Öffnen des Ordners. Sie müssen nur die folgenden Pfade eingeben.
Schritt 1: Zuerst müssen Sie diesen Pfad eingeben: ~/Library/Caches/Google/Chrome/
Schritt 2: Geben Sie dann Folgendes ein:~/Library/Application Support/Google/Chrome/Default/Application Cache/
Wenn Sie also den Cache in Google Chrome mit dieser Methode löschen, müssen Sie sicherstellen, dass Sie Ihre Google Chrome-Anwendung zuerst beenden, bevor Sie beginnen. Sie müssen auch bedenken, dass Sie keine Cache-Dateien oder Ordner manuell ändern oder entfernen sollten, es sei denn, Sie möchten nicht mehr als Browser-Cache auf bestimmten Webseiten verfügbar sein.
Teil 5. Der beste und einfachste Weg, um den Cache im Google Chrome Browser zu löschen
Die Lösungen, die wir Ihnen gegeben haben, wie Sie den Cache in Google Chrome mithilfe Ihres Mac tatsächlich löschen können, ist eigentlich ganz einfach. Es gibt jedoch einen wesentlich einfacheren Weg, dies zu tun.
Dazu verwenden Sie ein vertrauenswürdiges Tool, mit dem Sie alle Browser auf Ihrem Mac bereinigen können, einschließlich Ihres Google Chrome-Browsers. Das beste Tool, das wir Ihnen empfehlen können, ist die Verwendung des iMyMac Privacy-Tools.
Das iMyMac Privacy-Tool ist tatsächlich die effektivste, einfachste und schnellste Möglichkeit, einen Browser auf Ihrem Mac zu bereinigen. Dies ist bekannt als einer der preisgekröntesten Browser-Reiniger, die es heute gibt. Es ist ein hervorragendes Tool, mit dem Sie jeden Browser oder sogar die Online-Erfahrung Ihres Google Chrome-Browsers verbessern können.
Also, da der iMyMac Privacy Ihnen helfen kann Entfernen Sie alle Ihre Geschichten, Cookies und andere Junk-Dateien entfernen einige Verzögerungsgründe und löschen Datenschutzspuren, die Ihnen beim Schutz vertraulicher Daten helfen.
Außerdem läuft der Google Chrome-Browser Ihres Mac schneller und flüssiger als zuvor, als Sie ihn zum ersten Mal haben. Wenn Sie also eine bessere Erfahrung mit Ihrem Google Chrome-Browser haben möchten, verwenden Sie den iMyMac-Datenschutz und Sie werden vom Ergebnis überrascht sein.
Nun können Sie mit der Verwendung des iMyMac beginnen DatenschutzHier sind einige Richtlinien, die Sie bei der Verwendung des iMyMac-Datenschutzes befolgen können.
Schritt 1. Laden Sie PowerMyMac herunter und starten Sie es
Als erstes sollten Sie PowerMyMac von unserer offiziellen Website herunterladen. Wenn Sie fertig sind, installieren Sie den PowerMyMac auf Ihrem Mac.
Sobald der Installationsvorgang abgeschlossen ist, starten Sie das Programm auf Ihrem Mac. Jetzt können Sie auf der Hauptoberfläche des Programms sehen, wo sich der Systemstatus Ihres Mac befindet. Dies bedeutet, dass Sie auch sehen können, was auf Ihrem Mac-System verbraucht wird.
Anmerkung Sie haben die Möglichkeit, PowerMyMac kostenlos herunterzuladen und probeweise zu verwenden. Hier erfahren Sie, was PowerMyMac für Sie und Ihren Mac tun kann. Sie können eine kostenlose 30-Tage-Testversion erhalten, mit der Sie den PowerMyMac auf Ihrem Mac testen können.
Schritt 2. Wählen Sie Datenschutzoption und starten Sie das Scannen Ihres Chrome
Auf der Oberseite Ihres Bildschirms sehen Sie eine Reihe von Tools, die der PowerMyMac ausführen kann. Wählen Sie aus der auf Ihrem Bildschirm angezeigten Liste "Datenschutz". Nachdem Sie ein Modul aus der Liste ausgewählt haben, klicken Sie auf die Schaltfläche „Scannen“.
Der Datenschutz von PowerMyMac beginnt dann mit dem Scannen aller Browserdaten, die Sie auf Ihrem Mac haben. Dies kann einige Zeit dauern. Seien Sie also geduldig und warten Sie, bis das Programm den Vorgang abgeschlossen hat.
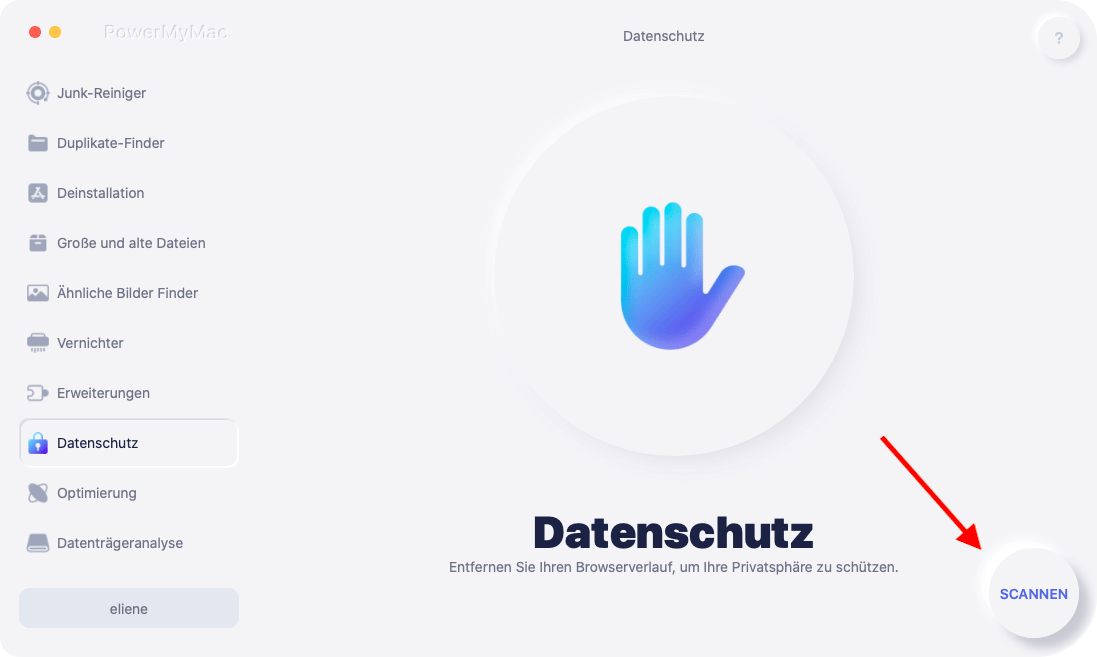
Schritt 3. Wählen Sie den zu bereinigenden Chrome-Browser und die Chrome-Browser-Daten aus
Sobald der Scanvorgang abgeschlossen ist, können Sie den Browser auswählen, den Sie bereinigen möchten. Der Datenschutz zeigt Ihnen alle Browser, die Sie auf Ihrem Mac haben. Wählen Sie von dort aus Ihren Google Chrome-Browser aus.
Sobald Sie in der Liste auf den Google Chrome-Browser geklickt haben, können Sie auf der rechten Seite des Bildschirms alle Ihre Caches sehen. Dazu gehören auch Ihre Historien, Cookies und vieles mehr. Von dort aus können Sie einfach alle Daten auswählen, die Sie in Ihrem Google Chrome-Browser bereinigen möchten.
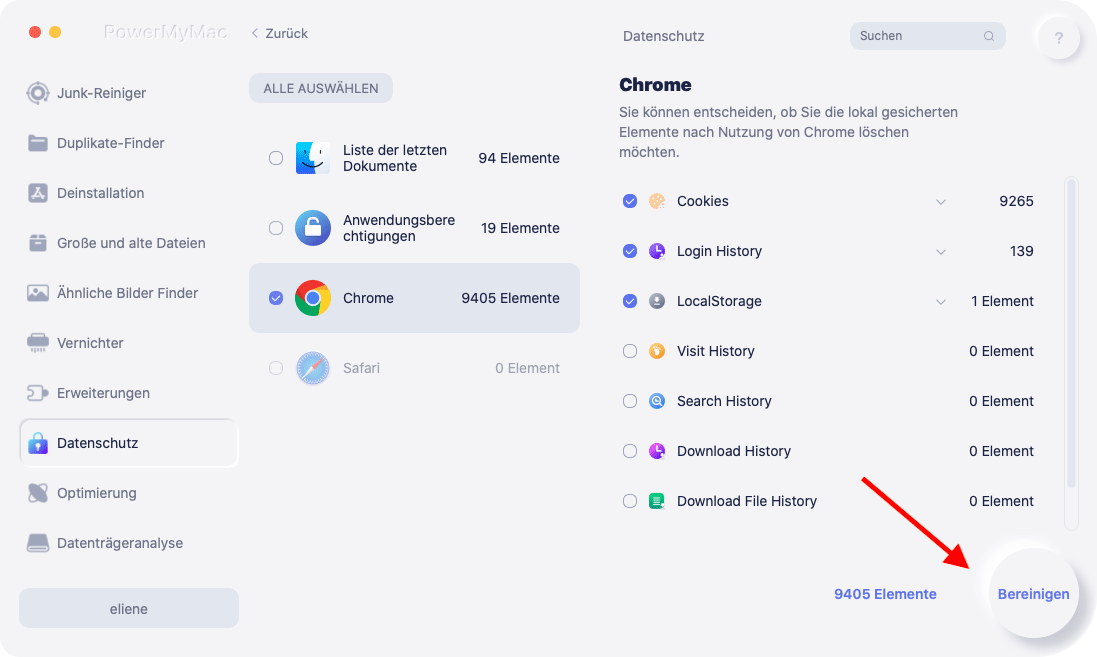
Schritt 4. Die Chrome-Reinigung ist abgeschlossen
Nachdem Sie alle Daten ausgewählt haben, die Sie in Ihrem Google Chrome-Browser auf Ihrem Mac bereinigen möchten, klicken Sie auf die Schaltfläche "Bereinigen". Der Datenschutz des PowerMyMac beginnt dann mit der Bereinigung aller ausgewählten Daten. Wenn der Vorgang abgeschlossen ist, haben Sie bereits mehr Speicherplatz für das Speichern neuer Daten auf Ihrem Mac.
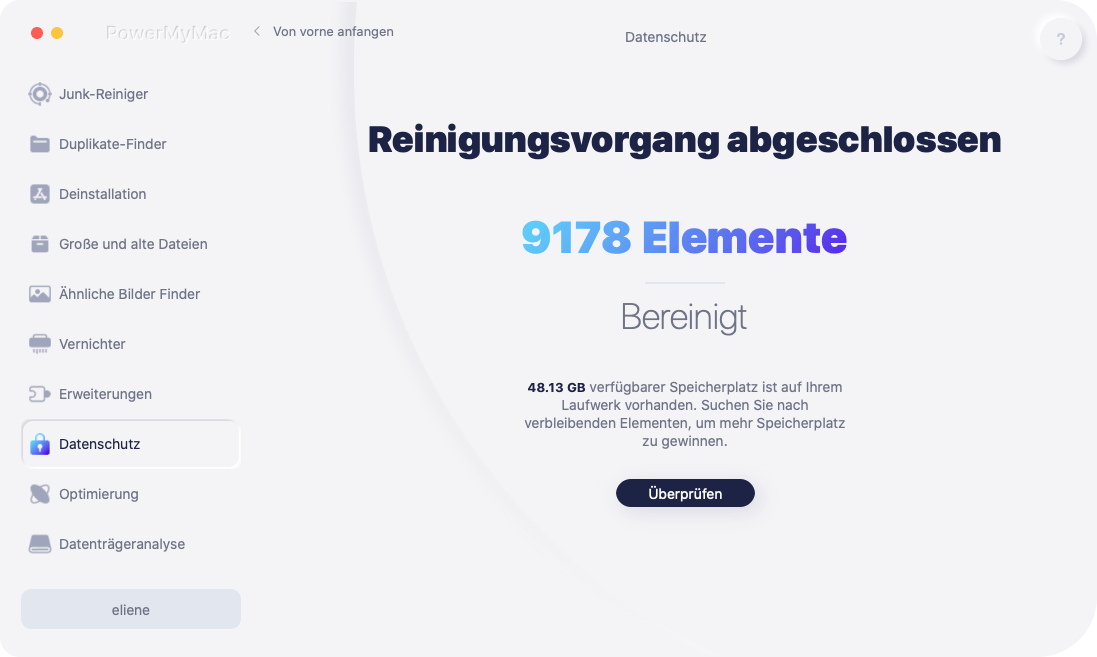
Teil 6. Fazit
Das Leeren des Cache in Ihrem Browser ist ziemlich einfach, da er nicht viel Zeit in Anspruch nimmt. Alles, was Sie tun müssen, ist, alle Schritte zu befolgen, die wir Ihnen früher zur Verfügung gestellt haben und Sie sind fertig. Wenn Sie damit fertig sind, den Cache Ihres Google Chrome-Browsers zu bereinigen, können Sie mit Ihrem Google Chrome-Browser besser umgehen.
Das manuelle Bereinigen Ihres Caches ist sehr einfach, aber es gibt noch eine andere einfachere Möglichkeit, dies zu tun. Und das mit dem Datenschutz von PowerMyMac. Dieses Programm kann Ihnen dabei helfen, alle Daten zu entfernen, die nicht mehr im Google Chrome-Browser Ihres Mac benötigt werden.
Wenn Sie dies gelegentlich tun, erhalten Sie auf jeden Fall ein besseres Gefühl bei der Verwendung Ihres Google Chrome-Browsers. Nicht nur das, sondern es kann Ihnen und Ihrem Mac auch auf andere Weise helfen, indem Sie die anderen Module verwenden, über die der PowerMyMac verfügt.
Haben Sie jetzt den PowerMyMac und wir versichern Ihnen, dass Sie Ihrem Mac auf so viele Arten helfen können. Auf diese Weise können Sie sowohl Ihren Mac als auch Ihren Google Chrome-Browser besser nutzen.
Wenn Sie eine andere Möglichkeit haben, wie Sie den Cache in Ihrem Google Chrome-Browser auf Ihrem Mac löschen können, teilen Sie uns dies bitte mit, damit Sie auch anderen Personen helfen können.



