In diesem Artikel zeigen wir Ihnen, wie Sie WMA in MP3 konvertieren können.
Wenn Sie als Musikliebhaber alle Ihre Audiodateien in einem einzigen Format gespeichert haben, ist das sehr hilfreich. Das erleichtert Ihnen zum Beispiel das Sortieren Ihrer Lieder. Sie müssen sich nicht darum kümmern, einen Media Player zu finden, der mehrere Formate unterstützt. Ein einfacher Media Player sollte eigentlich in der Lage sein, alle Ihre Songs abzuspielen.
Wenn Sie nun alle Ihre Audiodateien in einem Format speichern möchten und sowohl WMA- als auch MP3-Dateien haben, fragen Sie sich vielleicht, zu welchem Format Sie wechseln sollten. Die Antwort ist natürlich MP3, nicht nur, weil es beliebter ist, sondern auch, weil es qualitativ besser ist. In dieser Anleitung erfahren Sie, wie Sie WMA zu MP3 konvertieren können. Lesen Sie weiter und erfahren Sie mehr!
Inhalte: Teil 1. So können Sie in Windows Media Player WMA in MP3 konvertierenTeil 2. So können Sie mit iTunes WMA in MP3 umwandelnTeil 3. Was ist der beste WMA zu MP3 Konverter für Mac?Teil 4. So können Sie ohne Software WMA in MP3 konvertierenTeil 5. Fazit
Teil 1. So können Sie in Windows Media Player WMA in MP3 konvertieren
Wenn Sie auf Ihrem Windows-Computer WMA in MP3 konvertieren möchten, können Sie den Windows Media Player verwenden. Folgen Sie den nachstehenden Schritten:
- Kopieren Sie die WMA-Dateien auf Ihre CD und legen Sie sie in den Computer ein.
- Öffnen Sie Windows Media Playerauf Ihrem Computer.
- Klicken Sie in der Menüleiste auf die Option „Organisation“.
- Klicken Sie auf„Optionen“ und dann auf „Musik kopieren“.
- Wählen Sie „MP3“als Format und klicken Sie auf „OK“.
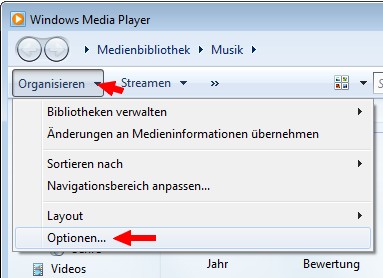
Teil 2. So können Sie mit iTunes WMA in MP3 umwandeln
Ja, Sie können auch mit iTune auf Ihrem Computer WMA in MP3 konvertieren. iTunes ist sogar einfacher zu bedienen als Windows Media Player, da Sie keine CD kaufen müssen. Folgen Sie den nachstehenden Schritten, sodass Sie mithilfe von iTunes WMA in MP3 konvertieren können:
- Öffnen Sie iTunes auf dem Computer.
- Wählen Siein der Menüleiste „Bearbeiten“ und dann „Einstellungen“.
- Klicken Sie „Allgemein“ und wählen Sie anschließend „Importeinstellungen“.
- Klicken Sieauf das Menü neben „Importieren mit“ und wählen Sie „MP3-Codierer“.
- Klicken Sie auf „OK“.
- Halten Sieauf Ihrer Tastatur die Shift-Taste gedrückt, und wählen Sie „Datei“ > „Konvertieren“ > „In [Importpräferenz] konvertieren“.
- Wählen Sieden Ordner oder die Festplatte mit den Musiktiteln, die Sie importieren und konvertieren möchten.
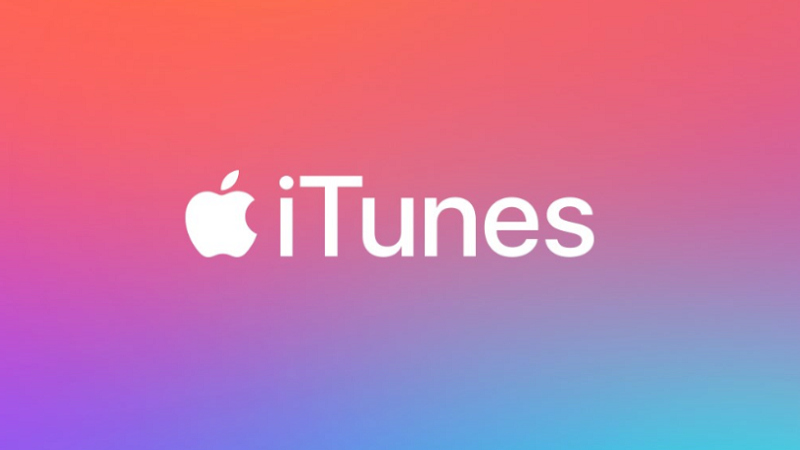
Nachdem Sie die oben genannten Schritte ausgeführt haben, können Sie WMA zu MP3 konvertieren. Allerdings muss gesagt werden, dass Media Player wie Windows Media Player und iTunes ihre Grenzen haben. Wenn Sie keine Probleme haben wollen, ist es am besten, einen Konverter eines Drittanbieters zu verwenden.
Teil 3. Was ist der beste WMA zu MP3 Konverter für Mac?
Viele Musikliebhaber streiten darüber, welcher Konverter der beste ist. Die einen sagen, dass der beste Konverter in der Lage sein muss, eine Vielzahl von Dateien zu konvertieren, während andere ein Tool bevorzugen, das schnell Dateien konvertieren kann, aber das bedeutet nicht, dass manche Programme nicht beides können, und genau das ist der iMyMac Video Converter. Im Folgenden erfahren Sie mehr über diese Software:
- Mehrere Formate werden unterstützt. Wie jeder andere Konverter unterstützt auch iMyMac Video Converter eine breite Palette von Formaten. Dazu gehören MP4, WAV, AIFF und vor allem WMA und MP3. Mit anderen Worten, es werden sowohl Audio- als auch Videoformate unterstützt.
- Schnelle Umwandlung. Neben seiner Vielseitigkeit ist iMyMac Video Converter auch viel schneller als andere Konverter, da er die Technologie der Hardwarebeschleunigung nutzt.
- Änderung der Bitrate. Ein weiterer Faktor, den Sie mit iMyMac Video Converter steuern können, ist die Bitrate oder die Qualität des Audios, was für Musikliebhaber sehr praktisch ist, da Sie wahrscheinlich eine höhere Audioqualität wünschen.
- Eine breite Palette von Geräten wird unterstützt. Es ist auch erwähnenswert, dass Sie mit iMyMac Video Converter heruntergeladene Songs auf den meisten Geräten wie Samsung, Google, Kindle und sogar iOS-Geräten abspielen können, die bekanntlich strenge Vorschriften haben.
Nachdem Sie die Funktionen von iMyMac Video Converter kennengelernt haben, zeigen wir Ihnen, wie Sie mit diesem Tool WMA in MP3 konvertieren können:
Schritt 1. Wählen Sie die hinzuzufügende WMA-Datei
Öffnen Sie iMyMac Video Converter auf Ihrem Computer. Klicken Sie auf die Schaltfläche „Add Multiple Videos or Audios“. Sie können die Dateien auch in den entsprechenden Bereich ziehen, um Dateien hinzuzufügen.

Schritt 2. Wählen Sie das MP3-Format
Klicken Sie auf „Convert Format“. Dann werden mehrere Optionen angezeigt. Sie können MP3 aus dieser Liste auswählen. Dies bezieht sich auf das Format, das die Ausgabedateien haben werden. Klicken Sie dann auf die Schaltfläche „Save“.

Schritt 3. WMA in MP3 konvertieren
Nachdem Sie all diese Schritte durchgeführt haben, klicken Sie auf die Schaltfläche „Convert“, um den Konvertierungsprozess zu starten.

Wie Sie sehen, ist iMyMac Video Converter nicht nur leistungsfähig, sondern dank der interaktiven Schnittstelle, die dafür verantwortlich ist, auch einfach zu bedienen. Wenn Sie die Konvertierungssoftware jedoch nicht verwenden möchten, ist das kein Problem. Denn wir haben auch andere Möglichkeiten für Sie, dies zu tun.
Teil 4. So können Sie ohne Software WMA in MP3 konvertieren
Wenn Sie Programme nicht herunterladen möchten, können Sie nach Online-Konverter suchen, mit denen Sie WMA zu MP3 konvertieren können. Der Online-Konverter funktioniert über die Website und Sie müssen keine Tools oder sogar Plug-ins herunterladen, um darauf zuzugreifen. Hier sind die drei Online-Konverter, die wir Ihnen empfehlen:
1. Convertio
Das Design dieser Website ist im Vergleich zu anderen Websites einfach und elegant. Darüber hinaus bietet die Website Informationen über die beteiligten Formate, sodass Sie sich über die Geschichte und die Spezifikationen jedes Formats, in das oder aus dem Sie konvertieren, informieren können. Hier erfahren Sie, wie Sie diesen Konverter verwenden können:
- Klicken Sie auf der Website auf die Schaltfläche „Dateien wählen“. Sie können auch wählen, wo Sie die Datei abrufen möchten (Dropbox, Google Drive, URL-Link, lokale Datei).
- Wählen Sie das gewünschte Format. Ändern Sie einfach die zwei Formate, das linke Format in das Originalformat und das rechte Format in das Ausgabeformat.
- Klicken Sie anschließend auf die Schaltfläche „Konvertieren“.
2. onlineconvertfree.com
Online Convert Free ist einer der beliebtesten Online-Konverter. Seine Oberfläche wird von vielen Nutzern geliebt. Genau wie bei Convertio können Sie außerdem mehr über die Formate erfahren, da die Website Informationen über sie anzeigt. Hier erfahren Sie, wie Sie mit Online Convert Free WMA in MP3 konvertieren können.
- Besuchen Sie dieWebsite von Online Convert Free zur Umwandlung von WMA in MP
- Klicken Sie auf die Schaltfläche „DATEI WÄHLEN“, oder ziehen Sie die Datei per Drag & Drop in den blauen Bereich um die weiße Schaltfläche.
- Fügen Sie die zu konvertierenden Dateien hinzu.
- Klicken Sie auf „Konvertieren“.
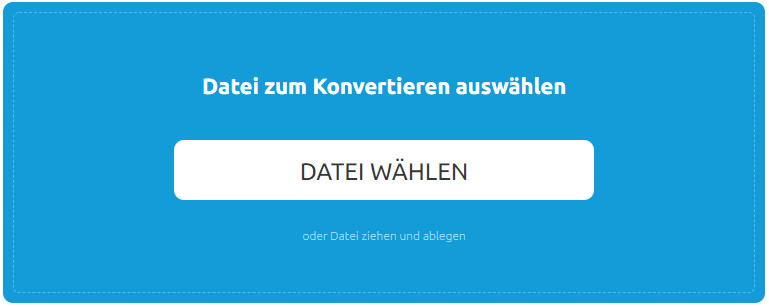
3. online-convert.com
Online Convert Free und Online Convert ähneln sich nicht nur im Namen, sondern haben auch eine ähnliche Benutzeroberfläche. Es ist einfach und die Tasten sind leicht zu bedienen. Darüber hinaus können Sie die Bitrate, die Audiokanäle und andere Eigenschaften ändern. Hier erfahren Sie, wie Sie diesen Konverter verwenden können:
- Besuchen Sie die „Audio In MP3 Umwandeln“ Website von online-convert.com.
- Klicken Sie auf die Schaltfläche „Datei auswählen“. Sie können auch Dateien in den grünen Bereich ziehen und dort ablegen.
- Ändern Sie die Eigenschaften nach Bedarf. Sie können sich auch dafür entscheiden, außer dem Format nichts zu ändern.
- Klicken Sie auf „START“, um den Konvertierungsprozess zu beginnen.
Teil 5. Fazit
Wir haben Ihnen in dieser Anleitung gezeigt, wie Sie WMA in MP3 konvertieren können, indem Sie den Windows Media Player, iTunes, den iMyMac Video Converter oder einige Online-Tools verwenden. Wir hoffen, dass Sie das beste Tool für sich finden werden!




