Es sind viele Videos online. Videos sind großartige Online-Inhalte und die meisten Leute würden lieber schriftliche Inhalte sehen als lesen. Daher ist dies der Grund, warum Videos gesucht werden. Sie können sie sogar herunterladen, um sie offline anzusehen, wenn Sie möchten. Es gibt nur eine Sache, die Sie davon abhalten könnte. Die meisten Online-Videos haben ein FLV-Dateiformat.
Das bedeutet, dass sie auf den meisten Geräten nicht spielen können, geschweige denn offline. Sie müssten FLV in MP4 konvertieren und wir haben dich gedeckt. Dieser Artikel zeigt Ihnen drei einfache Möglichkeiten, dies unter Mac und Windows zu tun. Lass uns anfangen.
Inhalte: Teil 1. Was ist eine FLV-Datei? Teil 2. Was ist der beste FLV zu MP4 Konverter auf dem Mac?Teil 3. Wie konvertiere ich FLV in MP4 in OBS? Teil 4. Erwägen Sie die Verwendung von Free FLV to MP4 Converter unter WindowsTeil 5. Fazit
Teil 1. Was ist eine FLV-Datei?
Lassen Sie uns über die beiden Dateiformate FLV und MP4 sprechen. Wie Sie sehr gut wissen, ist die FLV oder Flash Video Dateiformat ist sehr beliebt. Leider ist es nicht mit vielen Geräten kompatibel. Für den Anfang wird es definitiv nicht auf Ihrem Mac abgespielt. MP4 ist ein akzeptierteres Dateiformat und kann auf Ihrem Mac abgespielt werden.
Fast alle eingebetteten Online-Videos liegen im FLV-Dateiformat vor. Wenn Sie also viel streamen, aufnehmen und herunterladen, ist es unvermeidlich, dass Dateien im FLV-Format vorliegen. Das ist in Ordnung, aber dann können Sie die FLV-Datei nur auf einer begrenzten Anzahl von Geräten abspielen. Das ist nicht alles. Da es sich bei FLV-Dateien um kleine Dateien handelt, können Sie sie nicht einmal optimieren oder einige Effekte hinzufügen. Sie können eine FLV-Datei nicht bearbeiten.
Es genügt zu sagen, dass FLV-Dateien unbrauchbar werden, wenn Sie sie aus dem Internet herunterladen. Sie müssten in ein allgemeineres Dateiformat wie MP4 konvertieren, um sie verwenden zu können. Fahren wir also mit dem nächsten Teil fort, um zu besprechen, wie es geht FLV in MP4 konvertieren. Schauen Sie sich die drei folgenden Optionen an. Sie finden eine, die am besten zu Ihnen passt.
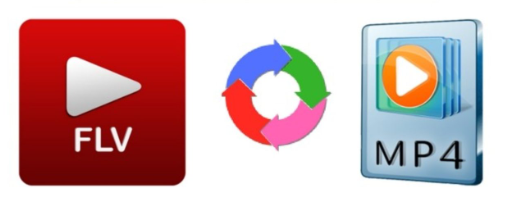
Teil 2. Was ist der beste FLV zu MP4 Konverter auf dem Mac?
Wenn Sie mit einem FLV-Video nicht weiterkommen, das Sie auf Ihrem Mac scheinbar nicht öffnen können, verwenden Sie am besten das iMyMac Video Converter. Es ist sehr einfach zu bedienen und bietet viele Bearbeitungsfunktionen, mit denen Sie das Video optimieren können. Daher können Sie das Video nicht nur öffnen und abspielen, sondern auch bearbeiten.
Konvertieren Sie FLV mit dem iMyMac Video Converter in MP4
Sehen Sie sich die folgenden Schritte an, um zu sehen, wie Sie es verwenden können FLV in MP4 konvertieren.
- Laden Sie den iMyMac Video Converter herunter
- FLV-Video hinzufügen
- Wählen Sie das MP4-Format
- Passen Sie die Einstellungen an und konvertieren Sie das Video
Die detaillierten Schritte sind unten aufgeführt. Nehmen Sie sich etwas Zeit, um sie zu lesen und mehr über die Benutzerfreundlichkeit dieses speziellen Videokonverters zu erfahren.
Schritt 1. Laden Sie den iMyMac Video Converter herunter
Der iMyMac Video Converter wird nur angeboten https://www.imymac.de/video-converter/. Stellen Sie sicher, dass Sie auf diesen Link klicken, um Zugriff darauf zu erhalten. Sobald Sie dort angekommen sind, laden Sie das Programm herunter.
Schritt 2. FLV-Video hinzufügen
Mit dem iMyMac Video Converter erhalten Sie eine benutzerfreundliche Oberfläche. Um Ihr FLV-Video hinzuzufügen, müssen Sie nur auf Dateien hinzufügen klicken. Sie sehen dies in der oberen linken Ecke des Bildschirms. Dieser spezielle Videokonverter bietet Ihnen auch die Möglichkeit, das FLV-Video einfach auf die Benutzeroberfläche zu ziehen. Sie können auf beides zurückgreifen.
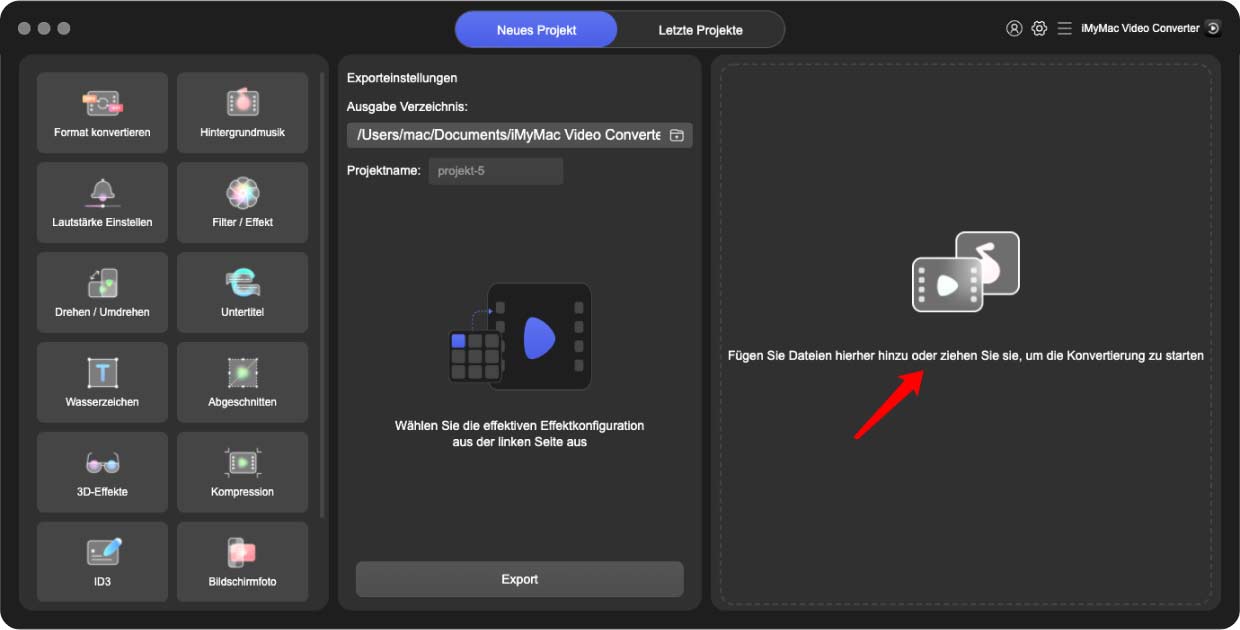
Schritt 3. Wählen Sie das MP4-Format
Um in das MP4-Format zu konvertieren, müssen Sie nur den Cursor in die obere rechte Ecke bewegen. Klicken Sie dann auf den Teil "Alle Aufgaben konvertieren in". Ein Dropdown-Menü wird angezeigt. Wählen Sie MP4. Wenn du möchtest Bearbeiten oder verbessern Sie Ihr Videokönnen Sie mit den Einstellungen herumspielen, die Sie oben in der Mitte des Bildschirms sehen.
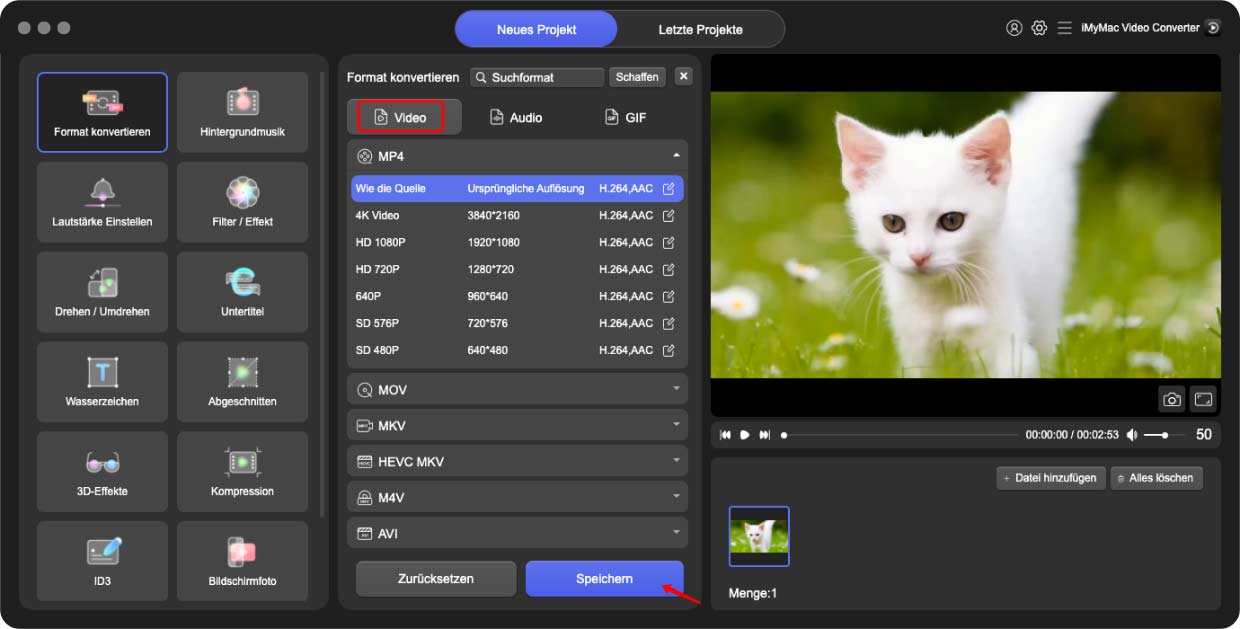
Schritt 4. Ziel festlegen und Video konvertieren
Legen Sie ein Ziel für Ihre Ausgabe fest, indem Sie im unteren Teil des Bildschirms auf die Registerkarte Durchsuchen klicken. Wenn Sie mehr als nur ein Video konvertieren, können Sie auch auf die Registerkarte Video zusammenführen klicken. Sobald Sie dies alles getan haben, müssen Sie nur noch auf die Registerkarte Alle konvertieren klicken.
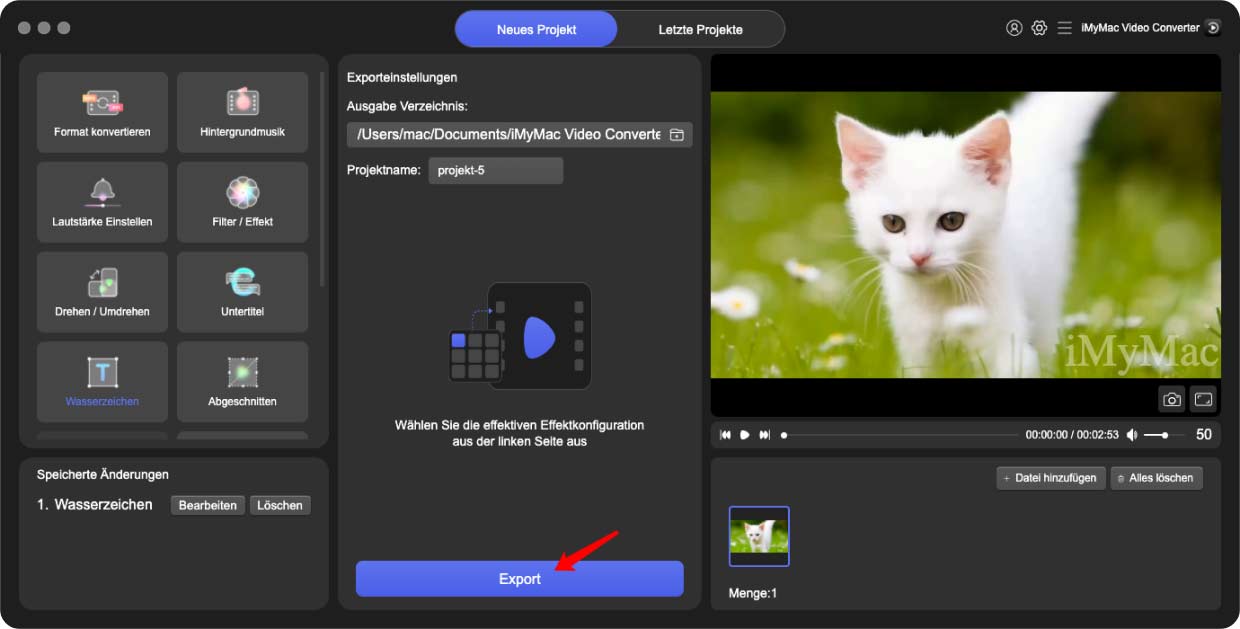
Teil 3. Wie konvertiere ich FLV in MP4 in OBS?
Sie können auch ein Programm namens OBS verwenden, um FLV in MP4 zu konvertieren. OBS steht für Open Broadcaster Software. Sie können es verwenden, um Video aufnehmen online, aber es wird nicht auf Ihrem Mac geöffnet. Die folgenden Schritte zeigen Ihnen, wie Sie es verwenden.
- Führen Sie eine Suche durch und klicken Sie auf das erste Ergebnis, das herauskommt. Lade es herunter. Installieren Sie OBS auf Ihrem Computer und starten Sie es anschließend.
- Nachdem OBS auf Ihrem Bildschirm gestartet wurde, bewegen Sie den Cursor auf das Menü oben und klicken Sie auf Datei. Wenn die Dropdown-Liste angezeigt wird, klicken Sie auf Remux Recordings.
- Ein neues Fenster wird angezeigt, in dem Sie das FLV-Video finden, das Sie konvertieren möchten. Klicken Sie darauf, sobald Sie es gefunden haben.
- Ein kleines Fenster wird angezeigt und Sie sehen die Zieldatei. Es wird sagen, dass es in MP4 konvertiert wird. Sie müssen nur auf die Registerkarte Remux klicken.
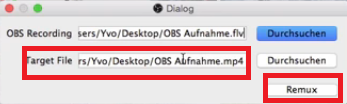
Teil 4. Erwägen Sie die Verwendung von Free FLV to MP4 Converter unter Windows
Dies ist ein weiteres Programm, mit dem Sie FLV unter Windows in MP4 konvertieren können. Überprüfen Sie die folgenden Schritte, um zu sehen, wie Sie es verwenden können.
- Geben Sie den kostenlosen FLV-Konverter in MP4 ein und drücken Sie die Eingabetaste auf Ihrer Tastatur. Vermeiden Sie es, auf die Anzeige zu klicken. Möglicherweise müssen Sie auf das zweite Ergebnis klicken. Laden Sie das Programm herunter.
- Starten Sie das Programm auf Ihrem Bildschirm. Klicken Sie dann auf den Ordner, der nach Auswählen der Videodatei angezeigt wird. Durchsuchen Sie Ihre Dateien und klicken Sie auf das Video, das Sie hinzufügen möchten.
- Bewegen Sie den Cursor auf Video konvertieren in und wählen Sie das Dateiformat MP4. Sie können auch auf Konvertierungsqualität klicken, um Ihr Video zu verbessern.
- Klicken Sie dann auf Speichern für ein Ausgabeziel. Klicken Sie danach auf das grüne Video konvertieren.
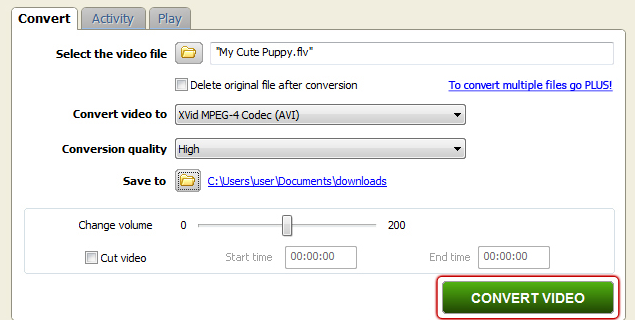
Teil 5. Fazit
Fühlen Sie sich frei, jedes Video online herunterzuladen. Wie Sie sehen können, ist es sehr einfach, eine FLV-Datei in MP4 zu konvertieren. Sie werden keine Probleme haben, sie auf Ihrem Mac abzuspielen. Ein Rat. Sie müssen vorsichtig mit den Sachen sein, die Sie online herunterladen. Wenn Sie möchten, dass das sicherste Programm Ihr FLV-Video konvertiert, ist die beste Option die iMyMac Video Converter.
Musstest du jemals FLV in MP4 konvertieren? Wenn ja, wie haben Sie das geschafft? Bitte teilen Sie uns einige Ihrer Tipps und Tricks mit.




