Mac-Computer enthalten leistungsstarke Hardware, mit der Sie Videos abspielen können. Diese leistungsstarke Hardware ist mit einem großartigen Betriebssystem gekoppelt, das dies ermöglicht Konvertieren Sie Videos von einem Format in ein anderes.
Wenn Sie ständig an Mediendateien basteln, profitieren Sie vom Lesen dieses ultimativen Dokuments Mac Videokonverter Liste. Möglicherweise benötigen Sie einen Konverter, um Ihren unstillbaren Appetit auf hochauflösende Videounterhaltung zu stillen. Außerdem ist es sinnvoll, ein Tool zur Hand zu haben, wenn Sie sicherstellen möchten, dass Ihre Videos mit verschiedenen Geräten kompatibel sind.
Aus diesem Grund haben wir diesen Leitfaden erstellt, um Ihnen zu helfen. Wir geben eine Liste von Videokonvertern heraus, die Sie auf Mac-Computern verwenden können. Die meisten unserer Empfehlungen sind kostenlos. Das heißt, Sie müssen keinen Cent bezahlen. Der beste Konverter, den wir empfehlen, ist sowohl in der kostenlosen als auch in der kostenpflichtigen Version erhältlich. Lassen Sie uns jetzt damit fertig werden.
Inhalte: Teil 1: Wie konvertiere ich Videos auf einem Mac?Teil 2: Was ist der beste Videokonverter für Mac?Teil 3: Was ist der beste kostenlose Videokonverter für Mac?Teil 4: Fazit: Zusammenfassung unserer Mac Video Converter-Liste
Teil 1: Wie konvertiere ich Videos auf einem Mac?
Zum Konvertieren von Videos auf Mac-Computern benötigen Sie entweder eine Offline-Software oder ein webbasiertes Online-Tool. Obwohl diese Tools in unterschiedlichen Formen erhältlich sind, funktionieren sie alle auf dieselbe Weise. Sie sollen Ihnen dabei helfen, Ihre Mediendateien von einem Format in das nächste umzuwandeln.
Mac-Computer verfügen außerdem über integrierte Tools, mit denen Sie Videos konvertieren können. Beispielsweise können Sie QuickTime für Videokonvertierungszwecke verwenden. Andere Tools können kostenlos (oder zu einem Preis) heruntergeladen werden.
Ein Beispiel wäre das VLC Media Player. Dieses beliebte Medienwiedergabegerät kann auch zum Konvertieren von Videos mit Ihrem Mac oder Windows-PC verwendet werden. Wie Sie sehen, müssen Sie nur kreativ sein und die Einstellung eines Jägers haben, um das beste Werkzeug für Ihre Bedürfnisse zu finden.
Teil 2: Was ist der beste Videokonverter für Mac?
Wenn Sie nach einem Mac-Videokonverter suchen, der die anderen übertrifft, sollten Sie sich für dieses Tool entscheiden iMyMac Video Converter. Mit dieser leistungsstarken Software können Sie Audio- und Videodateien von einem Format in das nächste konvertieren.
Die Konvertierung erfolgt verlustfrei und führt zu hochwertigen Dateien, die Sie lieben werden. Zusätzliche Funktionen des Tools umfassen das Spielen und Bearbeiten von Videodateien. Sie können Ihre Videos drehen, zuschneiden, ausschneiden und Untertitel hinzufügen. Darüber hinaus können Sie unter anderem Helligkeit, Farbton und Sättigung einstellen.
Das Tool unterstützt viele Audio- und Videodateien, darunter MP4, WMV, MOV, AVI, FLV, 3GP, MP3, AC3, FLAC, OGG, WMA, WAV und vieles mehr. Mit diesen Formaten können Sie Videodateien (oder Audiodateien) erstellen, auf denen abgespielt werden kann mehrere Gerätetypen.
Hier sind die Schritte zur Verwendung von iMyMac Video Converter:
Schritt 1. Laden Sie das Tool herunter, installieren Sie es und starten Sie es
Laden Sie die Tools von seiner offizielle Website hier. Starten Sie die Installationsdatei und befolgen Sie die Anweisungen auf dem Bildschirm, um sie auf Ihrem Mac zu platzieren. Öffnen Sie dann die Software, um den Vorgang zu starten.
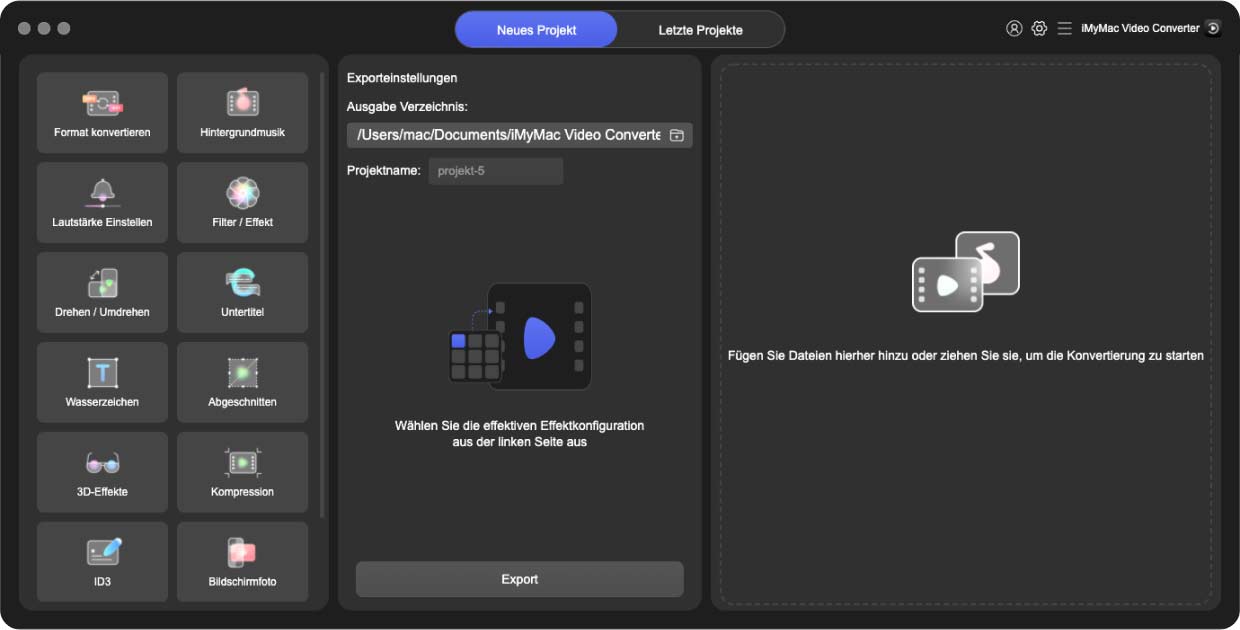
Schritt 2. Dateien hinzufügen
Fügen Sie Ihre Video- oder Audiodateien durch Ziehen und Ablegen in Richtung der Benutzeroberfläche hinzu. Sie können auch auf "Dateien hinzufügen" klicken, das oben ein Pluszeichen (+) enthält. Wählen Sie dann die Dateien aus dem Ordner aus, um sie in der Software abzulegen.
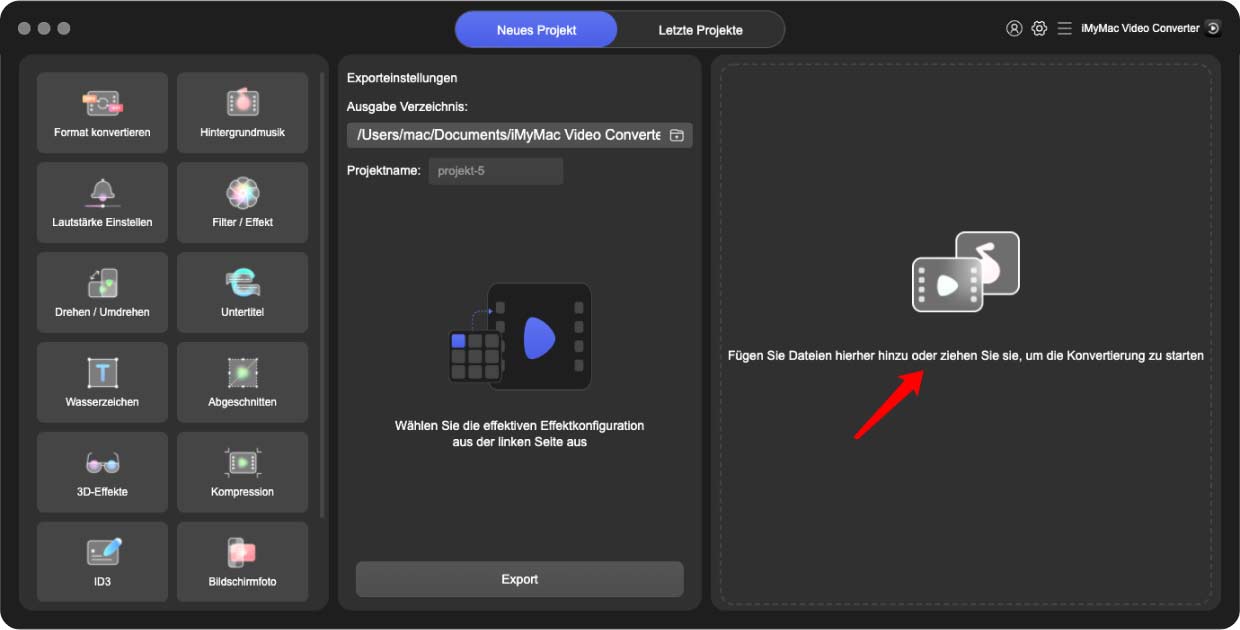
Schritt 3. Einstellungen ändern und konvertieren
Ändern Sie die Einstellungen, wenn Sie möchten. Sie können Ausgabeformate und Auflösungen ändern und andere Effekte hinzufügen. Wählen Sie dann einen Zielordner, in dem die Ausgabedateien gespeichert werden. Klicken Sie abschließend auf "Konvertieren" oder "Alle konvertieren", um den Konvertierungsprozess zu starten. Diese Dateien werden in dem zuvor ausgewählten Zielordner gespeichert.
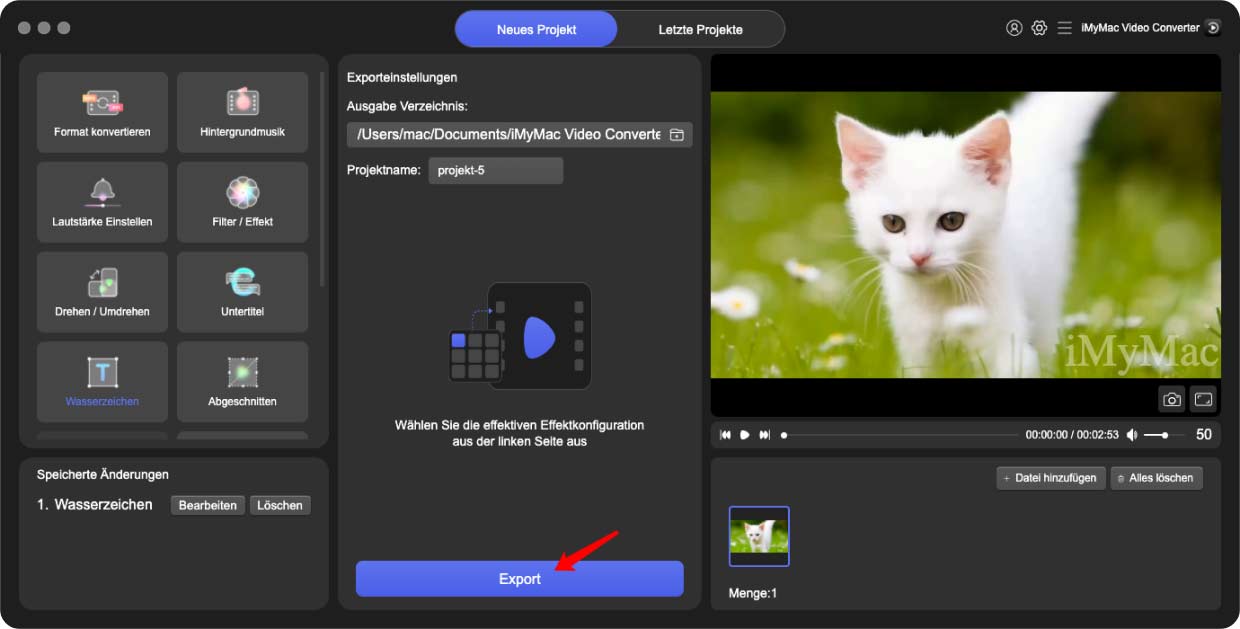
Teil 3: Was ist der beste kostenlose Videokonverter für Mac?
Dieser Abschnitt enthält Ihre kostenlose Mac-Videokonverterliste, aus der Sie auswählen können. Diese Konverter sind alle kostenlos. Möglicherweise verfügen sie jedoch nur über eingeschränkte Funktionen, da Sie kein Geld bezahlen müssen, um sie zu verwenden. Unten ist die Liste, die Sie überprüfen müssen:
Tool 01: Wie konvertiere ich Videos mit QuickTime auf einem Mac?
QuickTime ist ein Video-Player, der in die macOS-Plattform integriert ist und als Mac-Videokonverter mit eingeschränkten Funktionen verwendet werden kann. Das Tolle daran ist, dass Sie nichts auf Ihr Gerät herunterladen müssen, um die Dinge zum Laufen zu bringen. Sie können sogar Ihren Bildschirm aufzeichnen, wenn Sie möchten. So konvertieren Sie Videos mit QuickTime Player:
- Suchen Sie das Video, das Sie konvertieren möchten, und öffnen Sie es mit QuickTime.
- Wählen Sie Datei aus dem Menü oben. Klicken Sie dann auf "Exportieren".
- Wählen Sie die gewünschten Einstellungen. Sie können beispielsweise ein Ausgabeformat auswählen, in dem das neue Video angezeigt werden soll.
- Wählen Sie auch eine Auflösung.
- Klicken Sie abschließend auf "Exportieren", um den Konvertierungsprozess zu starten. Warten Sie, bis der Vorgang abgeschlossen ist.
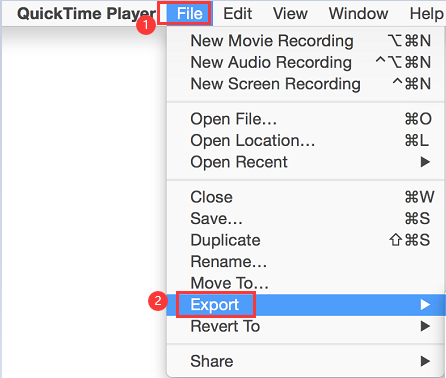
Tool 02: VLC Media Player
VLC Media Player ist bei Windows-Benutzern besonders beliebt, um Videodateien abzuspielen, die mit Windows Media Player nur schwer zu öffnen sind. Als solches hat es sowohl Windows- als auch MacOS-Versionen, was es zu einem fähigen Tool für mehrere Plattformen macht.
VLC kann auch als Konvertierungswerkzeug verwendet werden, nicht nur als vollwertige Wiedergabesoftware. Die Optionen für Ausgabeformate sind begrenzt. Wenn Sie sich jedoch für die gängigen Dateitypen entscheiden, haben Sie kein Problem mit der Verwendung von VLC.
Hier sind die Schritte zur Verwendung von VLC als Mac-Videokonverter:
- Starten Sie VLC Media Player mit Ihrem Mac. Besuchen Sie das Menü Datei und wählen Sie "Konvertieren / Speichern".
- Ein Dialogfeld wird angezeigt. Wählen Sie in diesem neuen Fenster die Dateien aus, die Sie konvertieren möchten, indem Sie auf "Hinzufügen" klicken. Klicken Sie dann erneut auf "Konvertieren / Speichern", um Optionen auszuwählen.
- Ein neues Fenster wird angezeigt, in dem Sie ein gewünschtes Profil auswählen können. Wählen Sie das Ausgabeformat aus, in dem die neue Datei vorliegen soll.
- Wählen Sie einen Zielordner aus, in dem die neuen Dateien gespeichert werden.
- Klicken Sie auf "Start" und warten Sie, bis der Vorgang abgeschlossen ist.
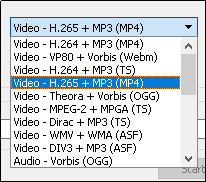
Tool 03: Wie konvertiere ich Videos mit HandBrake auf einem Mac?
HandBrake ist ein beliebtes Tool zur Videokonvertierung und völlig kostenlos. Es unterstützt viele Eingabe- und Exportformate, insbesondere die beliebtesten. Es wurde ursprünglich als DVD-Ripping-Tool entwickelt. Im Laufe der Jahrhunderte entwickelte es sich jedoch zu einem leistungsstarken Videokonverter mit vielen Funktionen und erweiterten Optionen.
Alle Konvertierungsfunktionen, die zum Abschließen dieses Vorgangs erforderlich sind, sind mit HandBrake verfügbar. Außerdem können Sie Video-Untertitel hinzufügen, die Bildrate anpassen und einstellen, Kapitel für Blu-ray- oder DVD-Discs anpassen und den Typ des Video-Codecs ändern.
Die Schritte zur Verwendung des Tools finden Sie hier:
- Laden Sie zunächst HandBrake von der offiziellen Website herunter.
- Installieren Sie dann die Software auf Ihrem Mac-Computer und starten Sie sie.
- Fügen Sie die gewünschten Videodateien auf der Benutzeroberfläche hinzu.
- Wählen Sie "Gerät" und wählen Sie das gewünschte Ausgabeformat.
- Nehmen Sie weitere Änderungen an den Einstellungen vor. Sie können sehen, dass viele Optionen verfügbar sind.
- Klicken Sie abschließend auf "Start", um den Konvertierungsprozess zu starten. Warten Sie, bis der Vorgang abgeschlossen ist.
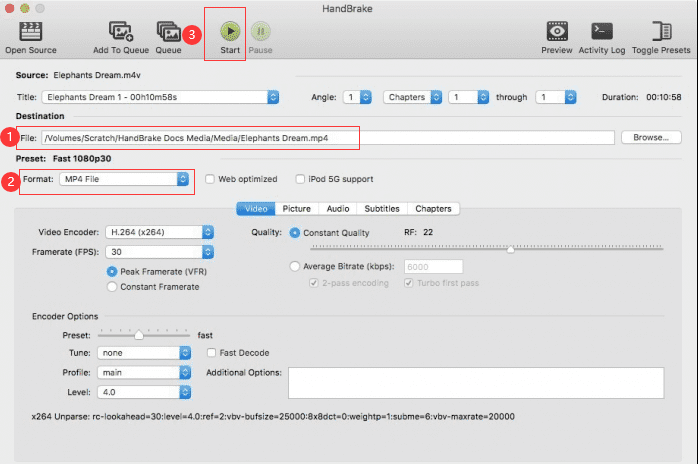
HandBrake ist ein schnelles Tool, mit dem Sie Ihre Videos schnell konvertieren können. Es läuft jedoch alles auf die Geschwindigkeit Ihres Mac hinaus. Und natürlich ist die Länge des Videos auch ein wichtiger Faktor für die Gesamtkonvertierungsgeschwindigkeit. Wenn Sie der Meinung sind, dass der Konvertierungsprozess zu lange dauert, können Sie versuchen, alle geöffneten Apps zu beenden und sicherzustellen, dass nur HandBrake im Hintergrund ausgeführt wird.
Tool 04: Miro Video Converter
Miro ist ein äußerst einfach zu bedienendes Tool, das von jedem verstanden werden kann, der keine technischen Kenntnisse hat. Wenn die Benutzerfreundlichkeit Ihr bevorzugtes Merkmal bei der Auswahl von Werkzeugen ist, ist Miro ein Top-Anwärter.
Es unterstützt viele Videoformate, darunter unter anderem die beliebtesten Formate FLV, MP4, XVID und AVI. Im Vergleich zu anderen Tools können Sie mit Miro mehrere Videodateien in einem Stapel konvertieren. Dies ist möglich, obwohl Sie in verschiedene Formate konvertieren.
Hier sind die Schritte, um Miro als Mac-Videokonverter zu verwenden:
- Laden Sie Miro herunter, installieren Sie es und starten Sie es auf Ihrem Computer.
- Ziehen Sie dann die Videos und legen Sie sie in Richtung der Oberfläche des Miro-Konverters ab.
- Wählen Sie ein Gerät, mit dem Sie die Videos konvertieren möchten.
- Klicken Sie abschließend auf die Schaltfläche "Konvertieren", um den Vorgang zu starten.
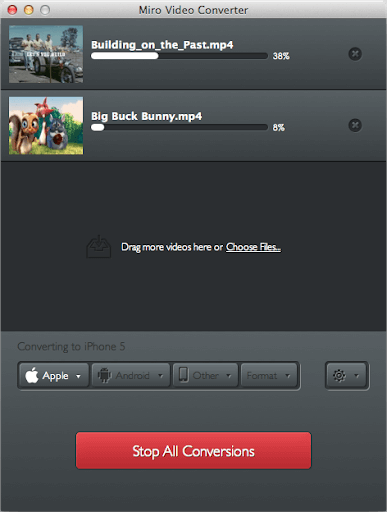
Teil 4: Fazit: Zusammenfassung unserer Mac Video Converter-Liste
iMyMac Video Converter, QuickTime, VLC Media Player und Miro sind die Tools, die wir empfehlen, wenn Sie den besten Mac-Videokonverter für Ihre Videodateien finden möchten. Diese Tools unterstützen eine Vielzahl von Formaten und erledigen im Grunde genommen die Arbeit.
Wenn Sie die Antwort auf die Frage "Was ist der beste Videokonverter für Mac?" Wir geben Ihnen die Antwort. Es ist iMyMac Video Converter. Das Tool ist eine der robustesten Software auf dem Markt und beendet die Aufgabe, ohne dass die Videoqualität beeinträchtigt wird.
Als solches, wenn Sie wollen Holen Sie sich iMyMac Video Converter, tun Sie dies. Über den Link können Sie das Installationspaket auf Ihren Mac herunterladen. Mit iMyMac und seinem Videokonvertierungs-Tool ist Unterhaltung immer vom Feinsten!




