MATLAB, das normalerweise von Mac-Benutzern verwendet wird, ist eine Anwendung, die dem Betriebssystemsystem Funktionen hinzufügt. Die Installation von MATLAB ist so einfach wie das Ziehen des Softwaresymbols in Ihren Anwendungsordner. Möglicherweise benötigen Sie jedoch mehr als das Symbol per Drag & Drop in Ihren Papierkorb, wenn Sie möchten MATLAB Mac deinstallieren.
Sobald MATLAB installiert ist, erstellt es Dateien, die Sie an zahlreichen Orten finden können. Normalerweise bleiben diese Dateien, einschließlich der Anwendungsunterstützungs- und Einstellungsdateien, absichtlich auf Ihrer Festplatte, damit die Einstellungen weiterhin gespeichert werden, wenn Sie die App später erneut installieren möchten. Zu Deinstallieren Sie alle nicht benötigten Anwendungen vollständig ist nicht so einfach wie das Ziehen des Symbols in den Papierkorb. Sie können jedoch immer noch vollständig MATLAB deinstallieren on Mac um den Speicherplatz auf Ihrem Laufwerk freizugeben. Lesen Sie diese Anleitung weiter, um zu erfahren, wie Sie MATLAB richtig entfernen.
Inhalte: Teil 1. Deaktivieren Ihrer MATLAB-LizenzTeil 2. MATLAB manuell auf Ihrem Mac deinstallierenTeil 3. MATLAB automatisch auf Ihrem Mac deinstallierenTeil 4. Fazit
Teil 1. Deaktivieren Ihrer MATLAB-Lizenz
Bevor Sie MATLAB auf dem Mac deinstallieren, sollten Sie zunächst sicherstellen, dass Sie Ihre MATLAB-Lizenz deaktivieren. Gehen Sie dazu folgendermaßen vor, um Ihre Lizenz zu deaktivieren:
- Offenheit MATLAB
- Klicken Sie Hilfe (Fragezeichen-Symbol) aus der Symbolleiste
- Wählen Sie Lizenzierung
- Klicken Sie (sodass dort ein Haken erscheint) auf das Rechteck Software deaktivieren, dann befolgen Sie die Anweisungen auf dem Bildschirm
Alternativ können Sie Ihre MATLAB-Lizenz auch auf der MathWorks License Center-Website deaktivieren.
- Gehen Sie zum MathWorks-Lizenzcenter Website
- Wählen Sie die Matlab-Lizenz
- Gehen Sie zum Abschnitt Installieren und Aktivieren
- Klicken Sie auf die blaue
XSymbol in der Spalte Deaktivieren, das in der Zeile der MATLAB-Lizenz zu sehen ist - Bestätigen Sie die Aktion, indem Sie auf Deaktivieren klicken
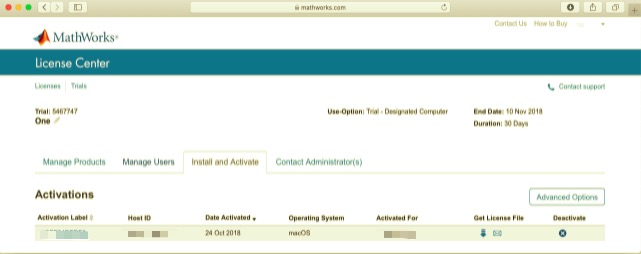
Teil 2. MATLAB manuell auf Ihrem Mac deinstallieren
Bevor Sie MATLAB auf dem Mac deinstallieren, melden Sie sich zuerst bei Ihrem Mac an und deaktivieren Sie MATLAB, wenn die App ausgeführt wird. Sie können mit der rechten Maustaste auf das Symbol der App klicken und Beenden wählen (oder wählen Sie MATLAB > MATLAB beenden in der Menüleiste), um die App zu deaktivieren. Sie können auch überprüfen, Activity Monitor, die im zu finden sind/Applications/Utilities/Ordner, um zu sehen, ob die App im Hintergrund ausgeführt wird. Wenn Sie MATLAB nicht beenden können, öffnen Sie den Aktivitätsmonitor, wählen Sie die App aus, klicken Sie auf die rote Schaltfläche "Prozess beenden", dann wähle Beenden erzwingen wenn das Popup-Fenster angezeigt wird.
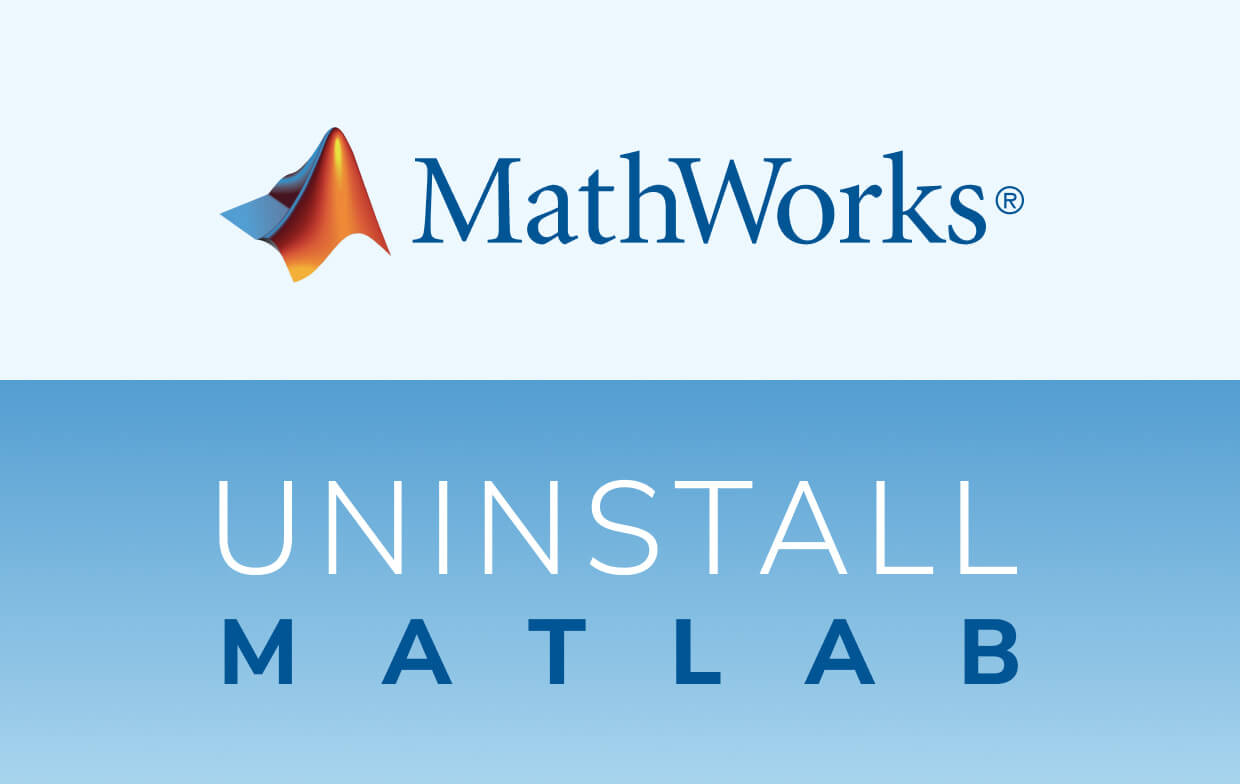
Matlab manuell deinstallieren
Option 1: Deinstallieren Sie MATLAB in den Papierkorb
- Öffnen Sie die , gehen Sie zur linken Seite und wählen Sie Matlab.
- Klicken Sie mit der rechten Maustaste auf das Symbol und wählen Sie die Option: In den Papierkorb verschieben, oder ziehen Sie Matlab einfach in den Papierkorb.
- Klicken Sie zum Deinstallieren mit der rechten Maustaste auf Ihr Papierkorbsymbol und wählen Sie Papierkorb leeren.
Dieser Ansatz ist mit allen Mac OS X-Versionen kompatibel. Die meisten Apps von Drittanbietern können mit dieser Drag-to-Löschen-Methode gelöscht werden. Bei anderen integrierten Apps ist dies jedoch nicht möglich, da einige Apps Sie nach einem Passwort fragen, wenn Sie versuchen, es in den Papierkorb zu ziehen. Wenn Sie Matlab nicht in den Papierkorb verschieben oder Ihren Papierkorb leeren können, versuchen Sie, die Option drücken, während Sie im Finder Papierkorb leeren auswählen, oder starten Sie Ihren Mac neu und versuchen Sie es später erneut.
Option 2: MATLAB im Launchpad deinstallieren
- Öffnen Sie Launchpad und suchen Sie in Ihrem Suchfeld, das oben angezeigt wird, nach Matlab.
- Klicken Sie auf das Matlab-Symbol und halten Sie es gedrückt, bis es wackelt. Klicken Sie dann im linken oberen Teil des Matlab-Symbols auf
Xum die Deinstallation durchzuführen.
Diese Option funktioniert nur mit Programmen, die aus dem App Store heruntergeladen wurden. Matlab wird automatisch deinstalliert, nachdem Sie auf geklickt haben X Symbol, und Sie müssen Ihren Papierkorb danach nicht leeren. Allerdings können auch eingebaute Apps auf diese Weise nicht deinstalliert werden.
Option 3: Deinstallieren Sie MATLAB auf dem Mac über das integrierte Installationsprogramm
Beachten Sie, dass einige Mac-Software mit eigenen Deinstallationsprogrammen geliefert wird. Sie können alle unterstützenden Komponenten manuell löschen. Es ist jedoch am besten, das angegebene Deinstallationsprogramm zu verwenden, um die App einschließlich ihrer Software oder verknüpfter Elemente insgesamt zu entfernen.
- Um die Matlab-Installationsdatei zu öffnen, suchen Sie sie zuerst und doppelklicken Sie dann darauf.
- Doppelklicken Sie zum Starten auf das [Deinstallationsprogramm].
- Befolgen Sie die Anweisungen auf dem Bildschirm, um den Deinstallationsvorgang abzuschließen.
Entfernen der zugehörigen Dateien von Matlab
Apps speichern ihre unterstützenden Dateien und Einstellungen an zwei Speicherorten, und sie werden als Bibliothek bezeichnet. Zusätzlich zu diesen Dateien verteilt Matlab auch seine Komponenten wie Startup-Daemons/Agenten, Kernel-Erweiterungen oder Login-Elemente im gesamten System. Um Matlab auf dem Mac vollständig zu deinstallieren und alle damit verbundenen Spuren zu löschen, können Sie diese Schritte ausführen:
Entfernen der zugehörigen Dateien von Matlab aus /Library
- Starten Sie den Finder, wählen Sie in der Menüleiste Gehe zu und klicken Sie auf Gehe zum Ordner.
- Geben Sie den Pfad der obersten Bibliothek auf Ihrer Festplatte ein:
/Library, und Sie können die Eingabetaste drücken. - Suchen Sie in den folgenden Ordnern nach Elementen mit dem Wort Matlab:
/Library/Library/Caches/Library/Preferences/Library/Application Support/Library/LaunchAgents/Library/LaunchDaemons/Library/PreferencePanes/Library/StartupItems
- Wenn Sie die übereinstimmenden Dateien/Ordner sehen, klicken Sie mit der rechten Maustaste und wählen Sie In den Papierkorb verschieben.
Entfernen der zugehörigen Dateien von Matlab aus~Library
- Navigieren Sie zu Gehe zu > Gehe zu Ordner, geben Sie ein
~LibraryDrücken Sie dann die Eingabetaste. - Suchen Sie nach Dateien oder Ordnern mit demselben Namen in derselben Gruppe von Ordnern und löschen Sie sie dann:
~/Library~/Library/Caches~/Library/Preferences~/Library/Application Support~/Library/LaunchAgents~/Library/LaunchDaemons~/Library/PreferencePanes~/Library/StartupItems
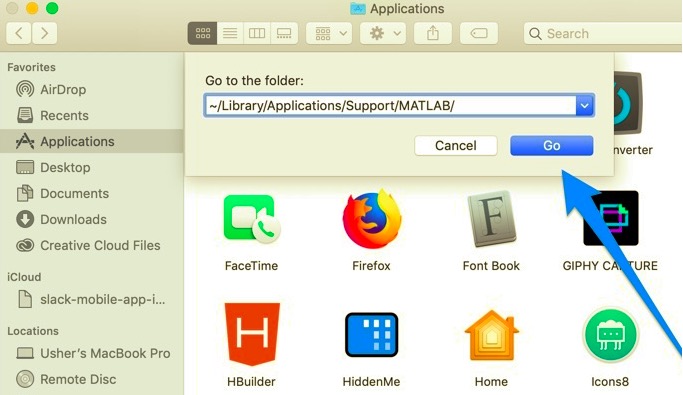
- Um alle verbleibenden Dateien dauerhaft zu entfernen, leeren Sie den Papierkorb.
Teil 3. MATLAB automatisch auf Ihrem Mac deinstallieren
Die meisten Benutzer suchen nach einer sauberen Deinstallation unerwünschter Apps, aber die manuelle Suche nach Softwarekomponenten ist eine schwierige Aufgabe. Wenn Sie nach einer einfacheren Methode suchen, die Ihnen erspart, zu viel Zeit mit der Suche nach Dateien zu verschwenden, um MATLAB auf dem Mac zu deinstallieren, sind Sie hier richtig.
PowerMyMac ist ein leistungsstarkes Tool mit der Mac-Deinstallationsfunktion, das Apps und ihre zugehörigen Dateien mit nur wenigen Klicks entfernt. Sie müssen nicht manuell verschiedene Softwaredateien durchsuchen, die zurückbleiben, wenn Sie mit der Verwendung beginnen Deinstallationsprogramm von PowerMyMac.
Dieses Tool durchsucht automatisch das gesamte System nach unerwünschten Anwendungen und Dateien, die Sie entfernen können, und gibt so Speicherplatz auf Ihrer Festplatte frei. Es hat auch verschiedene Funktionen, was es zu einem All-in-One-Tool für Ihren Mac macht. Um mehr über PowerMyMac zu erfahren, erfahren Sie in diesem Abschnitt des Artikels, wie Sie MATLAB auf dem Mac automatisch deinstallieren mit Deinstallationsprogramm von PowerMyMac:
- Laden Sie den PowerMyMac herunter, installieren Sie die App und öffnen Sie die App.
- Wählen Sie das Deinstallationsprogramm aus und klicken Sie auf Scannen, um mit dem Scannen der installierten Apps auf Ihrem Mac zu beginnen.
- Die Liste der installierten Apps wird auf der linken Seite der Seite angezeigt, sobald dies erledigt ist. Suchen Sie Matlab in der Liste der gescannten Apps und klicken Sie dann auf Matlab.
- Sobald Sie auf die App klicken, werden die zu Matlab gehörenden Dateien auf der rechten Seite der Seite angezeigt. Wählen Sie einfach alle unerwünschten Dateien und die App aus und klicken Sie dann auf Sauber.
- Durch Klicken auf die Schaltfläche Bereinigen werden alle ausgewählten Komponenten automatisch gelöscht. Wenn Sie fertig sind, erscheint ein Popup-Fenster mit der Meldung "Bereinigung abgeschlossen", was anzeigt, dass der Vorgang abgeschlossen ist. Es wird angezeigt, wie viele Dateien entfernt wurden, wie viel Speicherplatz bereinigt wurde und wie viel Speicherplatz jetzt auf Ihrer Festplatte verfügbar ist.
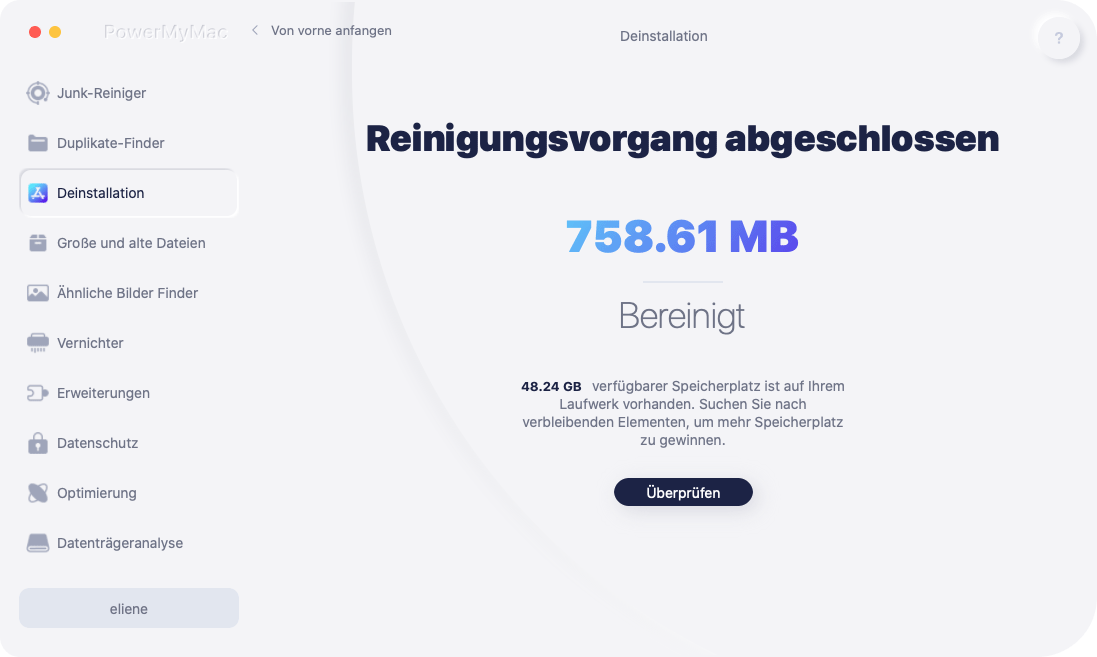
Teil 4. Fazit
wie man Matlab auf dem Mac deinstallieren? Selbst erfahrene Benutzer können immer noch verloren gehen, wenn es darum geht, eine App vom Mac zu deinstallieren. Dieser Artikel bietet eine detaillierte Anleitung zum manuellen Entfernen von Matlab auf dem Mac mit verschiedenen Optionen und automatisch mit dem PowerMyMac. Es kommt häufig vor, dass ein Programm zusätzliche Dateien auf Ihrem Mac erstellt, was es schwieriger macht, nach den verbleibenden Dateien von Matlab zu suchen.
Sie werden höchstwahrscheinlich versteckt und im Bibliotheksordner aufbewahrt, damit er nicht versehentlich gelöscht wird. Wenn Sie Matlab auf dem Mac deinstallieren möchten, können Sie die Software und ihre Dateien entweder manuell oder automatisch entfernen. Eine sehr empfehlenswerte Methode ist die Verwendung von PowerMyMac für einen unkomplizierten Ansatz, da es automatisch alle unnötigen Apps scannt und mit nur einem Klick entfernt werden kann.



