Wie bei jedem iOS-Gerät können auch Sie Ihren Mac sichern. Rausfinden wie man Sicherungskopie dein Mac in diesem brandneuen Artikel!
ArtikelleitfadenTeil 1. Was ist Time Machine?Teil 2. Bereinigen Sie Ihren Mac als Backup-Vorspiel mit iMyMac PowerMyMacTeil 3. So richten Sie Time Machine einTeil 4. So sichern Sie Ihren Mac mit Time MachineTeil 5. So sichern Sie Ihren Mac lokalTeil 6. Fazit
Leute lesen auch:Was ist ein reinigbarer Mac-Speicherplatz und wie entfernbarer Speicher entfernt wird?2-Lösungen zum Löschen temporärer Dateien.
Teil 1. Was ist Time Machine?
Auf Ihrem Mac befinden sich alle wichtigen Informationen, die Sie benötigen, um alle Ihre Arbeitstage und sogar persönliche Inhalte wie Videos, Fotos, Musik und vieles mehr durchzugehen.
Der Mac wird mit einer speziellen Software namens Time Machine geliefert, mit der Sie alle Apps, Software, Dateien und Einstellungen von einem Mac auf ein externes Gerät / Laufwerk kopieren können.
Falls Sie nach Wegen suchen So sichern Sie Ihren Mac, lies diesen Artikel und folge unseren Anleitungen!
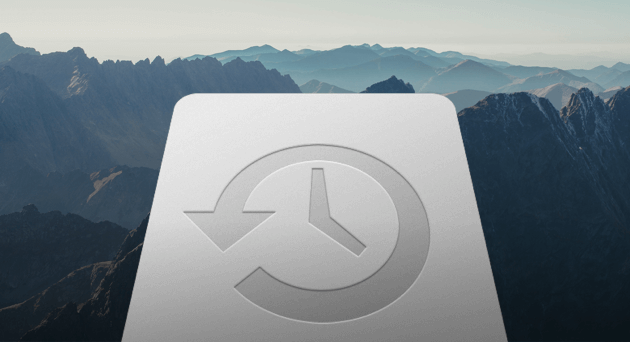
Teil 2. Bereinigen Sie Ihren Mac als Backup-Vorspiel mit iMyMac PowerMyMac
Nun, da Sie für die Sicherung bereit sind, empfehlen wir Ihnen dringend, eine vollständige Bereinigung des Geräts durchzuführen, um sicherzustellen, dass Sie nur wichtige Dateien und nicht hauptsächlich Junk-Dateien sichern. Verwenden Sie, um manuelle Probleme zu vermeiden iMyMac PowerMyMac.
Wie benutzt man PowerMyMac?
PowerMyMac ist ein Mac Cleaner-Programm von iMyMac, das eine Komplettlösung zum Bereinigen von Junk-Dateien bietet und sogar den Systemstatus auf CPU, Speicher und Festplatte überprüft.
Schritt 1: Laden Sie iMyMac PowerMyMac auf Ihren Mac herunter und starten Sie es
Laden Sie PowerMyMac herunter und installieren Sie es auf dem Mac. Starten Sie es dann, Sie sehen Ihren Systemstatus auf der Hauptschnittstelle.
Schritt 2: Scannen zum Reinigen
Wählen Sie auf der linken Seite Master Scan und klicken Sie auf Scannen.

Schritt 3: Überprüfen Sie die zu bereinigenden Junk-Dateien und wählen Sie sie aus
Warten Sie, bis der gesamte Scanvorgang abgeschlossen ist. Überprüfen Sie die Scanergebnisse und suchen Sie nach Junk-Dateien in Kategorien wie Anwendungscaches, Junks (Foto und E-Mail), Systemcache und Protokolle. Klicken Sie auf die Schaltfläche Reinigen.

Schritt 4: Die Bereinigung von Mac-Junk-Dateien ist abgeschlossen
Aufräumen ist geschafft! Das ist es! PowerMyMac ist so einfach und unkompliziert. der schnellste Weg, um die Bereinigung zu beschleunigen.

Teil 3. So richten Sie Time Machine ein
Um das zu beginnen Backup auf Ihrem Mac Über Time Machine müssen Sie es zunächst einrichten, indem Sie Folgendes vorbereiten:
Sie können eine externe Festplatte oder einen beliebigen Adapter verwenden, der kompatibel ist und auf Ihrem Mac und / oder einem Wireless-Router verwendet werden kann
Mach Folgendes:
1. Beim direkten Anschließen des externen Laufwerks an Ihren Mac werden Sie gefragt, ob Sie das besagte Laufwerk zur Sicherung von Time Machine verwenden möchten.
2. Wählen Sie das verschlüsselte Sicherungslaufwerk aus und klicken Sie dann auf Als Sicherungslaufwerk verwenden. Verschlüsselung bedeutet, es mit einem Kennwort zu sichern, um sicherzustellen, dass nur Sie auf die Time Machine-Sicherung zugreifen können.
Wenn Time Machine Sie nicht zur Auswahl eines Sicherungsdatenträgers auffordert, gehen Sie wie folgt vor:
1. Öffnen Sie die Time Machine-Einstellungen. Alternativ können Sie das Apple-Menü aufrufen, auf Systemeinstellungen klicken und auf Time Machine klicken.
2. Wählen Sie eine der folgenden Optionen: Wählen Sie Sicherungsdatenträger, Datenträger auswählen, Sicherungsdatenträger hinzufügen / entfernen
3. Suchen und wählen Sie Ihren Datenträger aus den Listen aus, und klicken Sie dann auf Datenträger verwenden
4. Wenn Sie über mehrere Sicherungsdatenträger für persönliche Dateien und Arbeitsdateien verfügen, können Sie die genannten Schritte wiederholen.
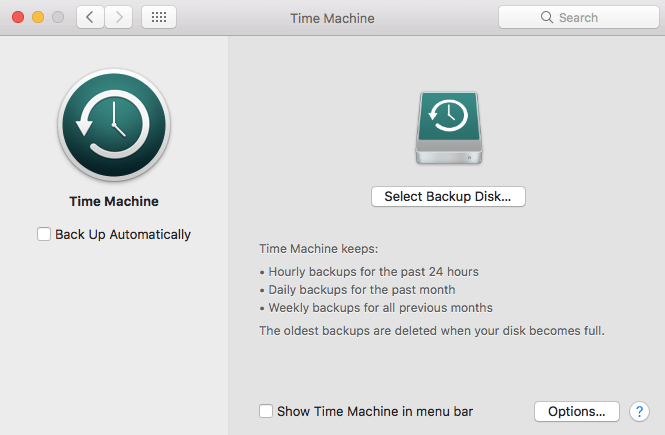
Teil 4. So sichern Sie Ihren Mac mit Time Machine
Nachdem Sie Ihre Time Machine eingerichtet und vorbereitet haben, können Sie jetzt mit dem Sicherungsvorgang beginnen. Denken Sie daran, dass Time Machine automatisch Sicherungskopien erstellt:
stündlich für vergangene 24-Stunden; täglich für den letzten Monat; und wöchentliche Backups für die vergangenen Monate.
Die ältesten Sicherungen werden automatisch gelöscht, wenn die Sicherungsfestplatte voll ist.
Führen Sie die folgenden Schritte aus, um Ihren Mac zu sichern:
Klicken Sie im Time Machine-Menü auf Jetzt sichern, wenn Sie nicht auf die automatische Sicherung warten möchten.
1. Wenn Sie keine automatischen Sicherungen wünschen, können Sie diese deaktivieren, indem Sie zu> Time Machine-Einstellungen gehen und dann Automatische Sicherung deaktivieren. Sie können weiterhin manuell sichern, indem Sie jederzeit im Menü Zeitmaschine die Option Jetzt sichern auswählen.
2. Wählen Sie Diese Sicherung überspringen aus dem Time Machine-Menü, um eine laufende Sicherung abzubrechen
3. Um den Backup-Status zu überprüfen, verwenden Sie das Time Machine-Menü. Das Symbol zeigt an, wann der Prozess läuft. Leerlauf bis zur nächsten automatischen Sicherung, oder die Sicherung kann nicht abgeschlossen werden. Sicherung nicht möglich
4. Um bestimmte Elemente von der Sicherung auszuschließen, klicken Sie auf das Pluszeichen (+) und wählen Sie die Elemente aus, die Sie ausschließen möchten. Sie können es in den Time Machine-Einstellungen finden und dann auf Optionen klicken.
Tipps:
- Die allererste Sicherung dauert je nach den Dateien, die Sie speichern / kopieren, sehr lange.
- Sie können Ihre Arbeit fortsetzen, während Time Machine Ihre Daten sichert
- Time Machine sichert nur die Dateien, die geändert oder hinzugefügt wurden, um zukünftige Sicherungen zu beschleunigen
Teil 5. So sichern Sie Ihren Mac lokal
Der schnellste Weg zur Sicherung Ihres Mac ist über ein externes Laufwerk. Lokale Sicherungen sind sicher und äußerst zuverlässig, um alle wichtigen Informationen an einem Ort aufzubewahren. Festplatten und SSDs sind jetzt erschwinglich, sodass Sie leicht auswählen können, welche für Ihre Anforderungen am besten geeignet ist.
So können Sie Ihren Mac mit einem externen Laufwerk sichern. Denken Sie daran, dass die meisten externen Laufwerke nicht vorformatiert sind, sodass Sie dies vor dem Backup tun müssen. Formatieren Sie das Laufwerk mit dem Festplatten-Dienstprogramm.
1. Schließen Sie Ihre externe Festplatte an den Mac an
2. Starten Sie das Festplatten-Dienstprogramm oder gehen Sie zu Anwendungen> Dienstprogramme> Festplatten-Dienstprogramm
3. Wählen Sie im Festplatten-Dienstprogramm die Festplatte aus, die Sie neu formatieren möchten
4. Klicken Sie auf Löschen und dann auf Bestätigen
5. Benennen Sie die Festplatte Ihrer Wahl
6. Wählen Sie das Volumenformat aus den folgenden Optionen:
macOS Extended (Journaled)
macOS Extended (Journaled, Verschlüsselt)
macOS Extended (Groß- / Kleinschreibung wird berücksichtigt, Journaled)
macOS Extended (Groß- / Kleinschreibung wird berücksichtigt, Journaled, Verschlüsselt)
MS-DOS (FAT): Für Windows-Volumes mit 32 GB oder weniger
ExFAT: Für Windows-Volumes mit mehr als 32 GB
Wenn Sie nicht sicher sind oder nicht wissen, welches Volume-Format verwendet werden soll, wählen Sie macOS Extended für eine organisierte und verschlüsselte Option. Es trennt auch jeden Ordner mit Groß- und Kleinbuchstaben.
1. Öffnen Sie die Sicherheitsoptionen, und überprüfen Sie, ob das Laufwerk so eingestellt ist, dass die Daten mindestens 3-Zeiten überschrieben werden
2. Klicken Sie auf Löschen und bestätigen Sie Ihre Auswahl
Teil 6. Fazit
Hier hast du es; Sie haben gerade die verschiedenen Methoden zum Sichern Ihres Mac mithilfe von Time Machine und lokaler Sicherung kennengelernt. Es liegt nun an Ihnen, welches am besten Ihren Bedürfnissen entspricht.
Stellen Sie vor dem Sichern Ihrer Daten sicher, dass Sie Junk-Dateien entfernt haben, um die Sicherungsgröße zu verringern, und dass Sie wissen, welche Dateien, Apps, Software und Dokumente Sie aufbewahren müssen. Dazu müssen Sie iMyMac PowerMyMac verwenden.
Teilen Sie diesen Beitrag mit Ihren Freunden und lassen Sie sie wissen, wie sie auch ihre Macs sichern können!



