Warum ist mein MacBook Pro so langsam? Aufgrund dieser und vieler anderer Geschwindigkeitsprobleme suchen Mac-Benutzer häufig nach einer besseren und einfacheren Lösung. Der Mac kann wie jedes andere Computergerät im Laufe der Zeit langsam werden. Die Langsamkeit kann meistens durch viele Gründe ausgelöst und verursacht werden, unabhängig davon, ob Sie ein brandneues Gerät verwenden oder nicht. Die Langsamkeit wird tatsächlich irgendwann auftreten. In diesem Beitrag werden wir die 4 verschiedenen Möglichkeiten kennenlernen, die sich auf die Mac-Geschwindigkeit auswirken, sowie die verschiedenen Methoden, um ein langsames MacBook Pro zu beschleunigen. Lesen Sie mit, um Wege zu finden Beschleunigen Sie ein langsames Mac-Gerät!
Inhalte: Teil 1. Unnötige Login-ElementeTeil 2. Zu viele Elemente auf dem DesktopTeil 3. Die Festplatte ist fast vollTeil 4. Nicht genügend RAMTeil 5. Fazit
Teil 1. Unnötige Login-Elemente
Einer der Gründe, warum Ihr MacBook Pro langsam läuft, sind viele nicht benötigte Anmeldeelemente. Oft gibt es viel Software, die wir zuvor heruntergeladen haben und für die Anmeldedienste erforderlich sind. Diese Dienste und Anwendungen sollten bei jedem Start des Mac gestartet werden. Das heißt, jedes Mal, wenn Sie den Mac einschalten, müssen Sie warten, bis alle diese Apps geladen sind, bevor Sie mit Ihrer Arbeit beginnen können. Sie werden das als Das System hat keinen Anwendungsspeicher mehrdauert der Startvorgang mit der Zeit länger und ärgerlicher. Sie haben zugelassen, dass sich diese Apps in die Startanmeldeelemente einschleichen, die sich auf die Geräteleistung auswirken. Mach dir keine Sorgen; Sie können diese unnötigen Login-Elemente weiterhin entfernen, indem Sie sie beenden. Hoppla, nicht wörtlich, aber diese Elemente von Ihrem MacBook Pro entfernen!
1. Gehen Sie unter Systemeinstellungen zu Benutzer und Gruppen
2. Klicken Sie auf Login Items. Eine Liste aller zugelassenen Apps, die jedes Mal geöffnet werden, wenn Sie Ihren Mac einschalten
3. Kreuzen Sie die Liste der Apps an, die Sie beenden möchten
4. Klicken Sie auf die Minus-Schaltfläche "-", um alle ausgewählten Apps zu entfernen
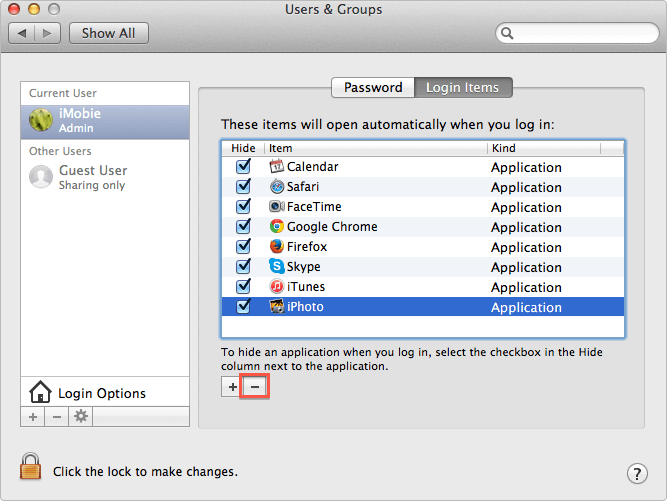
Teil 2. Zu viele Elemente auf dem Desktop
Jedes Element, das Sie auf dem Desktop speichern, frisst Speicher. Wenn Sie also viele Dokumentdateien haben, führt dies wahrscheinlich zu einer Verlangsamung. Sie können diese Elemente sicher minimieren, indem Sie nicht benötigte Elemente vom Desktop entfernen.
1. Bereinigen Sie den Desktop, indem Sie die Dateien löschen, die Sie nicht mehr benötigen, und leeren Sie anschließend den Papierkorb.
2. Klassifizieren und organisieren Sie die Dateien auf Ihrem Mac, indem Sie neue Ordner erstellen oder die Dateien nach bereits erstellten Ordnern sortieren. Vergessen Sie nicht, die Ordner umzubenennen, damit Sie sie bei Bedarf leicht finden können.
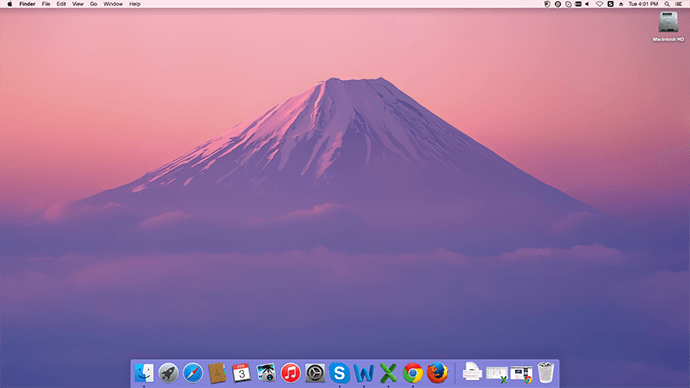
Teil 3. Die Festplatte ist fast voll
Wir alle haben uns irgendwann schuldig gemacht, viele große Videodateien, Tausende von Fotos und Musiktiteln auf unseren Geräten gespeichert zu haben. Natürlich ist dies eine Möglichkeit, sich auszudrücken, aber dann wird es eine Zeit geben, in der der Mac möglicherweise nicht alle diese Dateien übertragen kann und sich langsam verlangsamt. Um festzustellen, ob Sie noch viel freien Speicher haben, klicken Sie auf das Apple-Menü und dann auf "Über diesen Mac". Klicken Sie auf die Schaltfläche "Weitere Informationen", wählen Sie die Registerkarte "Speicher" und überprüfen Sie die Speicherkapazität des Datenträgers. Wenn Sie feststellen, dass Ihr Laufwerk fast voll ist, gehen Sie wie folgt vor:
1. Löschen Sie nicht verwendetes Video oder übertragen Sie es auf eine externe Festplatte
2. Nachdem Sie sie aus Ihren Ordnern gelöscht haben, leeren Sie auch den Papierkorbordner, um sicherzustellen, dass er nicht mehr langsamer wird
3. Entfernen Sie alle Junk-Dateien und Browser-Caches, Cookies und Historien entweder manuell oder mithilfe der automatischen Bereinigungssoftware.
Wenn Sie es vorziehen, ein Programm zu verwenden, um die Bereinigung auf einmal durchzuführen und keine Zeit mehr zu verschwenden, empfehlen wir die Verwendung iMyMac PowerMyMac. Es ist ein professionelles Tool, mit dem Sie den Mac-Zustand scannen und analysieren, System-Junk-Dateien entfernen und vieles mehr können. Sie müssen die mühsame Aufgabe, diese lästigen Dateien manuell zu entfernen, nicht mehr ertragen, da PowerMyMac die Junks leicht erkennt und identifiziert und Ihnen die Listen anzeigt, damit Sie sie leicht entfernen können. Hier ist wie:
Schritt 1. Laden Sie PowerMyMac auf Ihren Mac herunter und starten Sie es
Zuerst müssen Sie herunterladen und installieren PowerMyMac auf Ihrem Mac. Es gibt eine kostenlose Version zum Ausprobieren, damit Sie sie nutzen können.
Schritt 2. Scannen von System-Junk
Führen Sie einen Scan durch, nachdem Sie auf den Master-Scan geklickt haben, wenn Sie den Hauptbildschirm erreicht haben, und warten Sie, bis der Scanvorgang abgeschlossen ist.

Schritt 3. Überprüfen Sie die zu bereinigenden Elemente und wählen Sie sie aus
Wählen Sie unter den angezeigten Ergebnissen alle zu entfernenden Junks aus. Klicken Sie auf die Schaltfläche Bereinigen.

Schritt 4. Mac System Junk bereinigen ist erledigt
Alle Dschunken werden gelöscht. Sie können die gleichen Schritte auch für das Menü "Große und alte Dateien" im linken Bereich sowie für die Option "Finder duplizieren" ausführen. Alles, was Sie zum Beschleunigen eines MacBook Pro benötigen, ist in PowerMyMac verfügbar.
Leute lesen auch:Wie behebt man das Problem, dass Chrome langsam auf dem Mac läuft?So beschleunigen Sie Ihren Mac
Teil 4. Nicht genügend RAM
Die meisten Macs verfügen über 4 GB - 16 GB RAM. Wenn Ihr Gerät also nur 4 GB hat - 8GB RAMEs besteht die Tendenz, dass das System möglicherweise nur eine geringe Leistung erbringt und langsam läuft, selbst wenn einfach Programme gestartet oder Dokumente geladen werden.
Sie können den Arbeitsspeicher im Aktivitätsmonitor überprüfen.
1. Gehen Sie zu Anwendungen und klicken Sie auf Dienstprogramme
2. Klicken Sie auf Aktivitätsmonitor
3. Klicken Sie auf die Registerkarte Systemspeicher und überprüfen Sie die RAM-Tabelle unten.
Wenn Sie ein orangefarbenes oder rotes Diagramm sehen, bedeutet dies, dass Ihnen der Arbeitsspeicher ausgeht. Gehen Sie folgendermaßen vor, um den RAM zu löschen:
1. Öffnen Sie das Terminal: ~/Applications/Utilities
2. Geben Sie den Befehl ein: Purge und drücken Sie die Eingabetaste
3. Warten Sie eine oder zwei Minuten, um den Vorgang zu beginnen
4. Öffnen Sie erneut den Aktivitätsmonitor, um die Nachergebnisse anzuzeigen. Sie werden feststellen, dass die freie Größe im Systemspeicher zugenommen hat
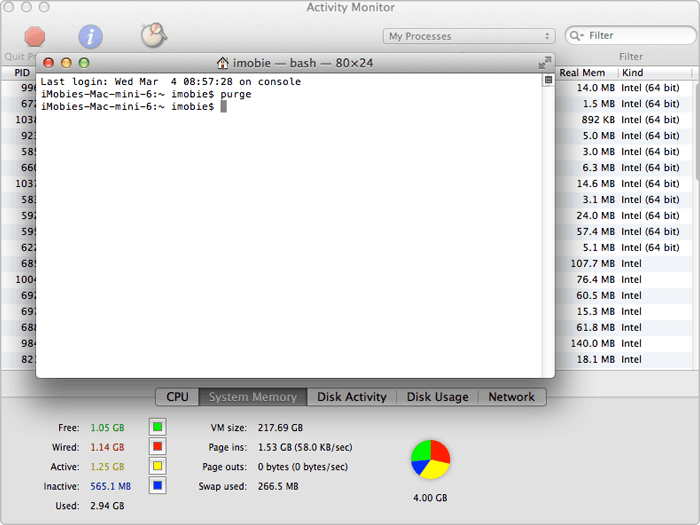
Teil 5. Fazit
Warum ist mein MacBook Pro so langsam? Aufgrund der vielen Dateien, Apps, Software und anderen Elemente, die wir auf dem Mac speichern, wirkt sich dies auf die Leistung aus. Sie können die Langsamkeit leicht loswerden, indem Sie die oben beschriebenen 4 Möglichkeiten befolgen. Es gibt jedoch eine Lösung, mit der Sie die Langsamkeit Ihres Mac auf einmal beseitigen können, und zwar mithilfe von PowerMyMac. Sie können mehr tun, während es die Arbeit für Sie erledigt. Teilen Sie es mit Ihren Freunden und lassen Sie sie wissen, wie Sie das MacBook Pro beschleunigen können!



