Hat die Geschwindigkeit Ihres Macs nachgelassen, sodass er sich alt und müde anfühlt? Wurden die Startzeiten von Sekunden bis Minuten geändert? Denken Sie über den Kauf eines neuen Mac nach? Sie müssen nicht mehr Geld in Apple stecken. Sie haben viele Möglichkeiten, Ihren alten Mac wiederzubeleben.
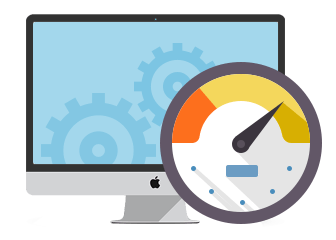
Bevor ich auf die Probleme eingehe, möchte ich sagen, dass wir über eine Vielzahl von Mac-Erfahrungen verfügen, die Apps programmieren, die Ihnen helfen Speicherplatz zurückfordern und meiden das System nimmt die Festplatte Mac um das Beste aus Ihrer Maschine zu machen. Nach Jahrzehnten der Innovation und Forschung haben wir einen leistungsstarken Mac-Cleaner entwickelt, der alle Computerversionen auffrischt.
Um die zugrunde liegenden Probleme umfassend zu lösen, haben wir die besten Lösungen in diesem Artikel zusammengestellt.
Inhalte: Teil 1. Reinigen Sie Ihren Mac, um Systemspeicher freizugeben Teil 2. So legen Sie manuell mehr Speicherplatz auf Ihrer Startdiskette festTeil 3. Alternativen zur Behebung der Systemaufnahme auf dem MacTeil 4. Alles einpacken
Teil 1. Reinigen Sie Ihren Mac, um Systemspeicher freizugeben
Warum ist Ihre Festplatte voll?
Eine im Wesentlichen beanspruchte Festplatte von mehr als 85% führt zu einem mit Fehlern übersäten Mac. Ihre Startdiskette bildet ein Volume oder eine Partition des Laufwerks mit dem Kernbetriebssystem. Dein Mac Sie werden mit der Meldung einer vollständigen Startdiskette aufgefordertSie müssen sofort Speicherplatz freigeben.
Die Warnmeldung bietet eine Option, um Speicherplatz mit optimiertem Speicherplatz zu sparen. Klicken "verwalten”, Um das Menü zu öffnen und die optimierten Speicheroptionen anzuzeigen. Es reißt jedoch Junk und unnötige Dateien in die Cloud. Dies bedeutet, dass Sie am Ende iCloud-Server bezahlen müssen, um Unordnung zu speichern. Wir empfehlen daher die unten stehende, entscheidende Methode.
Bereinigen Sie den Mac-Systemspeicher, um Speicherplatz zu gewinnen
Herunterladen iMyMac PowerMyMac um Speicherplatz auf Ihrem System freizugeben. Starten Sie es für ein tiefes Scannen, um platzhungrige Schuldige wie iTunes-Backups, Duplikate, Mülleimer, alte Ordner und unnötigen Müll zu identifizieren. Eine Menge redundanter Dateien und Abfälle verbrauchen viel Platz.
Mit PowerMyMac können Sie die Elemente auswählen und sicher löschen. Abgesehen von Junk-Dateien und Unordnung identifiziert dieses Tool beträchtliche oder veraltete Dateien. Durch das Entfernen von Overkill-Inhalten wird Gigabyte Speicherplatz auf Ihrem Mac frei. Apple nimmt iTunes Backup- und App-Caches in die Kategorie System auf. Da es blockiert ist und Sie nicht auf diese Kategorie zugreifen können, bietet iMyMac PowerMyMac einen detaillierten Überblick über Weltraumfresser.
Dieser Cleaner führt einen schnellen Scan durch, um Junk-Dateien wie defekte iOS-Geräte-Backups, Updates oder alte Datenstücke anzuzeigen. All dies kann viel Platz in Anspruch nehmen und die Leistung beeinträchtigen.
Teil 2. So legen Sie manuell mehr Speicherplatz auf Ihrer Startdiskette fest
Methode 1. Dateien löschen
Sie können nicht benötigte und speicherplatzintensive Dateien in Downloads suchen, um sie zu löschen. Ordnen Sie die Dateien nach Größe, um besonders große Objekte abzutrennen und zu vernichten oder auf ein externes Laufwerk zu übertragen. Alternativ gehen Sie zu Finder> Letzte und werfen Sie einen Blick auf die Größe Säule. Klicken Sie darauf, um alle zuletzt verwendeten Dateien nach Größe zu isolieren. Es gibt einen detaillierten Überblick über Raumfresser.
Methode 2. Time Machine & Local Backups
Wenn du Verwenden Sie Time Machine für Backups Über Wi-Fi nimmt der Mac eine entfernte oder lokale Festplatte in Anspruch, um Daten zu speichern. Es hat zum Ziel, Ihre Dateien zu sichern und jeglichen Verlust zu verhindern. Versuchen Sie, überschüssige Sicherungsdateien vom Terminal zu entfernen. Gehe zu Apple-Menü> Systemeinstellungen, klicken iCloud und dann schlagen verwalten. Wählen Backups Klicken Sie links auf ein iOS-Gerät mit dem Backup, das Sie nicht möchten, und klicken Sie auf Löschen.
Methode 3. Cache-Dateien löschen
![]()
Cache-Dateien helfen Ihrem Mac dabei, Apps nahtloser auszuführen. Stellen Sie sie sich wie Architekturzeichnungen für ein Haus mit Ihrem Mac vor, mit diesen Plänen, wie ein Programm geladen wird, ausgeführt wird oder angezeigt wird, um zu vermeiden, dass Sie zum Zeichenbrett zurückkehren. Die Kehrseite ist ihr Aufbau und das Eindringen in den Weltraum. Wenn Sie sie einmal in einem blauen Mond entfernen, können Sie mehr Platz schaffen. Und Sie werden nicht erwischt, wenn der Mac nach dem Neustart Ihres Macs ein Nickerchen macht.
- Markteinführung und schlagen Go im Menü.
- Wählen Sie "Gehe zum Ordner…"
- Weiter
~/Library/Cachesum die Dateien oder Ordner zu zerstören, die kolossalen Speicherplatz verbrauchen. - Als nächstes tippen Sie ein
~/Library/Cachesund Gegenstände loswerden, die den meisten Platz verschlingen.
Methode 4. Lokalisierungsdateien verwerfen
Lokalisierungsdateien oder Sprachpakete werden mit Apps mitgeliefert, aber Sie brauchen nicht den ganzen Kram. Mach weiter und lösche unnötige Sprachen:
- Markteinführung Finder> Anwendungen und halte Strg + Klick bei jeder Anwendung.
- Klicke auf "Paketinhalt anzeigen".
- Wählen Sie von hier aus Inhalt> Ressourcen und am Ende mit
.lprojnach Dateien suchen. Sie repräsentieren die Sprachoptionen für Ihre App wie es..lprojfür Spanisch Spanisch. - Ziehen Sie die nicht benötigten Elemente in den Papierkorb.
Teil 3. Alternativen zur Behebung der Systemaufnahme auf dem Mac
1. Führen Sie PowerMyMac aus
PowerMyMac bietet eine einfache Möglichkeit, schnell platzsparende Inhalte einzugrenzen. Es ist ein Muss für einfache oder fortgeschrittene Benutzer, Systemmüll, Fotoabfälle, E-Mail-Anhänge, Papierkorb, große und alte Dateien aufzuspüren. Das Löschen wichtiger Dateien kann die Leistung Ihres Computers beeinträchtigen. Aus diesem Grund empfehlen wir PowerMyMac, um Abfall zu entfernen.
2. Setzen Sie eine superschnelle SSD und mehr RAM ein
Ein alternder Mac verlangsamt sich aufgrund einer Standardfestplatte, weshalb es wichtig ist, eine hohe Leistung zu erzielen SSD und mehr RAM zu integrieren. Rüsten Sie mit einer SSD und einem RAM-Kit auf. Der Markt wimmelt von diesen Produkten für Mac, MacBook, iMac und Mac Pro. Für die patentierten Schrauben von Apple ist möglicherweise ein Techniker erforderlich, wenn Sie keine kompatiblen Werkzeuge für winzige Befestigungselemente haben.
3. Dateien archivieren / komprimieren
Wenn Sie Ihre Dateien archivieren, packen Sie sie in ein kompaktes Objekt. Diese Methode spart Speicherplatz für nicht benötigte Inhalte und nimmt mehr Speicherplatz in Anspruch. Klicken Sie bei gedrückter Strg-Taste auf das Objekt, das Sie komprimieren möchten, und klicken Sie auf "Auswählen".
Teil 4. Alles einpacken
Mit der Optimized Storage-Funktion auf neu entwickelten Macs wie High Sierra können Sie Speicherplatz sparen, indem Sie Ihre digitalen Objekte in der Cloud archivieren. Es fallen jedoch keine Kosten für die Aufbewahrung von Junk an. Ebenso werden beim manuellen Löschen von Junk-Dateien Spuren von deinstallierten Apps, Duplikaten, redundanten Inhalten und nicht benötigten Apps entfernt.
PowerMyMac bietet Ihnen einen schnellen Überblick über unerwünschte Elemente, die in den Schacht gelangen sollten, um kritische Dateien zu retten. Es ist ein Multi-Tool, mit dem Sie Speicherplatz zurückgewinnen, die Leistung optimieren und einem geschlagenen Mac neues Leben einhauchen können.
Hoffentlich haben Ihnen die oben genannten Methoden dabei geholfen, Systemdaten zu entfernen, die Speicherplatz verschlingen. Mit dem großzügigen Speicherplatz auf Ihrer Startdiskette verwandelt sich Ihr Mac in ein professionelles Arbeitstier.
Zu guter Letzt, wenn Sie diese Einsichten als nützlich empfunden haben, wiegen Sie sich unten ein und nehmen Sie an unseren aufschlussreichen Diskussionen teil.



