Die meisten E-Mails, die Sie erhalten, enthalten Anhänge. Wenn Sie sich Ihren Speicher auf Ihrem Mac ansehen, werden Sie möglicherweise überrascht sein, dass Mail eine der Anwendungen ist, die einen großen Teil des Speicherplatz auf Ihrer Festplatte beansprucht.
Das Mac Mail Anhänge löschen ist eine der besten Möglichkeiten Platz zu schaffen. Deshalb sind wir hier, um Ihnen zu zeigen: So löschen Sie E-Mail-Anhänge auf dem Mac.
Inhalte: Teil 1. Was sind die Mail-Anhänge?Teil 2. Mac Mail Anhänge löschen Mac in den NachrichtenTeil 3. Manuell Mac Mail Anhänge löschen.Teil 4. Der schnellste und einfachste Weg, um E-Mail-Anhänge zu löschenTeil 5. Fazit
Teil 1. Was sind die Mail-Anhänge?
E-Mail-Anhänge sind in der virtuellen Welt unvermeidlich, es gibt viele Arten von Anhängen wie Dokumente, Tabellenkalkulationen, PDFs, Bilder sowie Audio- und Videodateien welche Sie regelmäßig in E-Mails von Ihrer Arbeit, Social Media-Konten, Werbeaktionen usw. erhalten. Sicher möchten Sie diese Apple Mail Anhänge löschen.
Anhänge enden nicht mit Dokumenten oder Dateien, auch kleinste Details können Anhänge enthalten. Genau wie Signaturen, die Bilder ihres Unternehmens oder Bilder eines Social-Media-Netzwerks enthalten, die sie in ihre Kontaktinformationen aufgenommen haben.
Sie haben die Möglichkeit zu wählen, ob die Anhänge auf dem Server verbleiben oder automatisch heruntergeladen werden. In diesem Fall ändern Sie Ihre Kontoeinstellungen, damit die Anhänge immer nicht heruntergeladen werden und Sie im nachhinein Mac Mail Anhänge löschen müssen.
Ändern der E-Mail-Kontoeinstellung auf "Keine Anhänge herunterladen"
- Öffnen SIe Ihr E-mail Programm.
- Suchen Sie in der Symbolleiste nach dem Mail-Menü, klicken Sie darauf und wählen Sie dann Einstellungen
- Wenn Sie dort angekommen sind, suchen Sie nach dem Kontosymbol, klicken Sie darauf und dann auf die Registerkarte mit den Kontoinformationen.
- Daraufhin werden Ihnen Kategorien angezeigt und unten nach Download-Anhängen gesucht. Ändern Sie diese dann in "Keine".
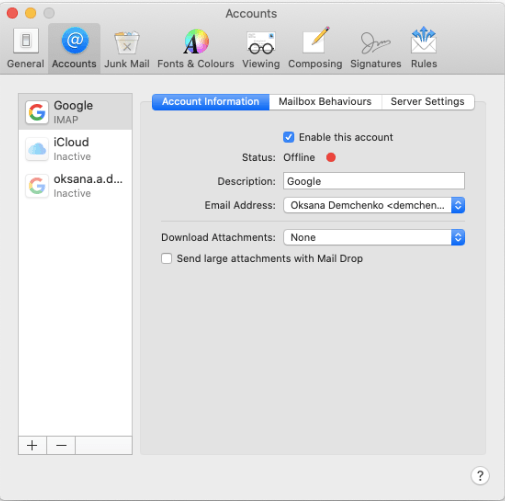
Teil 2. Mac Mail Anhänge löschen Mac in den Nachrichten
Wie oben erwähnt, werden Sie möglicherweise überrascht sein, wie viel Speicher Mail auf Ihrem Mac belegt und wie Sie dieses Problem umgehen können. Löschen Sie unnötigen Dateien, welche Sie sie nicht mehr benötigen. Es ist allerdings ratsam, diese vorher in einem Archiv abzulegen, nur für den Fall, dass Sie in Zukunft wieder benötigt werden.
Option 1. Löschen pro Nachricht
- Suchen Sie nach der Nachricht mit einem Anhang, wenn Sie Mail Anhänge löschen Mac ausführen möchten? Das kann eine Weile brauchen, wenn Sie es einzeln in der Liste suchen. Sie können alternativ Ihre mails sortieren, um die E-Mails anzuzeigen, die nur einen Anhang enthalten. Suchen Sie das Menü "Ansicht", fahren Sie mit Sortieren nach fort und wählen Sie Anhänge aus
- Wählen Sie die Nachricht aus
- Wählen Sie in der Menüleiste "Nachrichtenmenü" und dann unten in der Liste "Anhänge entfernen"
- Wenn Sie in einer oder mehrere E-Mails Mac Mail Anhänge löschen möchten, wiederholen Sie einfach den Vorgang von Schritt 1 bis Schritt 3
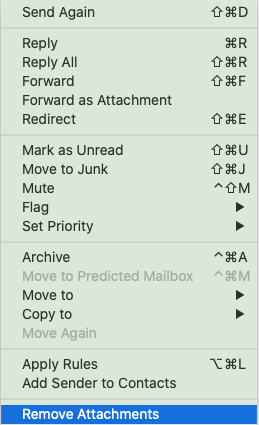
Option 2. Löschen einer Nachricht in großen Mengen
Wenn Sie zwei oder mehr Anhänge in Nachrichten auf dem Mac löschen müssen, können Sie dieses Handbuch verwenden, um Zeit zu sparen, So müssen Sie nicht auf jede Nachricht einzeln klicken, bei der Sie den Anhang aus Mail löschen Mac ausführen möchten.
- Bewegen Sie die Maus über die erste Nachricht, zu der Sie den Anhang löschen möchten Umschalt + Linksklick ausführen
- Suchen Sie nach den anderen Nachrichten mit einem Anhang, den Sie löschen möchten, und wählen Sie diese dann ebenfalls aus, indem Sie Umschalt + Linksklick ausführen
- Wenn Sie alle Nachrichten mit einem Anhang ausgewählt haben, den Sie im Nachrichtenmenü löschen möchten, wählen Sie Nachricht und dann am Ende der Liste die Option Anhang entfernen
Teil 3. Manuell Mac Mail Anhänge löschen.
Anhänge vor dem Löschen archivieren
- Wiederholen Sie die Schritte 1 und 2 aus Löschen pro Nachricht.
- Oben in der Nachricht sehen Sie verschiedene Symbole, die sagen Papierkorb, Antworten, Allen antworten, Weiterleiten und Anhängen Bewegen Sie die Maus über die Linie über dem Körper
- Wählen Sie das Symbol Anhang und dann Alle herunterladen
- Wählen Sie Ihren bevorzugten Speicherort, an dem Ihre Anhänge gespeichert / archiviert werden sollen, und klicken Sie dann auf SPEICHERN
Manuelles Entfernen von Anhängen in neueren Versionen von macOS
Neuere Versionen von macOS verfügen über eine innovative Funktion, mit der Sie die Kapazität Ihres Mac verwalten und optimieren können. Diese neue Funktion umfasst das Mac Mail Anhänge löschen. Beachten Sie jedoch, dass diese Funktion in älteren Versionen von macOS möglicherweise nicht verfügbar ist
Dies sind die Schritte, wie es geht:
- Suchen Sie das Apple-Menü und wählen Sie Über diesen Mac.
- Wählen Sie die Registerkarte Festplatten und klicken Sie dann auf Verwalten.
- Klicken Sie in der linken Seitenleiste auf Mail, um anzuzeigen, wie viel Speicherplatz die Mail in Ihrem Speicher belegt
- Wählen Sie die Anhänge und dann Löschen
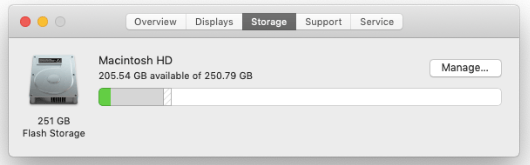
Manuelles Löschen von Anhängen in Mac Mail im Finder
Wenn Sie eine Version von macOS verwenden, die nicht über die Funktion zur Optimierung des Speichers verfügt, und Sie viele Anhänge pro Nachricht in Ihrer E-Mail entfernen müssen, stehen Ihnen zwei Optionen zur Verfügung.
Option 1. Ziehen und Ablegen
- Suchen Sie die Anhänge
- Bewegen Sie die Maus über die Elemente, die Sie löschen möchten, klicken Sie darauf und drücken Sie lange
- Legen Sie sie in die Papierkorb um die Kapazität Ihres Speichers zu erhöhen
Dadurch können Sie zwar nur die heruntergeladenen mac Mail Anhänge löschen und die Kapazität Ihres Mac so verbessern, es kann jedoch nicht vom Server des von Ihnen verwendeten E-Mail-Anbieters entfernt werden.
Option 2. Suchen und Entfernen
- Klicken Sie im Dock auf Finder
- Wählen Sie das Menü Gehe zu und dann Gehe zu Ordner
- Ein Textfeld wird angezeigt, das Sie eingeben müssen "~/Library/Containers/com.apple.mail/Data/Library/Mail Downloads/"
- Klicken Sie (sodass dort ein Haken erscheint) auf das Rechteck neben Los
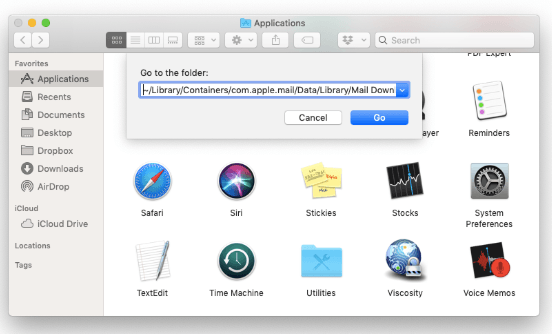
Der Finder wird geöffnet und zeigt Ihnen den Inhalt des Mail-Download Ordner. In Mail sind Downloads eine Ansammlung verschiedener Organisatoren. In diesen Organisatoren befinden sich auch die Anhänge, die Sie heruntergeladen haben.
Um herauszufinden, was sich in jedem Ordner befindet, sollten Sie ihn öffnen. In jedem Fall können Sie für den Fall, dass Sie lediglich die gesamte E-Mail löschen müssen, die gesamten Ordner auswählen und anschließend den Papierkorb leeren.
Das ist nicht der Hauptpunkt, an dem Mail Anhänge speichert, es gibt jedoch auch Daten in ~/Library/Mail/V6. Auf der anderen Seite enthält der V6-Organizer eine Reihe von Unterordnern, von denen einige Mailanhänge enthalten. Einige der Postfächer enthalten Verbindungsdateien.
Das Finden von Daten iauf diese Weise kann einen großen Teil Ihrer Zeit in Anspruch nehmen und sogar Stunden dauern.
Teil 4. Der schnellste und einfachste Weg, um E-Mail-Anhänge zu löschen
Um Ihnen das Leben zu erleichtern und nicht den gesamten Prozess, die Optionen und Schritte zum Löschen von E-Mail-Anhängen auf Ihrem Mac zu durchlaufen, gibt es ein leistungsstarkes Tool, das Ihnen hilft, Sie vor all dem Ärger zu bewahren und Ihnen beim Mac Mail Anhänge löschen zu helfen Ein Großteil Ihrer Zeit ist nur ein paar Klicks entfernt.
Sie müssen die Ordner und Unterordner nicht suchen, müssen nicht jede Nachricht in Ihrer E-Mail durchgehen und sie einzeln entfernen, wenn Sie iMyMac PowerMyMac verwenden.
Schritt 1. Starten Sie PowerMyMac
Gehen Sie zur offiziellen Website https://www.imymac.de/powermymac/ und laden Sie die Software herunter und starten Sie sie. Es werden verschiedene Kategorien angezeigt, die Sie verwenden können.
Schritt 2. Wählen Sie den Master-Scan und beginnen Sie mit dem Scannen
Wähle aus Master Scan Klicken Sie auf die Registerkarte und Sie sehen ein Symbol mit der Aufschrift Scan. Wählen Sie Scannen. Danach werden viele Unterkategorien angezeigt, einschließlich E-Mail-Cache und E-Mail-Anhang.
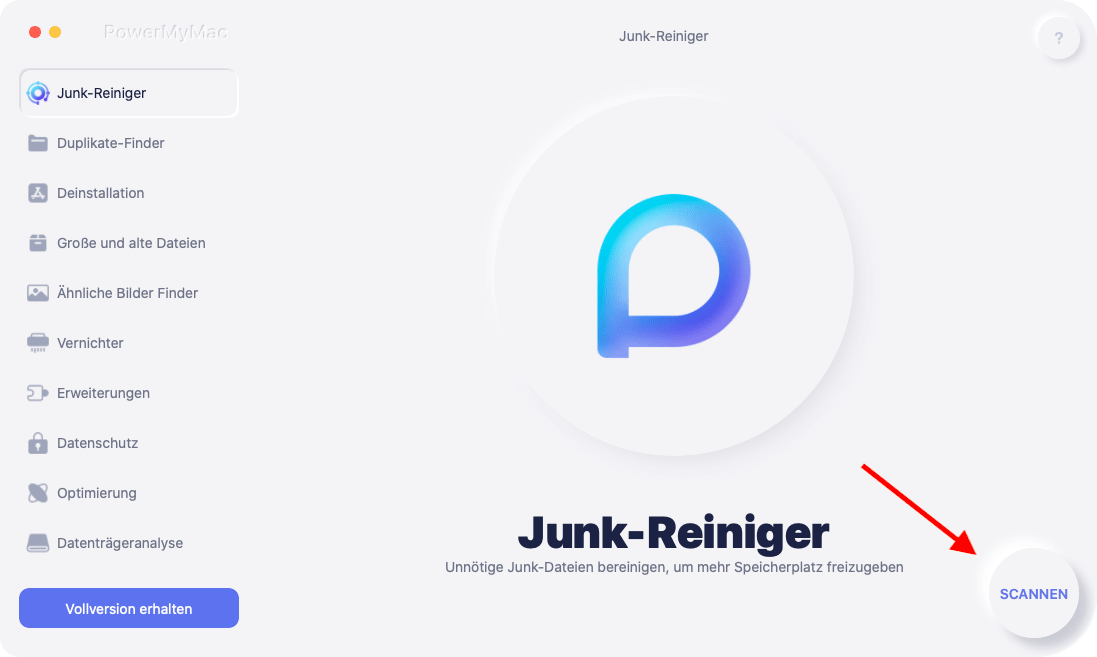
Schritt 3. Wählen Sie Mac Mail Anhänge zum Löschen
Wenn Sie sowohl den E-Mail-Cache als auch den E-Mail-Anhang löschen möchten, lassen Sie das Kontrollkästchen automatisch aktiviert, wenn Sie nur die Anhänge löschen möchten. Deaktivieren Sie das Kontrollkästchen E-Mail-Cache. Am Ende der Seite befindet sich ein Symbol mit der Aufschrift Säubern klicken Sie darauf.
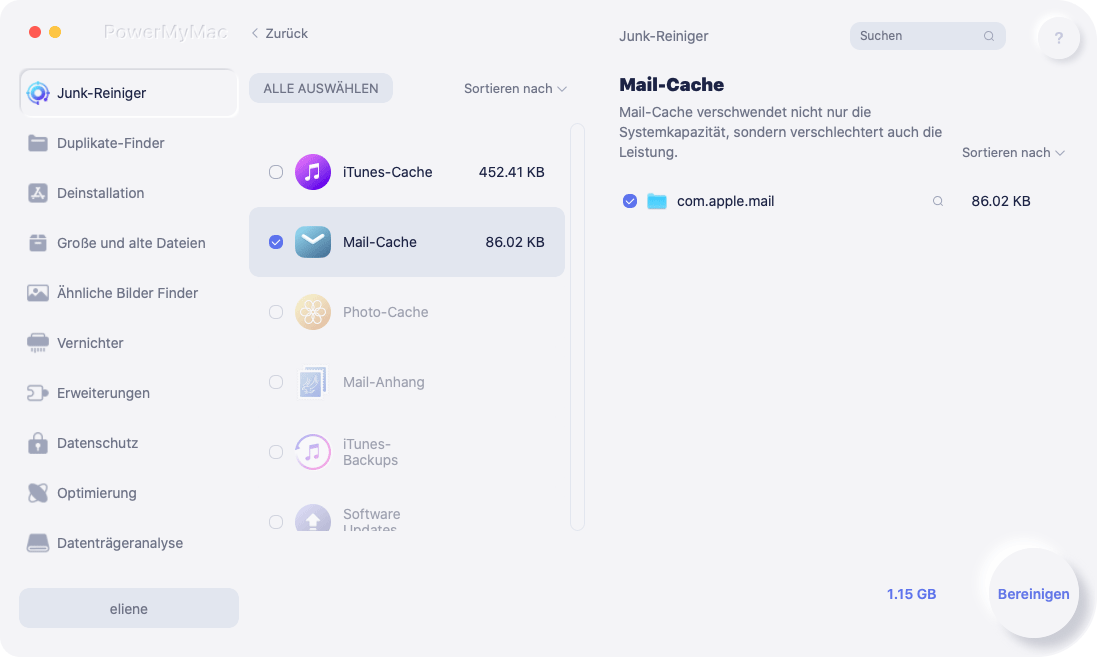
Schritt 4. Warten Sie, bis der Vorgang abgeschlossen ist
Warten Sie einige Sekunden, bis das Programm ausgeführt wird. Sobald dies erledigt ist, wird ein Bildschirm angezeigt, der Sie darüber informiert, wie viel von der Kapazität Ihres Mac und dem verbleibenden Speicherplatz gereinigt wurde.
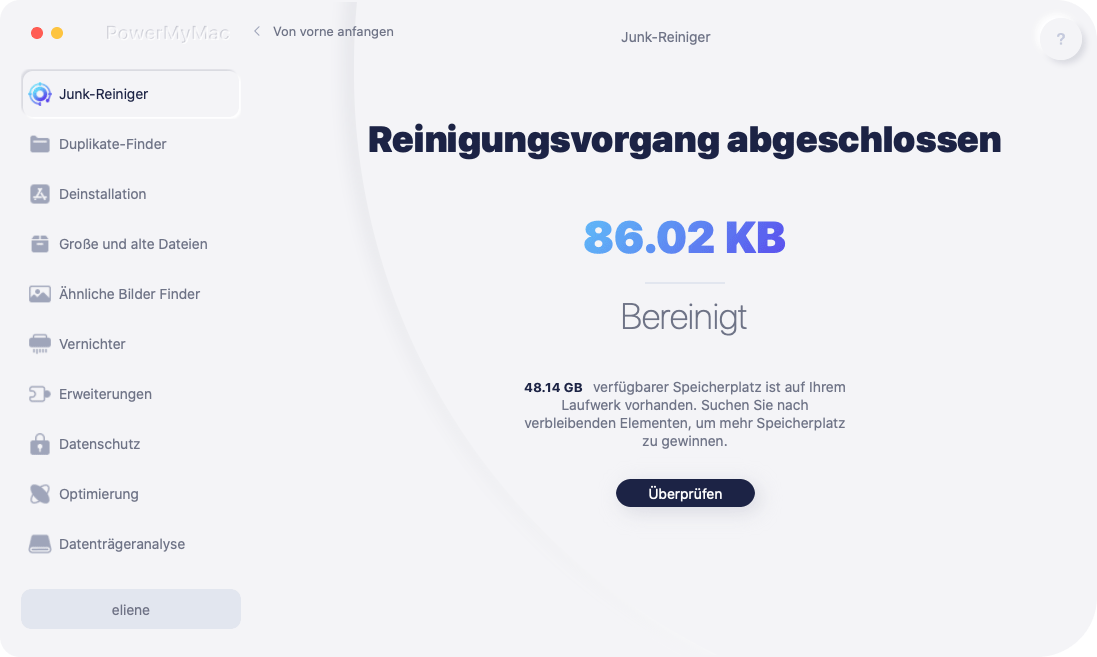
Wenn Sie der Meinung sind, dass Sie das Löschen einiger Elemente verpasst haben oder nur E-Mail-Anhänge gelöscht haben und auch den E-Mail-Müll löschen möchten, können Sie die Schritte 1 bis 8 dieses Mal wiederholen und die Kästchen ankreuzen, die Sie löschen möchten.
Teil 5. Fazit
Durch den Empfang von E-Mails erhalten Sie auch unnötige Dateien, die auf Ihrem Mac gespeichert werden, und es kann manchmal sehr frustrierend sein, alle Schritte und Prozesse ausführen zu müssen, um die Junk-Dateien zu entfernen, die nur so viel Speicherplatz beanspruchen Auf Ihrem Mac gibt es viele Dinge zu beachten, bevor Sie die beste Option zum Mac Mail Anhänge löschen auswählen.
Dafür gibt es PowerMyMac, Ihren besten Kumpel, der Ihnen hilft, mehr Zeit zu sparen. So können Sie mehr für die Dinge tun, die Sie lieben. Außerdem ist es sehr einfach zu bedienen und nur ein paar Klicks entfernt.
Beachten Sie auch, dass Sie Mac Mail Anhänge löschen können, wenn Sie eine andere Software wie iCloud Mail- oder Yahoo Mail verwenden. Die Anhänge werden auf dem Server gespeichert und Sie können sie auch in Zeiten der Not wiederfinden.



