Firefox ist neben Google Chrome, Safari und Opera ein beliebter Browser. Es wird verwendet, um Websites oder Webseiten im World Wide Web anzuzeigen. Darüber hinaus bietet es Erweiterungen und Plugins, um die Funktionalität des Browsers zu verbessern. Aber es ist nicht ohne Mängel. Zum Beispiel, Firefox bestimmte Webseiten werden nicht geöffnet ist ein Problem, mit dem die meisten Menschen konfrontiert sind. Manchmal tritt das Problem auf, dass Websites in Firefox nicht richtig angezeigt werden. Es gibt Situationen, in denen Firefox nicht geöffnet werden kann.
Viele Leute haben Probleme mit dem Firefox-Browser. Daher hilft Ihnen dieses Handbuch, das Problem zu beheben, dass Firefox bestimmte Webseiten nicht öffnen. Dies ähnelt dem Problem, dass Firefox nach einem Update keine Seiten lädt. Beginnen wir mit der Reparatur Ihres Firefox-Browsers!
Inhalte: Teil 1. Warum kann ich bestimmte Websites in Firefox nicht öffnen?Teil 2. Wie behebe ich Firefox? Bestimmte Webseiten werden nicht geöffnet?Teil 3. Fix Firefox kann keine Websites laden, andere Browser jedochTeil 4. Fazit
Teil 1. Warum kann ich bestimmte Websites in Firefox nicht öffnen?
Es gibt eine Vielzahl von Gründen, warum bestimmte Firefox-Webseiten nicht geöffnet werden. Wir werden im Folgenden einen Überblick über diese Gründe geben.
Blockieren durch Sicherheitssoftware
Firefox öffnet bestimmte Websites nicht, da sie möglicherweise von einem Internet Security-Tool blockiert werden. Firefox wird möglicherweise nicht als vertrauenswürdiges Programm betrachtet. Aus diesem Grund sollten Sie Einstellungen einschließlich der Firewall konfigurieren, damit der Browser auf das Netz zugreifen kann.
Probleme mit den Verbindungseinstellungen von Firefox
Manchmal werden bestimmte Firefox-Webseiten nicht geöffnet, weil Sie über einen Proxyserver eine Verbindung zum Internet hergestellt haben. Dieser Server hat möglicherweise Probleme mit seiner Verbindung. In diesem Fall tritt die Seite zum Laden des Firefox-Problems auf.
Malware-Angriff
Manchmal befindet sich auf Ihrem Computer Malware, die dazu führen kann, dass Firefox bestimmte Webseiten nicht öffnen. Dies kann auch die Ursache dafür sein, dass Websites in Firefox nicht richtig angezeigt werden. Oder es kann ein Problem beim Laden der Seite verursachen, das bei allen Browsern auftritt. Malware kann nicht nur für Browser, sondern auch für Ihr gesamtes System Probleme verursachen. Aus diesem Grund müssen Sie möglicherweise Ihre Sicherheit aktualisieren.
Beschädigte Cookies und Cache
Wenn Sie Cookies oder den Cache beschädigt haben, können viele Probleme mit Ihrem Browser auftreten, einschließlich Firefox, das nach einem Update nicht funktioniert. In diesem Fall müssen Sie Löschen Sie alle Ihre Cookies und Cache, um sicherzustellen, dass das Problem, dass Firefox nach dem Update keine Seiten lädt, nicht auftritt.
Teil 2. Wie behebe ich Firefox? Bestimmte Webseiten werden nicht geöffnet?
Es gibt verschiedene Methoden, die Sie implementieren können, um Firefox zu beheben. Bestimmte Webseiten werden nicht geöffnet. Dazu gehören die folgenden:
Überprüfen Sie Ihre Erweiterungen
In Bezug auf Erweiterungen müssen Sie sicherstellen, dass sie den Inhalt Ihres Browsers nicht blockieren. Dazu gehören Erweiterungen wie Adblock, Disconnect, NoScript, uBlock Origin und Privacy Badger. In der Regel dienen diese Arten von Erweiterungen zum Schutz Ihrer Online-Sicherheit. Es gibt jedoch Situationen, in denen sichere Inhalte blockiert werden, die Sie möglicherweise überprüfen möchten.
Eine andere Sache mit Erweiterungen ist, dass Sie sicherstellen sollten, dass sie alle auf ihre neueste Version aktualisiert werden. Auf diese Weise müssen Sie sich nicht dem Problem stellen, dass Firefox bestimmte Webseiten nicht öffnen. Manchmal können Erweiterungen (insbesondere veraltete) Kompatibilitätsprobleme mit bestimmten Webseiten und Ihrem Browser insgesamt verursachen.
Cookies und Cache löschen
Wenn wir "Cookies und Cache löschen" sagen, meinen wir das Löschen jedes einzelnen von ihnen - von Anfang an (oder zu jeder Zeit). Das liegt daran, dass Sie nicht sicher sind, welcher Cookie oder Cache beschädigt ist. Daher sollten Sie alle Ihre Cookies und den Cache entfernen, um sicherzustellen, dass Sie jeden einzelnen von ihnen abdecken.
So entfernen Sie Cookies und den Cache, um Firefox zu reparieren. Bestimmte Webseiten werden nicht geöffnet:
- Starten Sie Firefox. Das erste, was Sie tun müssen, ist offensichtlich. Es ist notwendig, Firefox auf Ihrem Computer zu starten. Klicken Sie auf das Menü, das wie drei horizontale Linien aussieht, die übereinander ausgerichtet sind.
- Gehen Sie zu Optionen und wählen Sie den richtigen Abschnitt. Jetzt müssen Sie zu Option gehen und dann die Auswahl mit dem Namen "Datenschutz und Sicherheit" in der linken Seitenleiste auswählen.
- Besuchen Sie Cookies und Site-Daten. Der nächste Schritt besteht darin, den Unterabschnitt mit der Bezeichnung "Cookies und Site-Daten" aufzurufen und dann die Option "Daten löschen" auszuwählen.
- Daten löschen. Wählen Sie die beiden Optionen "Cookies und Site-Daten" und "Zwischengespeicherter Webinhalt" aus. Klicken Sie dann auf "Löschen". Klicken Sie abschließend auf die Schaltfläche "Jetzt löschen", um den Vorgang zu bestätigen.
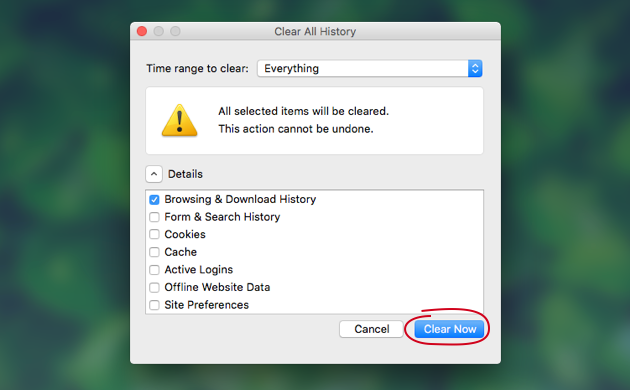
Das Löschen von Cookies und Cache kann auch automatisch erfolgen. In Teil 3 dieses Artikels erfahren Sie, wie es geht.
Deaktivieren Sie die Hardwarebeschleunigung
Die Hardwarebeschleunigung hilft Ihnen beim Laden von Webseiten. Es hilft dabei, Webseiten schneller zu laden. Es kann jedoch auch das Problem von Firefox verursachen, dass bestimmte Webseiten nicht geöffnet werden. Daher können Sie es deaktivieren, um zu überprüfen, ob es funktioniert. So geht's:
- Starten Sie Firefox. Das erste, was Sie tun müssen, ist offensichtlich. Es ist notwendig, Firefox auf Ihrem Computer zu starten. Klicken Sie auf das Menü, das wie drei horizontale Linien aussieht, die übereinander ausgerichtet sind.
- Gehen Sie zu Optionen. Der nächste Schritt ist die Auswahl von Optionen. Ein neuer Tab wird angezeigt. Sie müssen die Registerkarte Allgemein in der linken Seitenleiste auswählen. Gehen Sie zum Abschnitt „Leistung“.
- Wählen Sie die richtigen Einstellungen. Deaktivieren Sie die Option "Hardwarebeschleunigung verwenden, wenn verfügbar" und wählen Sie die Option "Empfohlene Leistungseinstellungen verwenden".
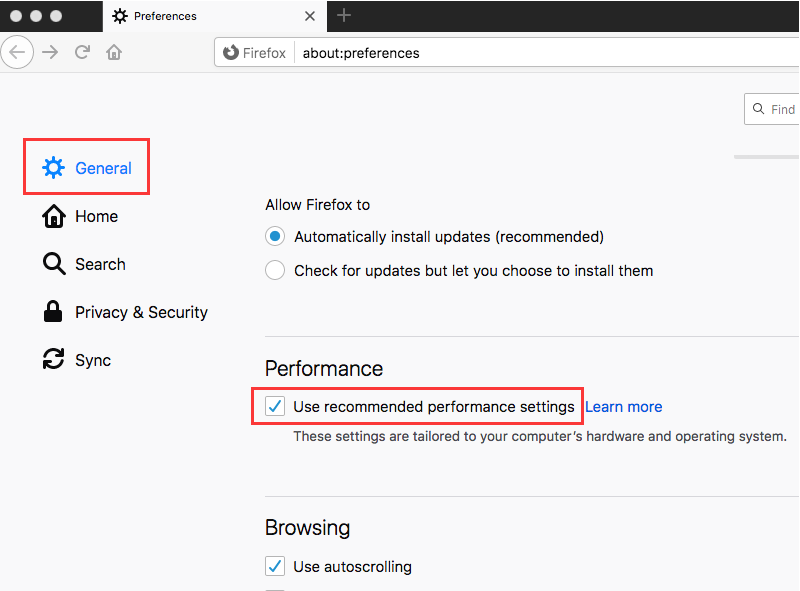
Verwenden Sie das Standard-Firefox-Design
Wenn Sie ein fehlerhaftes Thema verwenden, kann dies manchmal dazu führen, dass bestimmte Webseiten von Firefox nicht geöffnet werden. Daher müssen Sie zum Standardthema zurückkehren. In diesem Fall müssen Sie die folgenden Schritte ausführen, um dies zu tun:
- Starten Sie Firefox. Als erstes müssen Sie Firefox starten, wenn Sie das Standarddesign verwenden möchten. Klicken Sie auf das Menü, das wie drei horizontale Linien aussieht, die übereinander ausgerichtet sind.
- Gehen Sie zu Add-Ons. Der nächste Schritt ist die Auswahl von "Add-Ons" in der Liste der angezeigten Untermenüs. Gehen Sie dann zur Seitenleiste links und wählen Sie "Themen".
- Standarddesign aktivieren. Im Abschnitt "Themen verwalten" sollten Sie das Standardthema aktivieren. Klicken Sie auf die Option "Standard (deaktiviert)" und dann auf "Aktivieren".
Tipp: Wenn Sie nach Wegen suchen, um Add-Ons in Firefox löschenDer bereitgestellte Link kann Ihnen dabei helfen.
Starten Sie Firefox im abgesicherten Modus
Wenn Sie Firefox im abgesicherten Modus starten, können Sie das Problem in Bezug auf Firefox überprüfen. Bestimmte Webseiten werden nicht geöffnet. So starten Sie es im abgesicherten Modus auf einem Mac:
- Suchen Sie Firefox. Wechseln Sie in Ihrem Mac-Computer zum Ordner "Programme". Halten Sie die Wahltaste gedrückt und doppelklicken Sie auf Ihr Firefox-Symbol.
- Wählen Sie, um im abgesicherten Modus zu starten. Klicken Sie auf die Option „Im abgesicherten Modus starten“, wenn Sie dazu aufgefordert werden.
- Überprüfen Sie, ob Firefox funktioniert. Überprüfen Sie, ob die nicht geladenen Seiten gestartet werden.
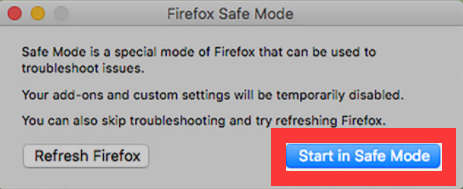
Wenn die Seiten im abgesicherten Modus von Firefox geladen werden, bedeutet dies, dass Sie Probleme mit Erweiterungen, Designs, Plugins usw. haben. Sie müssen unseren Leitfaden (in diesem Abschnitt von Teil 2) zum Überprüfen Ihrer Erweiterungen, Löschen von Cookies und Cache, Deaktivieren der Hardwarebeschleunigung und Verwenden des Standard-Firefox-Themas.
Prüfe deine Internetverbindung
Das mag offensichtlich klingen, aber viele Leute übersehen es. Der erste Grund kann Ihre Internetverbindung sein. Daher möchten Sie es möglicherweise so schnell wie möglich beheben. Dieses Problem kann dazu führen, dass bestimmte Webseiten in Firefox nicht geöffnet werden. Wenn Sie eine schlechte Internetverbindung haben, werden die Seiten nicht mehr so schnell geladen wie früher. Oder schlimmer noch, sie werden überhaupt nicht geladen. Versuchen Sie, Ihr Modem und Ihren Router zurückzusetzen. Oder erkundigen Sie sich bei Ihrem Internetdienstanbieter nach Problemen.
Teil 3. Fix Firefox kann keine Websites laden, andere Browser jedoch
Eines der wichtigsten Dinge, wenn Sie das Problem beheben möchten, dass Firefox bestimmte Webseiten nicht öffnen, ist das Löschen Ihrer Cookies und Ihres Caches. Dies liegt daran, dass sie der Hauptschuldige in Bezug auf Probleme mit Firefox sind. Beschädigte Cookies und Cache können dazu führen Firefox öffnet sich nicht oder nicht funktionieren.
Wie können Sie Cookies und den Cache löschen, um das Problem zu beheben, dass bestimmte Webseiten in Firefox nicht geöffnet werden? Hierfür gibt es manuelle und automatische Methoden. Bei der manuellen Methode wird Firefox selbst geöffnet, um Cookies und den Cache zu löschen. Aber was tun Sie, wenn sich dieser Browser nicht öffnen lässt? Sie müssen sich für die automatische Methode zum Löschen von Cookies und Cache entscheiden. Verwenden Sie dazu ein Tool, mit dem Sie sie löschen können, ohne Firefox öffnen zu müssen. Wir empfehlen Ihnen, sich für zu entscheiden iMyMac PowerMyMac und sein Datenschutzmodul.
Hier sind die Schritte zur Verwendung von PowerMyMac und seines Moduls zum Löschen von Cookies und Cache in Browsern. Auf diese Weise können Sie das Problem beheben, dass Firefox bestimmte Webseiten nicht öffnen:
- Laden Sie PowerMyMac herunter und installieren Sie es. Sie sollten auf deren Website gehen und das Installationspaket für Ihren Mac herunterladen. Nach der Installation sollten Sie es auf Ihrem Computer starten.
- Wählen Sie das Datenschutzmodul. In der linken Seitenleiste der Benutzeroberfläche sollten Sie das Modul "Datenschutz" auswählen.
- Scannen Sie Ihr System nach Browsern und deren unnötigen Daten. Warten Sie, bis der Scanvorgang abgeschlossen ist.
- Vorschau und Auswahl von Dateien. In diesem Fall müssen Sie die unnötigen Cookies und Caches von Firefox auswählen.
- Bereinigen Sie die unnötigen Junk-Dateien von Firefox, indem Sie auf "Bereinigen" klicken. Wenn Sie aufgefordert werden, sicherzustellen, dass Sie mit der Aktion zu 100% einverstanden sind, tun Sie dies. Warten Sie, bis der Reinigungsvorgang abgeschlossen ist. Dies dauert nicht lange.
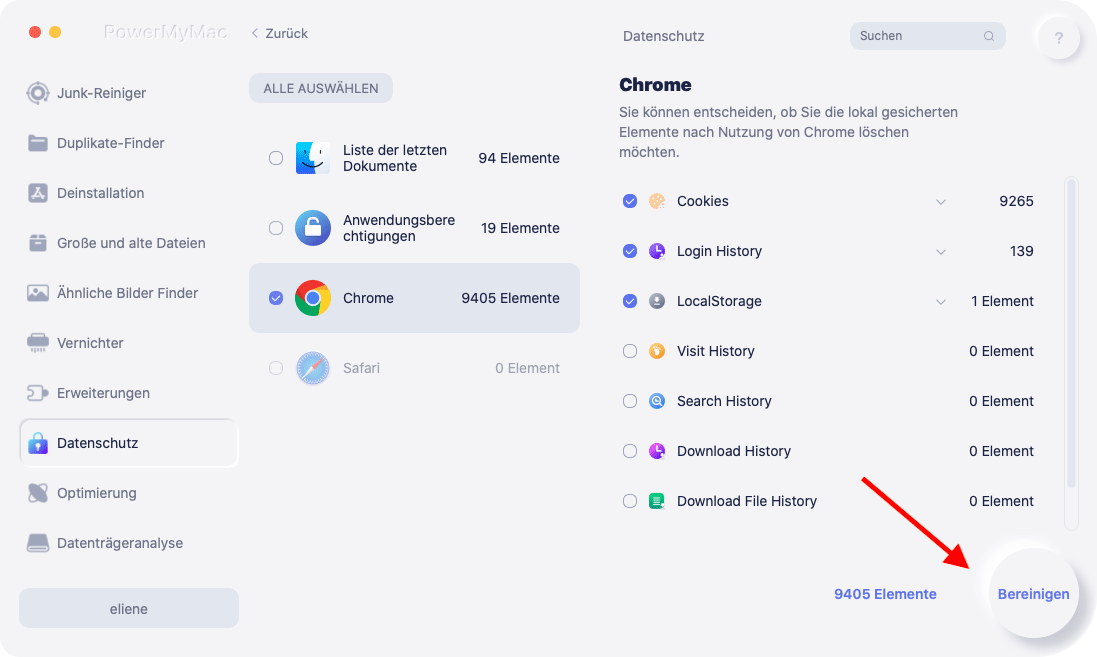
Andere Dinge, die Sie möglicherweise tun möchten, sind die folgenden:
- Starten Sie Firefox im abgesicherten Modus. Sie können auch den Firefox-Browser im abgesicherten Modus öffnen. Dies ist ein Modus zur Fehlerbehebung bei vielen Apps in Ihrem System. Hiermit können Sie Einstellungen zurücksetzen und die Hardwarebeschleunigung deaktivieren. Außerdem werden die Erweiterungen im abgesicherten Modus deaktiviert.
- Suchen Sie nach Malware. Es gibt Arten von Malware, die speziell auf den Browser Firefox abzielen. Daher möchten Sie möglicherweise Antivirensoftware oder Internet-Sicherheits-Apps verwenden, um Ihr gesamtes System auf Malware zu scannen. Auf diese Weise können Sie schädliche Software erkennen, die über die Benutzeroberfläche entfernt werden kann.
- Deaktivieren Sie das DNS-Prefetching. Sie sollten auch versuchen, das DNS-Prefetching zu deaktivieren. Dies liegt daran, dass es in Ihrem Browser viele Fehler beim Laden von Seiten verursacht. Das ist wahrscheinlich der Grund, warum bestimmte Webseiten von Firefox nicht geöffnet werden.
- Deaktivieren IPV6. Auf diese Weise können Sie IPV6 deaktivieren, da es standardmäßig aktiviert ist. IPV6 kann auf einigen Systemen zu Verbindungsproblemen führen. Dies ist ein weiterer Grund, warum bestimmte Webseiten von Firefox nicht geöffnet werden.
- Überprüfen Sie die Firefox-Verbindungseinstellungen. Dies kann im Bereich Netzwerkeinstellungen der Optionen in Firefox erfolgen. Sie sollten No Proxy wählen und die Einstellungen anschließend speichern. Dies ist eine gute Möglichkeit, das Problem zu beheben, da die Verbindung zu Ihrem Internet über einen Proxyserver Probleme verursachen kann.
Teil 4. Fazit
Firefox bestimmte Webseiten werden nicht geöffnet? Das ist das Problem, das wir Ihnen in diesem Artikel behoben haben. Wir beginnen mit den Hauptgründen, warum dies geschieht. Dazu gehören Sicherheitssoftware, die die Seite blockiert, Probleme mit den Verbindungseinstellungen von Firefox, Malware-Angriffe sowie beschädigte Cookies und der Cache. Dies sind nur einige der Gründe, warum bestimmte Webseiten von Firefox nicht geöffnet werden. Darüber hinaus haben wir Ihnen manuelle Methoden zur Behebung des Problems gegeben. Dazu gehören das Überprüfen Ihrer Erweiterungen, das Löschen von Cookies und des Cache, das Überprüfen Ihrer Internetverbindung, das Deaktivieren der Hardwarebeschleunigung unter Verwendung des Standard-Firefox-Designs. Dazu gehört auch das Öffnen Ihres Firefox-Browsers im abgesicherten Modus, um herauszufinden, was das Problem tatsächlich verursacht.
Die Frage, die sehr wichtig ist, ist, wie Sie Firefox reparieren können, wenn es nicht einmal im abgesicherten Modus geöffnet wird. Nun, wir haben Sie abgesichert. Verwenden Sie dazu ein Tool wie PowerMyMac und dessen Datenschutzmodul. Auf diese Weise können Sie Cookies löschen und in Ihrem Browser zwischenspeichern, einschließlich Firefox, Google Chrome, Safari und Opera. Sobald Sie beschädigte, unnötige Daten gelöscht haben, können Sie Firefox tatsächlich wieder öffnen. Außerdem beheben Sie das Problem, dass Firefox bestimmte Webseiten nicht öffnen. Deshalb möchten wir, dass Sie sich heute PowerMyMac schnappen!



