Firefox, Chrome, Opera, Safari. Dies sind die beliebtesten Browser, die heutzutage von den meisten Menschen verwendet werden. Firefox ist ein guter Browser und konkurriert mit diesen anderen Webbrowsern auf dem Markt. Es funktioniert sehr gut für viele Leute. Es ist nicht so schnell wie Chrome, aber es macht seinen Job wirklich gut.
Aber was ist, wenn Sie sich dem Problem stellen? Firefox reagiert nicht? Was wirst du machen? Nun, es gibt Methoden, mit denen Sie einen nicht reagierenden Firefox-Browser reparieren können. Diese Korrekturen können von jedem implementiert werden, der weiß, wie man einen Computer benutzt. In diesem Artikel geben wir Ihnen die wichtigsten Methoden, um das Problem zu beheben, dass Firefox nicht reagiert. Da viele Benutzer Probleme mit dem Browser gemeldet haben, insbesondere unter Windows 10, helfen wir Ihnen, das Problem zu beheben.
Teil 1. Warum funktioniert mein Firefox nicht?
Das Problem, dass Firefox nicht reagiert, ist nicht ausschließlich das des Windows 10-Betriebssystems. Es treten jedoch immer noch Probleme auf, selbst wenn es sich um einen der stabilsten Browser handelt. Normalerweise passiert dies, wenn Firefox stürzt ab oder friert ein und zeigt dann eine Meldung an, dass es nicht reagiert oder nicht reagiert.
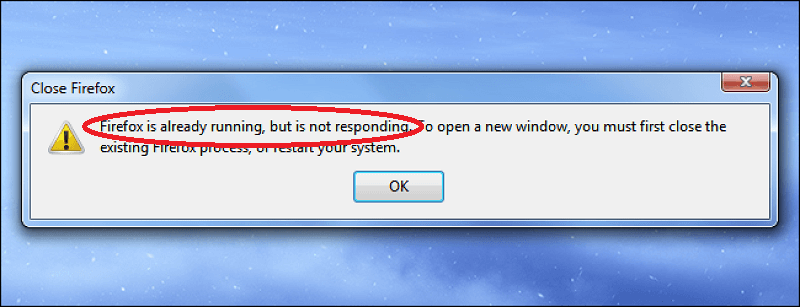
Einige der Gründe, warum das Problem, dass Firefox nicht reagiert, auftritt, sind folgende:
- Plug-Ins sind nicht mit Firefox kompatibel oder verursachen Instabilität.
- Schädliche Dateien sickerten in den Cache-Speicher von Firefox.
- Firefox hat nur Berechtigungen als schreibgeschützte App. Dies bedeutet, dass es keinen Zugriff auf die Erstellung eigener Dateien erhalten hat.
- In Firefox läuft eine Menge Freeware auf einmal.
- Es sind zu viele Registerkarten oder Fenster geöffnet.
Auch wenn das Problem auftritt, dass Firefox nicht reagiert, gibt es immer noch Möglichkeiten, diese zu beheben. Wir werden uns im nächsten Abschnitt mit dem besten Weg befassen. In den folgenden Abschnitten finden Sie manuelle Methoden zur Behebung des Problems.
Teil 2. Wie behebe ich, dass Firefox nicht reagiert?
Lösung 01. Schließen erzwingen und dann neu starten
Das erste, was Sie tun sollten, um das Problem zu beheben, dass Firefox nicht reagiert, ist das erzwungene Schließen des Browsers. Fahren Sie dann einfach Ihren Computer herunter (nicht neu). Schalten Sie danach Ihren Computer wieder ein. Öffnen Sie dann Firefox erneut.
Lösung 02. Aktualisieren Sie Ihren Firefox-Browser
Wenn das Problem, dass Firefox nicht reagiert, auf eine beschädigte interne Datei zurückzuführen ist, können Sie es einfach beheben, indem Sie Ihren Browser aktualisieren. Sie können dies tun, indem Sie zu dem Menü gehen, das wie drei horizontale Linien aussieht. Klicken Sie dann auf die Option Hilfe, sobald das Menü angezeigt wird.
Wenn Sie auf Über Firefox klicken, überprüft der Browser automatisch, ob es aktualisiert wurde oder nicht. Wenn dies nicht der Fall ist, wird es selbst aktualisiert. Starten Sie abschließend Firefox neu, oder noch besser, starten Sie Ihren Computer neu, damit die Änderungen wirksam werden. Wenn das Problem weiterhin besteht, lesen Sie die folgende Lösung.
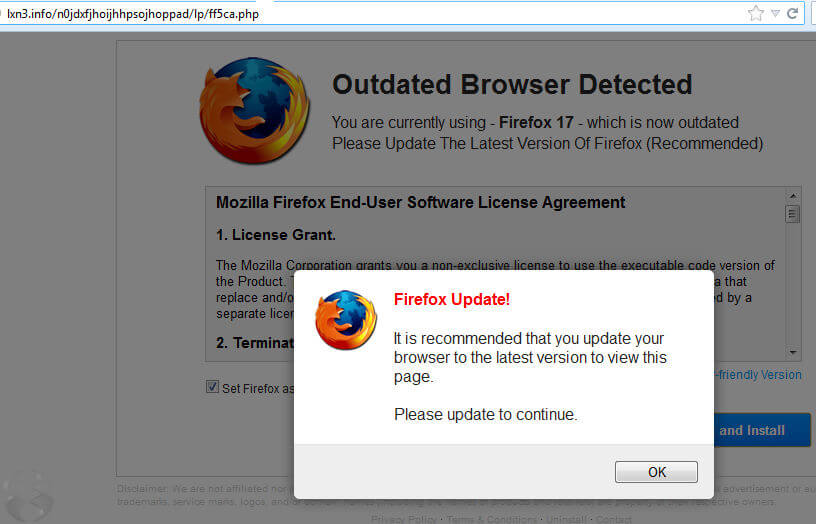
Lösung 03. Berechtigungen prüfen
Wenn Ihrem Profilordner in Firefox nicht die erforderlichen Schreibberechtigungen erteilt wurden, tritt das Problem auf, dass Firefox nicht reagiert. Daher müssen Sie die Berechtigungseinstellungen dieses Profilordners ändern, um das Problem zu beheben.
Hier sind die Schritte, wie es geht:
- Befehl ausführen - Starten Sie Ausführen, indem Sie gleichzeitig die Windows- und die R-Taste drücken. Das Dialogfeld Ausführen wird angezeigt. Geben Sie die folgenden Zeichen ein:%APPDATA%\Mozilla\Firefox\Profiles\. Drücken Sie danach die Enter.
- Zum richtigen Ordner wechseln - Hiermit wird der Ordner gestartet, der alle Ihre Profile in Mozilla Firefox enthält. Jetzt müssen Sie zu einem Ordner darüber gehen. Klicken Sie mit der rechten Maustaste auf den Ordner mit der Bezeichnung "Profile" und wählen Sie die Option für Eigenschaften.
- Deaktivieren Sie die Option Schreibgeschützte Berechtigungen - Besuchen Sie die Registerkarte Allgemein. Stellen Sie sicher, dass das Kontrollkästchen "Schreibgeschützt" deaktiviert ist. Sobald dies abgeschlossen ist, klicken Sie auf Übernehmen.
- Computer herunterfahren und erneut öffnen - Damit die Änderungen wirksam werden, müssen Sie Ihren Computer herunterfahren. Öffnen Sie es dann erneut. Jetzt können Sie Firefox ohne Probleme verwenden.
Lösung 04. Löschen Sie Ihre Cookies und den Cache in Firefox
Dies ist eine sehr beliebte Lösung für das Problem, dass Firefox nicht reagiert, und für andere Probleme, die in anderen Browsern auftreten. Viele Schuldige in Ihren Cookies, im Cache, in den Protokollen und im Verlauf können Ihr Problem mit Firefox verursachen. Hier erfahren Sie, wie es geht Leeren Sie Ihren Cache und Cookies:
- Firefox starten - Öffnen Sie zuerst Firefox und rufen Sie das Menü in der oberen rechten Ecke der Benutzeroberfläche auf. Wählen Sie danach im angezeigten Menü "Optionen".
- Besuchen Sie Datenschutz und Sicherheit - Gehen Sie jetzt zur linken Seitenleiste und besuchen Sie die Option Datenschutz und Sicherheit. Danach gehen Sie zu Cookies & Site-Daten. Klicken Sie auf die Option zum Löschen von Daten.
- Cookies und Cache überprüfen - Aktivieren Sie die beiden Kontrollkästchen "Cookies und Site-Daten" und "Zwischengespeicherte Webinhalte" und klicken Sie dann auf die Schaltfläche "Löschen". Klicken Sie jetzt auf Jetzt löschen, um den Vorgang zu bestätigen.
- Verlauf löschen - Gehen Sie jetzt im Bereich Datenschutz und Sicherheit zum Verlauf. Klicken Sie auf die Option zum Löschen des Verlaufs. Stellen Sie sicher, dass alle Kontrollkästchen im Dialogfeld "Zuletzt verwendeten Verlauf löschen" aktiviert sind. OK klicken". Wenn Sie möchten, können Sie sogar einen Zeitbereich wie „Alles“ auswählen.
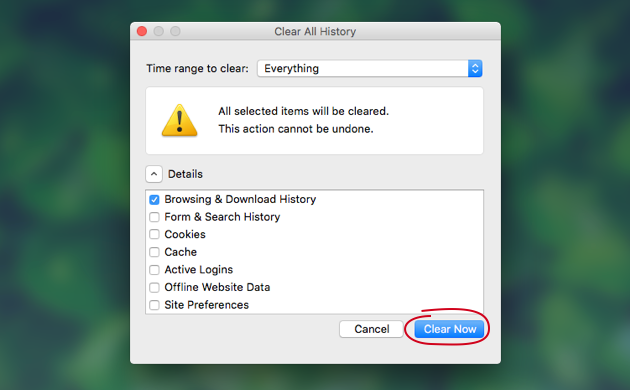
Lösung 05. Entfernen Sie inkompatible Erweiterungen oder Plugins
Um das Problem zu beheben, dass Firefox nicht reagiert, sollten Sie überprüfen, welche Erweiterungen oder Plugins das Problem verursachen. Dazu müssen Sie eine nach der anderen deaktivieren. Wenn Plugin X beispielsweise deaktiviert ist und zur Lösung des Problems führt, möchten Sie es möglicherweise aus Firefox entfernen.
Lösung 06. Deaktivieren Sie die Hardwarebeschleunigung
Bei der Hardwarebeschleunigung wird Ihre GPU verwendet, um Ihre Seiten schneller zu laden und eine schnellere Firefox-Leistung zu erzielen. Dies kann jedoch auch zu dem Problem führen, dass Firefox nicht reagiert. So deaktivieren Sie es in Firefox:
- Firefox starten - Öffnen Sie zuerst Firefox und rufen Sie das Menü in der oberen rechten Ecke der Benutzeroberfläche auf. Wählen Sie danach im angezeigten Menü "Optionen".
- Besuchen Sie den rechten Bereich - Gehen Sie zur linken Seitenleiste und klicken Sie auf Allgemein. Scrollen Sie danach nach unten und besuchen Sie den Abschnitt Leistung.
- Deaktivieren und aktivieren Sie die richtigen Kontrollkästchen - Deaktivieren Sie das Kontrollkästchen "Hardwarebeschleunigung verwenden", während Sie das Kontrollkästchen "Empfohlene Leistungseinstellungen verwenden" aktivieren.
- Firefox neu starten - Schließen Sie Firefox und öffnen Sie es wieder.
Lösung 07. Verwenden Sie stattdessen das Standardthema
Es gibt Zeiten, in denen wir benutzerdefinierte Themen für unsere Browser verwenden möchten. Dies können die Täter des Problems sein, dass Firefox nicht reagiert. Daher sollten Sie nur das Standarddesign verwenden, indem Sie die folgenden Schritte ausführen:
- Firefox starten - Öffnen Sie zuerst Firefox und rufen Sie das Menü in der oberen rechten Ecke der Benutzeroberfläche auf. Wählen Sie danach "Add-Ons" und warten Sie, bis der Manager der Add-Ons angezeigt wird.
- Themen besuchen - Gehen Sie jetzt zum Bereich "Themen" und drücken Sie die Schaltfläche "Für das Standardthema aktivieren".
- Firefox neu starten - Schließen Sie Firefox und öffnen Sie es wieder.
Lösung 08. Aktivieren Sie die Hardwarebeschleunigung
Ja, wir wissen, dass wir Ihnen gesagt haben, dass Sie die Hardwarebeschleunigung deaktivieren sollen. In diesem Fall möchten wir jedoch, dass Sie dies wieder aktivieren. Dies liegt daran, dass Sie mehr Ressourcen benötigen, um die Grafiken in Ihrem Firefox-Browser zu verarbeiten. Daher benötigen Sie dazu die Hilfe der Hardwarebeschleunigungstechnologie.
Führen Sie die folgenden Schritte aus, um die Hardwarebeschleunigung in Firefox zu aktivieren und das nicht reagierende Problem des Browsers zu beheben:
- Starten Sie Firefox und gehen Sie zum Menü - Zuerst müssen Sie Firefox auf Ihrem Computer öffnen. Klicken Sie auf das Menü, das wie drei Zeilen aussieht, in denen sich eine über der anderen befindet. Klicken Sie dann auf die Beschriftung Optionen, die im angezeigten Menü angezeigt wird.
- Besuchen Sie die Registerkarte "Allgemein" und bearbeiten Sie die Leistung. Wechseln Sie nun zur Registerkarte "Allgemein". Diese befindet sich auf der linken Seite der Benutzeroberfläche des Optionsmenüs. Scrollen Sie danach nach unten, bis Sie den Abschnitt Leistung sehen. Hier sollten Sie die Einstellungen bearbeiten.
- Deaktivieren Sie die empfohlenen Einstellungen und überprüfen Sie die Hardwarebeschleunigung. Zu diesem Zeitpunkt sollten Sie das Kontrollkästchen "Empfohlene Einstellungen verwenden" deaktivieren. Danach erscheint ein neuer Abschnitt. Aktivieren Sie das Kontrollkästchen "Hardwarebeschleunigung verwenden, wenn verfügbar".
- PC neu starten - Schließen Sie jetzt Firefox. Fahren Sie Ihren Computer herunter. Wir sagten nicht Neustart, wir sagten herunterfahren. Öffnen Sie danach Ihren Computer wieder. Versuchen Sie dann, Firefox zu öffnen und prüfen Sie, ob es jetzt funktioniert.
Teil 3. Vermeiden Sie das Problem „Firefox reagiert nicht“ auf dem Mac
Es gibt eine beste Methode, um das Problem „Firefox reagiert nicht“ zu beheben, indem Sie das Tool verwenden, mit dem Sie unnötige Protokolle, Caches und Cookies darin löschen können. Der beste Weg, dies zu tun, ist durch iMyMac PowerMyMac und sein Datenschutzmodul. Es hilft, unnötige Dateien in Ihrem System zu löschen, indem Sie sie suchen. Sobald sie gefunden wurden, können Sie einfach die Dateien auswählen, die Sie löschen möchten, und sie mit einfachen Klicks bereinigen.
Mit PowerMyMac können Sie nicht nur Ihren Browser bereinigen, sondern auch unnötige große und alte Dateien, Junk-Dateien, unwichtigen Cache, Cookies und mehr finden. Das Tool ist eine sehr leistungsstarke Software mit einer robusten Scanfunktion, mit der Sie unnötige Dateien finden können, die die Festplatte Ihres Systems verstopfen.
So beheben Sie mit PowerMyMac und seinem Datenschutzmodul das Problem „Firefox reagiert nicht“:
Schritt 01 - Laden Sie PowerMyMac herunter und installieren Sie es
Als erstes müssen Sie das PowerMyMac-Installationspaket von der offiziellen Website im Internet herunterladen. Sie sollten dieses heruntergeladene Paket öffnen, um die Installation der Software auf Ihrem Computer zu starten. Öffnen Sie es nach der Installation auf Ihrem Mac.
Schritt 02 - Wählen Sie das Datenschutzmodul
Sobald die Software geöffnet ist, wird der Systemstatus Ihres Mac-Computers angezeigt. Auf der linken Seite befinden sich verschiedene Module, mit denen Sie Ihren Mac von unnötigen Dateien befreien können. Wählen Sie nun das Datenschutzmodul aus, um das Problem zu beheben, dass Firefox nicht reagiert.
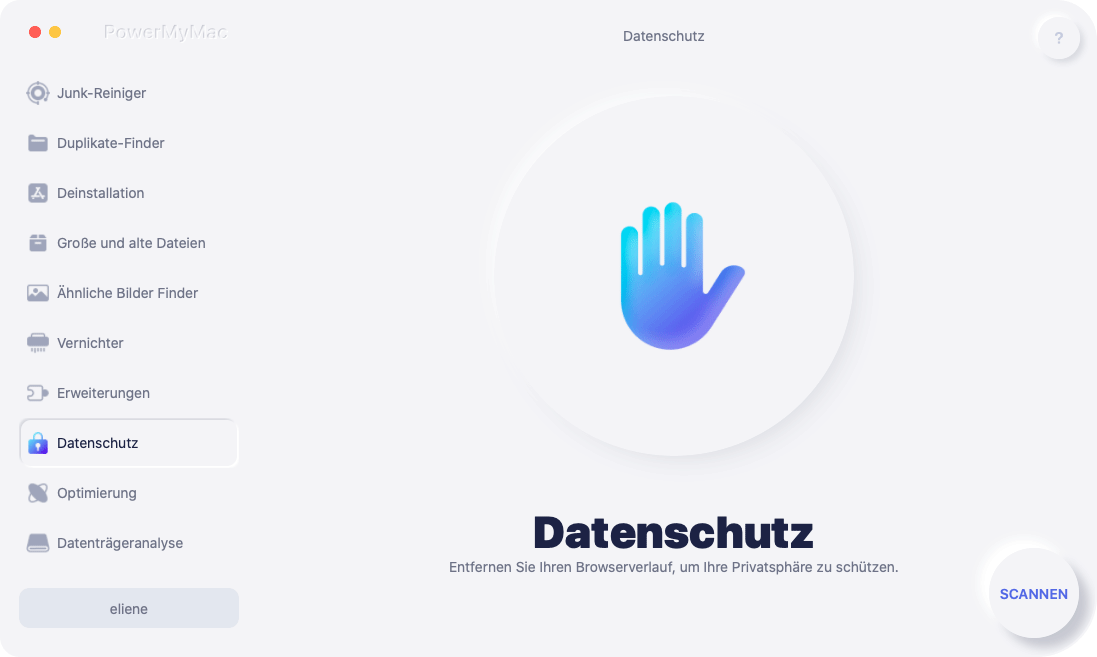
Schritt 03 - Scannen Sie Ihr gesamtes System
Jetzt müssen Sie Ihr gesamtes System nach Cache, Cookies, Browserverlauf, Suchverlauf, Protokollen usw. durchsuchen. Sie können dies implementieren, indem Sie auf die Schaltfläche "Scannen" in der Benutzeroberfläche klicken. Warten Sie dann, bis der Scanvorgang abgeschlossen ist.
Schritt 04 - Wählen Sie die zu entfernenden Dateien aus und beginnen Sie mit der Reinigung
Die Dateien, die Sie löschen können, werden angezeigt. Wählen Sie Firefox und seine nicht benötigten Dateien aus und klicken Sie auf die Schaltfläche "Bereinigen", um den Firefox-Browser zu löschen. Danach ist der Vorgang nach der Bereinigung abgeschlossen.
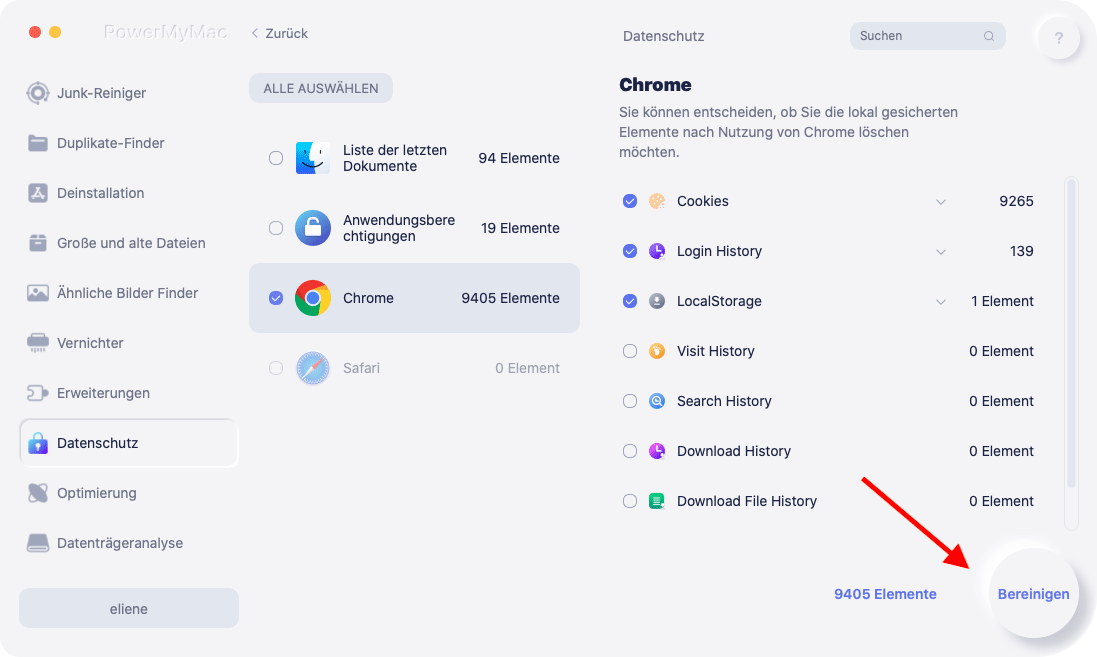
Teil 4. Zusammenfassung
Nachdem Sie diesen Artikel gelesen haben, können Sie das Problem beheben, mit dem Firefox derzeit nicht konfrontiert ist. Wir haben Ihnen zunächst erklärt, warum das Problem auftritt. Warum reagiert Firefox nicht mehr? Wir haben den Artikel mit verschiedenen Methoden zur manuellen Behebung des Problems beendet. Dazu gehören das Deaktivieren von Erweiterungen, das Deaktivieren oder Aktivieren der Hardwarebeschleunigung, das Aktualisieren von Firefox, das Überprüfen von Berechtigungen, das Verwenden des Standarddesigns usw. Daher sind diese Methoden nicht so schwer zu implementieren. Aber was ist, wenn diese Methoden nicht funktionieren?
Wenn alle diese manuellen Methoden nicht funktionieren, empfehlen wir Ihnen, sie zu verwenden PowerMyMac. Es ist ein großartiges Tool, mit dem Sie Ihren Mac (einschließlich seiner Browser) schneller machen können. Wie macht es das? Durch die Bereinigung von unnötigem Müll in Browsern und im gesamten System bleiben Ihr Mac-Computer und der Firefox-Browser optimiert und schnell. Es sucht nach Cache, Cookies, großen und alten Dateien, Protokollen, unnötigen Anwendungen, doppelten Dateien und mehr. Es ist ein All-in-One-Tool, mit dem Sie Ihren Mac so schnell wie möglich bereinigen können. Diese Bereinigung Ihres Mac führt zu einer schnelleren Leistung. Gleiches gilt für Firefox und andere Browser. Mit dem iMyMac-Tool können Sie Ihre Privatsphäre und mehr Speicherplatz auf Ihrem Computer schützen. Schnapp dir jetzt das Tool!



