Möchten Sie gespeicherte Passwörter Mac löschen, um Ihre Privatsphäre zu schützen? Lesen Sie weiter und erfahren Sie, wie Sie gespeicherte Passwörter verwalten Mac oder auch einfach nur entfernen können.
Es ist sehr praktisch, das Passwort beim Surfen im Internet auf dem eigenen Mac zu speichern. Wenn Sie Ihre Passwörter manchmal vergessen, können Sie Passwörter mit einem Klick speichern und später eingeben.
Im Internet kommen Sie mit diesem System der Verschlüsselung allerdings nicht weit, Passwörter müssen hier wesentlich stärker, also länger und komplexer sein, zu leicht wären sie sonst zu erraten oder von spezieller Software auszurechnen. Außerdem sollten Sie auf keinen Fall ein Passwort für mehrere Dienste gleichzeitig verwenden, denn sollte die Passwortdatenbank eines Dienstes geknackt werden, könnte das ungeahnte Folgen für alle anderen Dienste mit demselben Passwort haben. Derartige Fälle sind in der Vergangenheit durchaus schon vorgekommen.
Sie können einfach eine einfache 6-stellige Nummer für ein Debitkartenpasswort festlegen, während die Passwörter für Facebook- oder Google Mail-Konten wie z.B. "123Abc" or "123AAbb!" heißen können.
Bis zu einem gewissen Grad besteht kein Zweifel daran, dass die meisten von Ihnen die Passwörter beim Surfen wahrscheinlich in Browsern speichern. Wenn die Passwörter jedoch als Funktion zur Gewährleistung Ihrer Sicherheit dienen, verlieren sie Ihre Privatsphäre, während Sie sie in Browsern speichern. Daher erörtert Ihnen dieser Artikel, wie Sie auf dem Mac Passwort entfernen, um Ihre Privatsphäre und Sicherheit zu schützen.
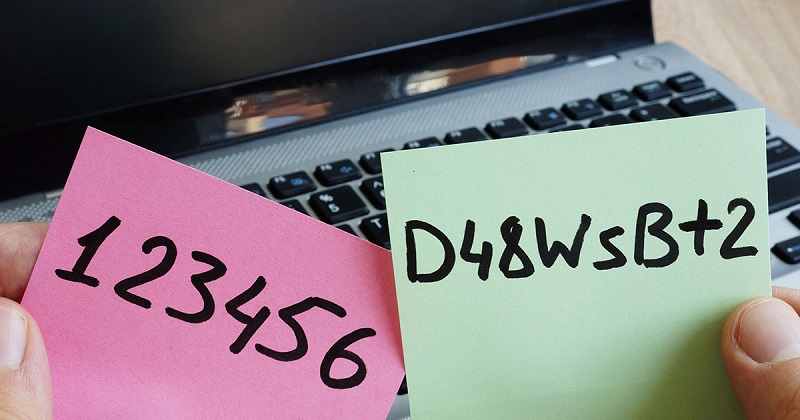
Inhalte: Teil 1. Schritte zum Anzeigen gespeicherte Passwörter MacTeil 2. So entfernen Sie gespeicherte Passwörter Mac Teil 3. So können Sie gespeicherte Passwörter Mac mit einem Klick entfernenTeil 4. Fazit
Leute lesen auch:So setzen Sie das Mac-Passwort zurück
Teil 1. Schritte zum Anzeigen gespeicherte Passwörter Mac
Bevor Sie Mac Passwort entfernen, können Sie Ihre Passwörter auf Ihrem Mac mit den folgenden Schritten anzeigen:
- Schritt 1. Starten Sie Safari auf Ihrem Mac.
- Schritt 2. Wählen Sie diese Optionen im Menü: Einstellungen -> Passwörter -> Automatisch ausfüllen.
- Schritt 3. Klicken Sie dann neben den Benutzernamen und Passwörtern auf Bearbeiten.
- Schritt 4. Geben Sie Ihr zu verarbeitendes Administratorkennwort ein.
- Schritt 5. Später wird ein Popup-Fenster mit Websites und Ihren gespeicherten Passwörtern angezeigt.
Hinweis: Wenn es einen gelben Hinweis mit "!" Im Inneren gibt, bedeutet dies, dass Sie auf anderen Websites dasselbe Passwort verwenden. Sie sollten besser verschiedene Passwörter für Ihre Konten festlegen.
Teil 2. So entfernen Sie gespeicherte Passwörter Mac
So können Sie Safari Passwörter löschen
Safari wird häufig auf iOS-Geräten verwendet. Daher werden Ihre auf dem Mac gespeicherten Kennwörter eher im Safari-Browser gespeichert. Wenn Sie Safari Passwörter löschen möchten, lesen Sie weiter und erfahren Sie, wie Sie Safari Passwörter löschen.
- Schritt 1. Starten Sie Safari auf Ihrem Mac.
- Schritt 2. Wählen Sie diese Optionen im Menü: Einstellungen -> Passwörter und geben Sie gegebenenfalls Ihr Administratorkennwort ein.
- Schritt 3. Wählen Sie dann die gespeicherten Passwörter aus, die Sie löschen möchten.
- Schritt 4. Bestätigen Sie abschließend den Vorgang. Entfernen Sie Safari Passwörter unten rechts im Fenster.
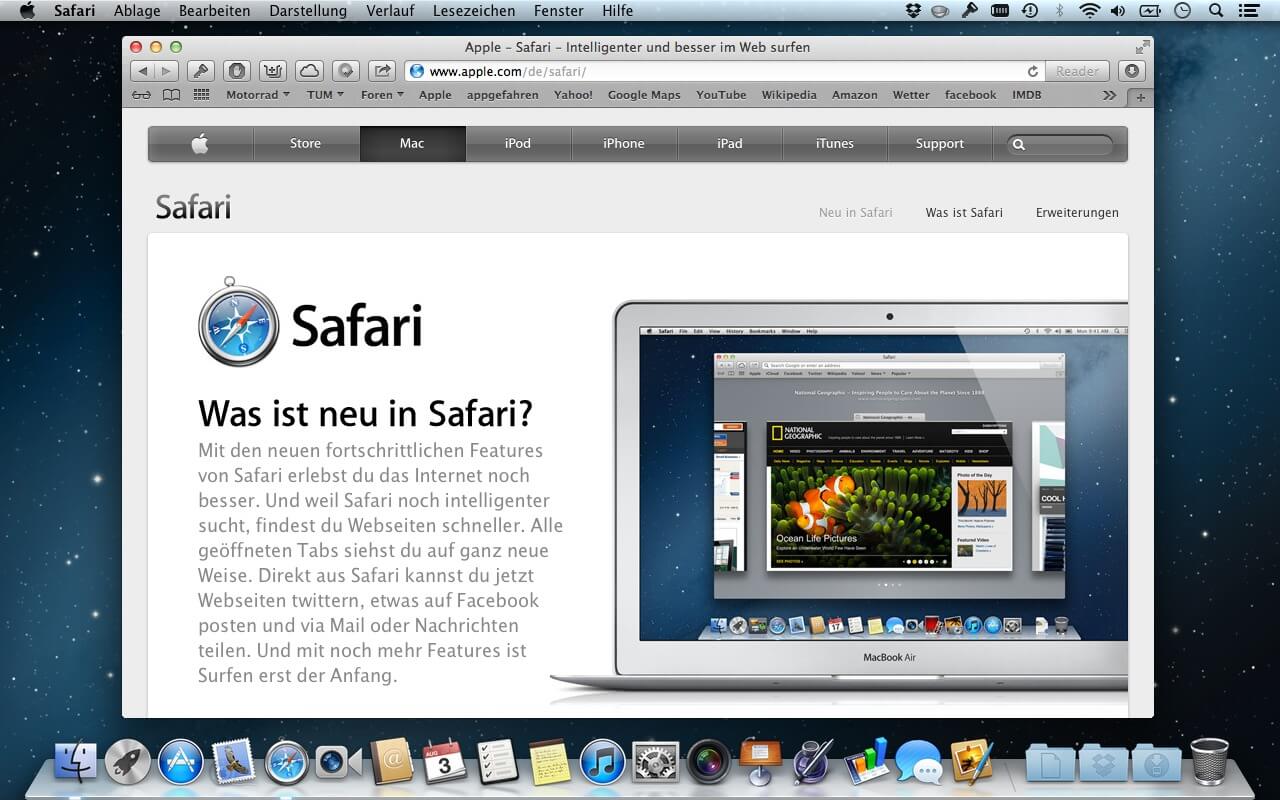
So können Sie Passwörter verwalten Mac in Chrome
Wenn Ihre Passwörter in Google Chrome gespeichert sind, können Sie Ihre gespeicherte Passwörter Mac folgendermaßen entfernen:
- Schritt 1. Starten Sie Google Chrome auf Ihrem Mac.
- Schritt 2. Wählen Sie Einstellungen, indem Sie auf die Menüliste mit drei vertikalen Punkten in der oberen rechten Ecke klicken.
- Schritt 3. Öffnen Sie im Pfad die Option Kennwörter verwalten: Erweitert -> Kennwörter und Formulare -> Kennwörter verwalten.
- Schritt 4. Klicken Sie auf das Symbol mit drei Punkten neben dem Kennwort, um die Dropdown-Menüliste zu öffnen, und wählen Sie Entfernen, um Ihre gespeicherten Kennwörter zu entfernen.
Das waren die Schritte zum Entfernen gespeicherter Kennwörter auf einem Mac im Chrome-Browser. Lesen Sie im nächsten Teil die Schritte zum Löschen Ihrer in Firefox gespeicherten Passwörter.
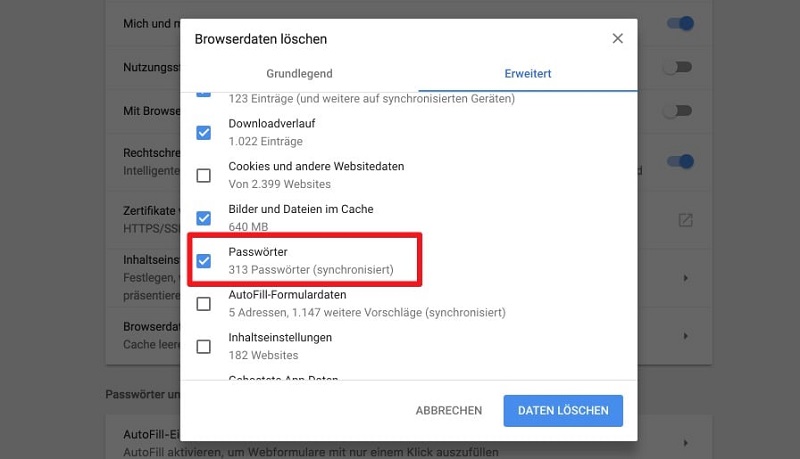
So können Sie in Firebox gespeicherte Passwörter löschen Mac
Die Schritte zum Entfernen gespeicherter Kennwörter in Firebox ähneln den Schritten zum Entfernen in Google Chrome:
- Schritt 1. Starten Sie zunächst Firebox auf Ihrem Mac.
- Schritt 2. Wählen Sie Einstellungen, indem Sie auf die Menüliste mit drei vertikalen Punkten in der oberen rechten Ecke klicken.
- Schritt 3. Fahren Sie dann mit Sicherheit und Datenschutz fort.
- Schritt 4. Klicken Sie auf Gespeicherte Passwörter.
- Schritt 5. Es wird ein Popup-Fenster angezeigt. Jetzt können Sie die auf Ihrem Mac gespeicherten Passwörter in Firefox entfernen und löschen.
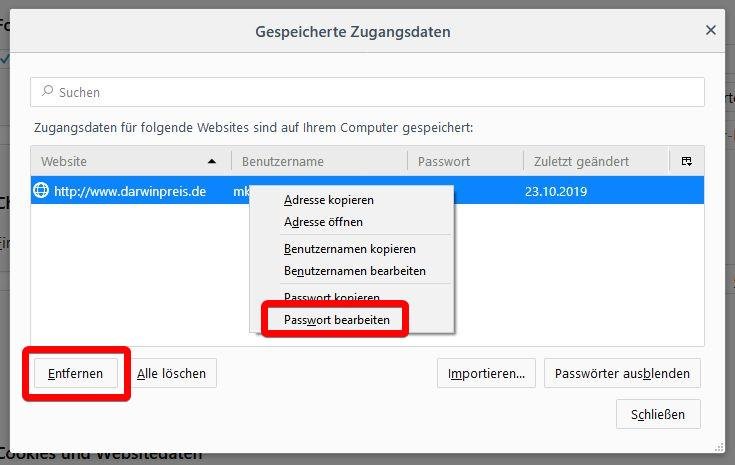
Teil 3. So können Sie gespeicherte Passwörter Mac mit einem Klick entfernen
Die ersten drei Möglichkeiten um ein Mac Passwort entfernen, aus Ihren gespeicherten Passwörtern, basieren auf den Einstellungen in den einzelnen Browsern. Wenn Sie Aufzeichnungen über Ihre Passwörter in mehreren Browsern haben, sollten Sie eine nützliche Software von Drittanbietern verwenden, um Ihre gespeicherte Passwörter Mac zu löschen. PowerMyMacs Browser-Bereinigung ist eine gute Wahl für Sie. Dieses Tool unterstützt das Löschen von Verlaufsinformationen in Chrome, IE, Firebox, Safari, Opera und anderen Browsern. Das Datenschutz-Tool von PowerMyMac zeichnet sich durch die Bereinigung von Junk-Dateien, das Löschen des Cache und Verlauf, um Ihre Privatsphäre zu schützen.
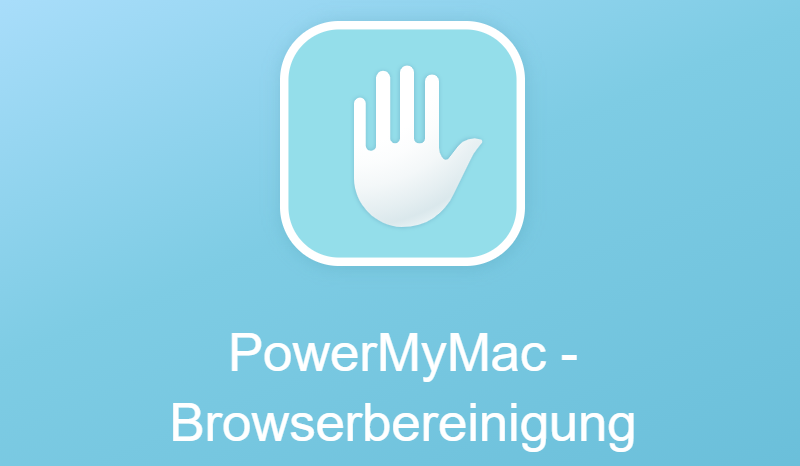
Die Funktion von PowerMyMac bietet 4 wichtige und vorteilhafte Punkte:
- Einfache Bedienung. Mit dem Datenschutz von PowerMyMac können Sie mit einem Klick die Privatsphäre Ihres Macs zu schützen.
- Schnell. Das Tool kann Ihren Mac schnell scannen und dann gespeicherte Passwörter Mac mit einem Klick löschen.
- Kostenlose Testphase. Sie haben das Recht, das Tool herunterzuladen und 500 MB Daten ohne Bezahlung zu löschen.
- Mit Datenschutz von PowerMyMac können Sie Dateien auf Ihrem Mac selektiv löschen.
Befolgen Sie die folgenden Schritte, um mithilfe des Datenschutzes von PowerMyMac gespeicherte Passwörter Mac zu löschen.
Schritt 1. Laden Sie PowerMyMac herunter
Zunächst sollten Sie PowerMyMac von der offiziellen iMyMac-Website herunterladen oder auf die Schaltfläche unten klicken.
Schritt 2. Starten Sie PowerMyMac. Führen Sie dann PowerMyMac auf Ihrem Mac aus.

Schritt 3. Wählen Sie Datenschutz
Wählen Sie auf der linken Seite Datenschutz und klicken Sie auf die Schaltfläche Scannen.
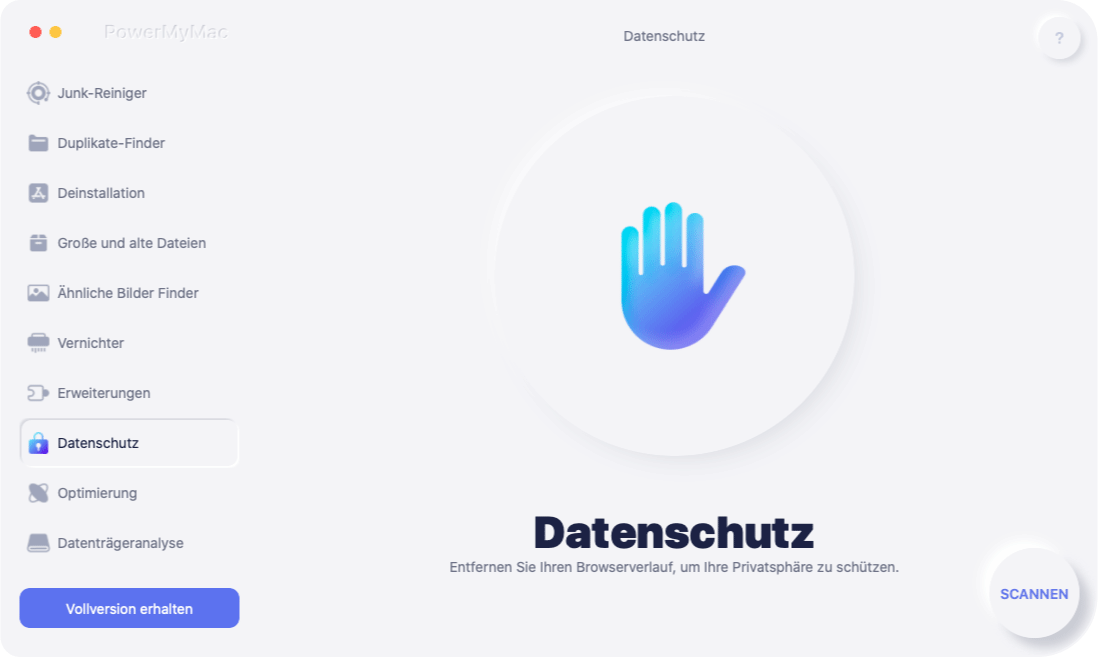
Schritt 4. Vorschau und Daten auswählen
Dann beginnt PowerMyMac mit dem Scannen von Browsern und Daten in Browsern auf Ihrem Mac. Möglicherweise können Sie einige Minuten später eine Vorschau der Daten auf Ihrem Mac anzeigen und die Daten auswählen, die Sie löschen möchten. Oder Sie können direkt Alle auswählen aktivieren, um gespeicherte Passwörter Mac zu entfernen.
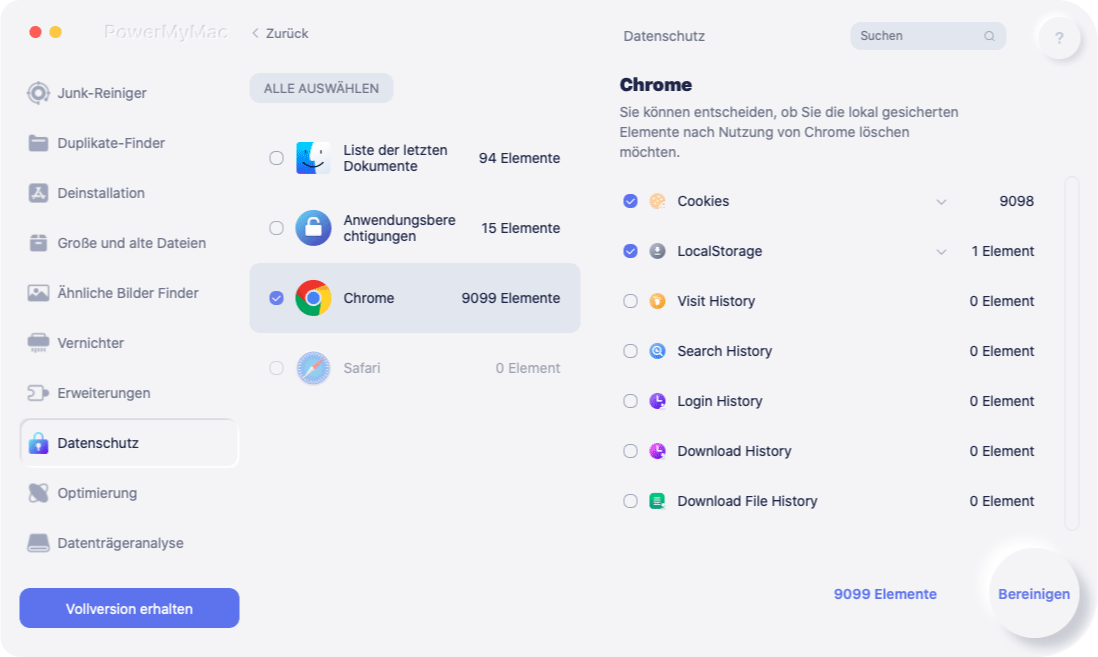
Schritt 5. Bereinigen Sie die von Ihnen ausgewählten Daten
Klicken Sie auf die Schaltfläche Bereinigen, um die Daten und gespeicherten Kennwörter zu entfernen, die Sie im letzten Schritt ausgewählt haben.
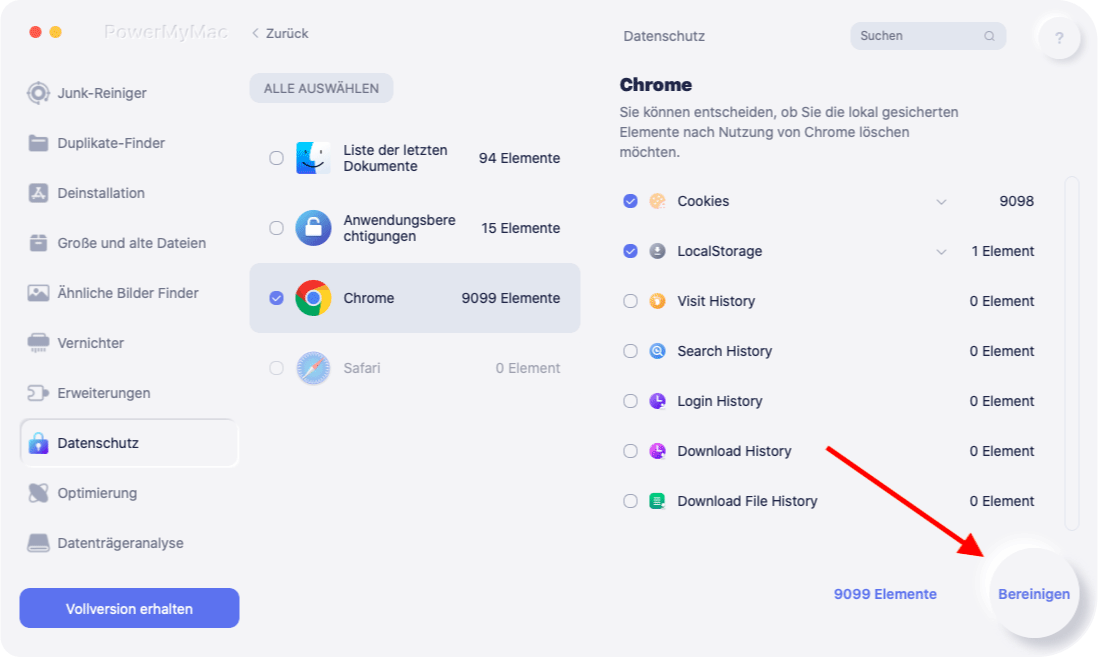
Teil 4. Fazit
Wir werden noch lange mit Passwörtern leben, da Passwörter unser Leben einfach machen und hoffentlich auch sicherer. Letzteres liegt leider nicht nur in unserer Hand. Wenn wir den Schutz vor Passwörtern genießen, müssen wir auch etwas darüber lernen, wie wir Passwörter verwalten Mac, und wenn es nötig ist gespeicherte Passwörter Mac zu löschen.
Wenn Sie die vier oben genannten Methoden beherrschen, können Sie gespeicherte Passwörter löschen Mac. Wenn Sie Fragen haben, können Sie sich gerne an uns wenden.



