Ich habe mir ein neues MacBook Pro gekauft und freue mich schon darauf, es kann viele zusätzliche Aufgaben erledigen. Ich habe jedoch bemerkt, dass Safari eine Webseite zu langsam lädt oder öffnet und ständig abstürzt. Dann heißt es, Safari funktioniert nicht. Wie kann ich das Problem lösen?![]()
Wenn Safari nicht mehr reagiert, kann dies ganz unterschiedliche Ursachen haben. Der Fehler kann sowohl dann auftreten, wenn Sie Safari starten wollen, als auch während des Surfens. In diesem Artikel zeigen wir Ihnen die allgemeine Fehlerbehebung, wenn Safari funktioniert nicht angezeigt wird.
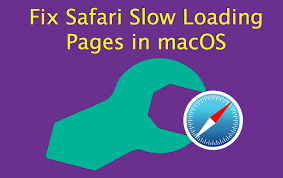
Inhalte: Teil 1. Warum reagiert Safari nicht? Teil 2. Safari funktioniert nicht – Was tun? Teil 3. Wie schützen Sie Ihre Privatsphäre in Safari? Teil 4. Fazit
Teil 1. Warum reagiert Safari nicht?
Reagiert der Browser Safari nicht, kann dies unterschiedliche Ursachen haben.
- Gründe können sein, dass Sie zu viele Tabs gleichzeitig geöffnet haben.
- Oder Sie haben viele Apps, die gleichzeitig auf Ihrem MacBook ausgeführt werden.
- Die Seite, die Sie besuchen, kann auch viele Flash, Videos, Addons oder andere Objekte am Laufen halten und so Safari überlasten.
- Es kann auch möglich sein, dass Safari alte oder beschädigte Caches, Cookies oder Downloads aufweist.
- Selbst eine reguläre Erweiterung oder ein Plugin, kann in Safari ein Problem verursachen.
- Safari Bug. Ein Beispiel dazu: Im Januar 2016, ist Safari unerwartet auf iOS & Mac OS X abgestürzt, was durch Apples eigene Safarivorschläge verursacht wurde.
![]()
Zunächst sollten Sie überprüfen, ob alles auf dem aktuellsten Stand ist. Öffnen Sie über das Apple-Logo Apple Software Update oder Softwareaktualisierung und schauen Sie, ob ein Update für Safari verfügbar ist. Prüfen Sie auch, ob vielleicht eine Aktualisierung für Ihr Betriebssystem aussteht.
Unter Umständen ist Ihr Mac überlastet. Ist der Fehler, dass Safari nicht reagiert, aufgetreten, während sehr viele oder sehr ressourcenhungrige Programme gearbeitet haben, hat dies vielleicht das Problem ausgelöst. Safari könnte auch durch eine Einstellung in Konflikt mit Ihrer Firewall geraten sein. Fügen Sie dort Safari zum Test als Ausnahme hinzu.
Teil 2. Safari funktioniert nicht – Was tun?
Wenn Sie sich mit dem Problem auseinandersetzen, dass Safari nicht auf einem Mac funktioniert, werden Sie die folgenden Tipps finden, um das Problem einfach zu beheben.
Methode 1. Beenden Sie Safari und starten Sie es erneut
Schritt 1. Navigieren Sie zu Finder> Anwendungen> Dienstprogramme und öffnen Sie das Dienstprogramm zur Aktivitätsüberwachung.
Schritt 2. Klicken Sie auf Anzeigen und klicken Sie auf Meine Prozesse.
Schritt 3. Suchen Sie in der Prozessliste Safari und klicken Sie auf das Kreuzsymbol, um den Prozess zu beenden.
Schritt 4. Starten Sie Ihren Mac-Computer neu und versuchen Sie es erneut.
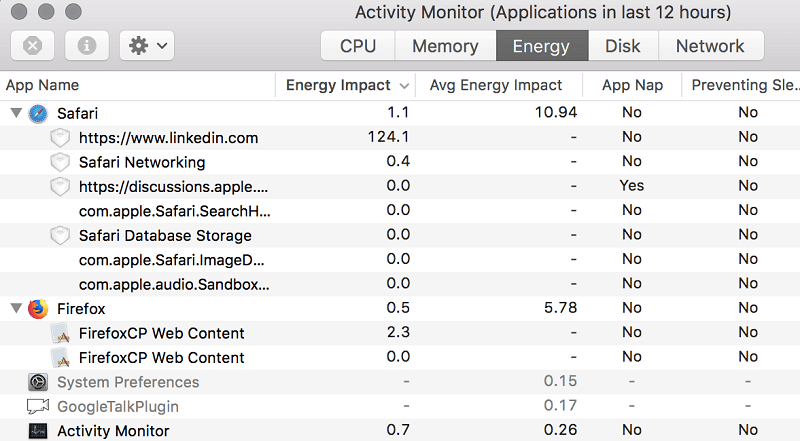
Methode 2. Überprüfen Sie die Benutzerdateien
Wenn Safari nach dem Neustart immer noch nicht funktioniert, müssen Sie überprüfen, ob Ihre benutzerspezifischen Ressourcendateien in Ordnung sind. Beschädigte Benutzerdateien könnten Safari und andere Probleme auf dem Mac verursachen.
Schritt 1. Suchen Sie nach Apple> Systemeinstellungen> Benutzer und Gruppen.
Schritt 2. Erstellen Sie einen neuen Benutzer gemäß den Anweisungen auf dem Bildschirm und starten Sie Ihren Mac-Computer neu. Versuchen Sie es jetzt erneut mit Safari.
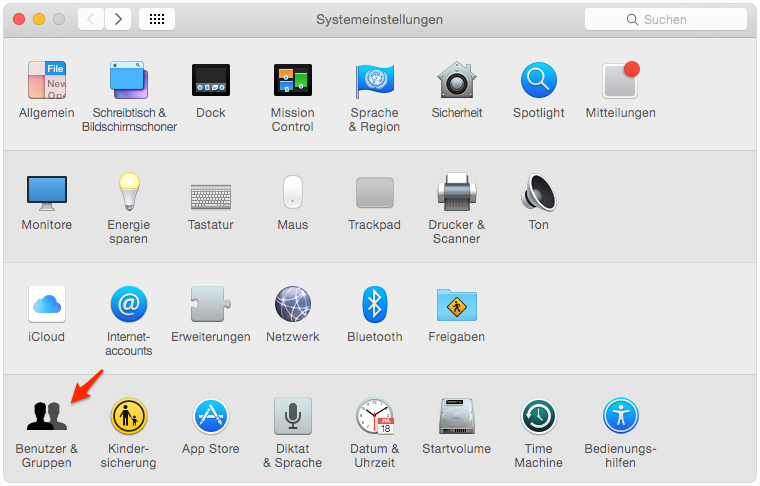
Methode 3. Safari-Cache löschen
Schritt 1. Löschen Sie die Cache-Daten, wenn Safari nicht funktioniert. Sie müssen Ihre Finder -App öffnen und zu Los> Gehe zu Ordner navigieren.
Schritt 2. Geben Sie ~ Library / Caches / com.apple.Safari in das Feld ein und klicken Sie auf GO, um den entsprechenden Ordner zu öffnen.
Schritt 3. Suchen Sie die db -Datei und verschieben Sie sie in den Papierkorb. Öffnen Sie den Safari-Cache nach dem Löschen erneut, um festzustellen, ob das Problem behoben ist.
Tipp: Der Pfad zum Löschen des Safari-Verlaufs lautet ~ / Library / Safari. Löschen Sie dann alle Dateien, die mit dem Verlauf beginnen.
Bonus: So können Sie mit einem Klick Safari-Cache löschen
Das Löschen des alten und beschädigten Browserverlaufs (Caches, Cookies usw.) kann dabei helfen, wenn Safari nicht funktioniert. Da Sie natürlich den Browser während des Löschen der Surfdaten nicht öffnen dürfen, empfehlen wie Ihnen PowerMyMac zu benutzen, das Browserdaten, Systemcaches und mehr auf Ihrem Mac bereinigen kann.
1. Klicken Sie auf Junk-Reiniger und drücken Sie dann die SCANNEN Taste. PowerMyMac beginnt damit, alle Junk-Dateien auf Ihrem Mac zu scannen.

2. Nach dem Scannen können Sie alle Junk-Dateien auf Ihrem Mac nach Kategorien überprüfen, zum Beispiel: Anwendungs Cache, Foto Cache, E-mail Cache, E-mail Anhänge, System Cache, System Protokolle, Protokolle von Benutzern, iTunes Cache, iTunes Backups, iTunes Downloads...
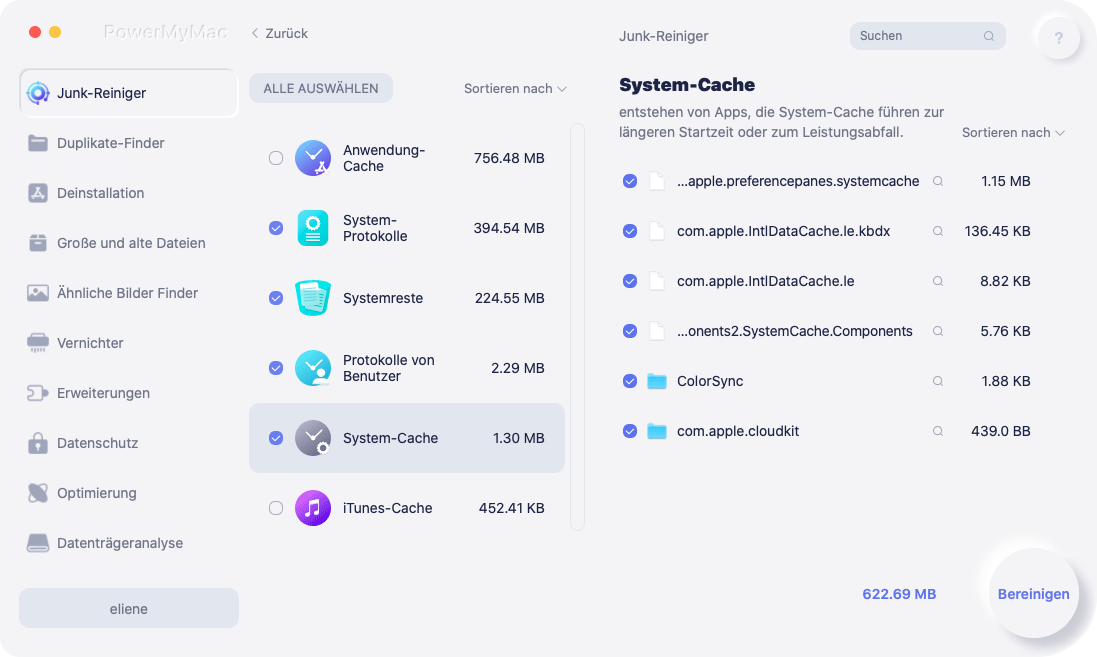
3. Wählen Sie die Datei aus, die Sie löschen möchten, oder klicken Sie einfach auf "Alle auswählen", um alle Junk-Dateien zu bereinigen.
4. Klicken Sie auf die Schaltfläche BEREINIGEN, dann entfernt PowerMyMac Ihre ausgewählten Dateien in wenigen Sekunden.

5. Nach dem Bereinigungsvorgang wird in einem neuen Popup-Fenster "Reinigungsvorgang abgeschlossen" angezeigt. Sie können sehen, wie viel Speicherplatz Sie gerade bereinigt haben und wie viel Speicherplatz jetzt auf Ihrer Festplatte verfügbar ist. Wenn Sie weitere Dateien entfernen möchten, klicken Sie einfach auf die Schaltfläche "Überprüfen", um zur Seite mit den Scanergebnissen zurückzukehren.

Klicken Sie auf Systemreste und dann auf Scannen. Wenn der Scan beendet ist, wählen Sie App Cache, suchen Sie den Safari-Cache und klicken auf Bereinigen/Aufräumen, um den Browser-Cache zu entfernen.

Wählen Sie Datenschutz > Scannen > Safari. Klicken Sie auf Bereinigen, um Cookies, den Internet-Verlauf oder den Download-Verlauf von Safari auf Ihrem Mac zu löschen.

Jetzt können Sie versuchen, Safari zu öffnen um zu sehen, ob es noch abstürzt oder wieder hängt.
Tipp: Wenn Safari oder andere Programme aufgrund von unzureichendem Speicherplatz auf Ihrem Mac immer wieder abstürzen, können Sie auch mit PowerMyMac den Mac aufräumen um mehr Platz freizugeben.
Methode 4. Deinstallieren Sie Erweiterungen
Gibt es eine Möglichkeit, sie zu deinstallieren, wenn Safari aufgrund beschädigter Erweiterungen nicht funktioniert? Die folgenden Schritte sind die Antwort, die Sie suchen.
Schritt 1. Sie können auch zu Finder> Gehe zu> Gehe zu Ordner gehen und ~ Bibliothek / Safari / Erweiterungen in das Feld eingeben.
Schritt 2. Löschen Sie den Ordner von Ihrem Mac-Computer. Dadurch werden alle Safari-Erweiterungen zwangsweise deinstalliert.
Schritt 3. Probieren Sie es jetzt mit Safari auf dem Mac aus.
Methode 5. Erweiterungen deaktivieren
Wenn Sie Erweiterungen in Safari installiert haben, könnte es sich um eine der Erweiterungen handeln, die zum Absturz von Safari führen kann.
Schritt 1. Gehen sie auf Safari > Einstellungen > Erweiterungen.
Schritt 2. Setzen Sie alle Erweiterungen auf off und sehen Sie, ob Safari wieder unerwartet beendet wird.
Schritt 3. Wenn nicht, können Sie die problematische Erweiterung eingrenzen, indem Sie diese, nacheinander aktivieren und schauen ob sich die Stabilität Ihres Safari Browsers verändert.
Schritt 4. Sollten Sie die Erweiterung finden, die Probleme verursacht, dann deinstallieren Sie diese.
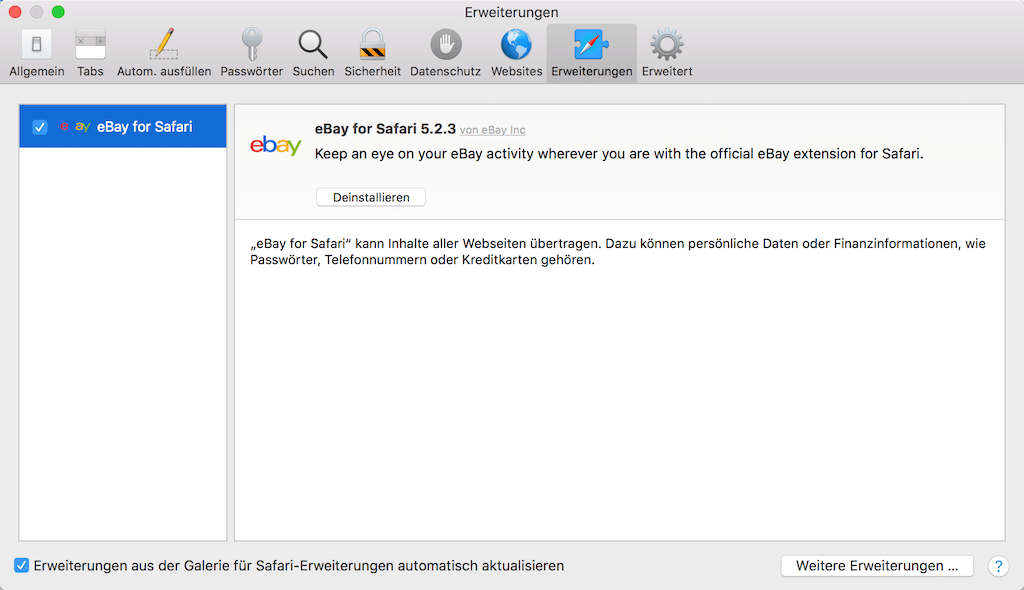
Methode 6. Deaktivieren oder Deinstallieren des Virenscanners
Virenscanner unternehmen in der Regel große Anstrengungen, um Safari sauber zu halten. Wenn mit dem Virenscanner etwas nicht stimmt, kann es dazu kommen, dass Safari nicht mehr richtig funktioniert.
Schritt 1. Deaktivieren Sie den Virenscanner auf Ihrem Mac um zu schauen ob das Problem behoben ist.
Schritt 2. Sollte Ihr Safari danach nicht mehr abstürzen, deinstallieren Sie das Programm und wechseln Sie zu einem anderen Virenscanner.
Methode 7. Flash Player auf dem Mac deinstallieren
Mit dem Flash Player können Sie sich Videos ansehen und andere interaktive Inhalte im Web abspielen. Da die meisten Webseiten inzwischen auf HTML 5 oder andere Technologien umgestellt wurden, funktionieren die meisten Webseiten auch ohne Flash. Es ist also völlig in Ordnung, den Flash Player auf dem Mac zu deinstallieren.
Methode 8. Fehlerhafte DNS-Einstellungen beheben
Wenn alle oben genannten Tipps Sie nicht weitergebracht haben und Safari immer noch nicht funktioniert, sind vermutlich die DNS-Einstellungen Ihres Macs fehlerhaft übernommen worden.
Wenn Safari eine Seite mit Tausenden (oder sogar Millionen) von Links öffnet, kann der DNS-Vorabrufprozess dazu führen, dass Safari einfriert.
Wenn Sie der Meinung sind, dass dies das Problem ist, können Sie das DNS-Prefetching mit den folgenden Methoden deaktivieren:
Schritt 1. Starten Sie Terminal.
Schritt 2. Geben Sie den folgenden Befehl ein: defaults write com.apple.safariWebKitDNSPrefetching Enabled -boolean false.
Schritt 3. Klicken Sie auf Enter.
Wenn Sie dies getan haben und die Seite, die Sie besuchen möchten, nicht mehr abstürzt, dann hat es funktioniert. Wenn es jedoch immer noch abstürzt, müssen Sie das DNS-Prefetching aktivieren. So geht's:
Schritt 1. Starten Sie Terminal.
Schritt 2. Geben Sie den folgenden Befehl ein: defaults write com.apple.safariWebKitDNSPrefetchingEnabled
Schritt 3. Klicken Sie auf Enter.
Schritt 4. Restart your Safari browser.
Teil 3. Wie schützen Sie Ihre Privatsphäre in Safari?
Safari bietet zahlreiche Funktionen zum Schutz Ihrer Privatsphäre im Internet. Sie können beispielsweise privat surfen, sodass Safari die von Ihnen besuchten Websites und die von Ihnen geladenen Objekte nicht aufzeichnet. Sie können einen Datenschutzbericht anzeigen, um zu sehen, welche Tracker blockiert wurden. Darüber hinaus können Pop-Up-Fenster blockieren, Sites das Speichern von Cookies auf deinem Mac verwehren und vieles mehr.
Teil 4. Fazit
Der Safari Browser auf Ihrem Mac funktioniert nicht mehr, öffnet nicht oder stürzt ständig ab? Dieser Artikel wird Ihnen bestimmt helfen. Sollte sich die Seite trotz aller Bemühungen weiterhin nicht öffnen lassen, können Sie Safari über das Aktionsmenü (das Zahnrad-Symbol rechts oben) und die Option Zurücksetzen in den Anfangszustand zurücksetzen. Beachten Sie aber, dass dabei neben dem Verlauf auch sämtliche anderen Informationen verloren gehen!
Damit Safari und Ihr Mac reibungslos funktionieren, können Sie Ihren Mac mit PowerMyMac von Zeit zu Zeit bereinigen, um die Daten auf dem neuesten Stand zu halten.



