Meistens verwenden wir unsere Browser, um etwas über das Internet zu suchen oder um über soziale Medienkonten eine Verbindung zu unseren Freunden und unserer Familie herzustellen. Die meisten unserer Browser enthalten jedoch nicht wirklich zu viele wichtige Daten, darunter Cookies, Verlaufsdaten und mehr. Die Lesezeichen, die Sie haben, sind jedoch unterschiedlich. Aus diesem Grund zeigen wir Ihnen in diesem Artikel, wie Sie Ihre Lesezeichen aus Chrome auf Ihrem Mac exportieren können.
Inhalte: Teil 1. Eine kurze Einführung in LesezeichenTeil 2. Möglichkeiten zur Verwendung von Lesezeichen in Google ChromeTeil 3. So importieren oder exportieren Sie Lesezeichen aus Ihrem Google Chrome-Browser auf Ihrem MacTeil 4. So bereinigen Sie Google Chrome auf dem MacTeil 5. Fazit
Teil 1. Eine kurze Einführung in Lesezeichen
Lesezeichen gelten als Ihre Favoriten oder als Ihre Internet-Verknüpfungen. Sobald Sie eine bestimmte Website in Ihrem Browser als Lesezeichen gespeichert haben, können Sie darauf zugreifen, ohne die Website eingeben zu müssen. Alles, was Sie tun müssen, ist auf Ihr Lesezeichen zu klicken, und es wird Sie dann automatisch zu dieser Website weiterleiten. Aus diesem Grund können Sie in den meisten Browsern Ihre Lesezeichen in eine HTML-Datei exportieren. Manchmal können Sie dies sogar von Haus aus tun. Einige benötigen jedoch eine Add-On-Erweiterung oder sogar ein Programm eines Drittanbieters, um dies zu tun. In den meisten Browsern können Sie auch die vorhandenen HTML-Dateien importieren. Auf diese Weise können Sie es verwenden, um Ihre Lesezeichen in andere Browser zu verschieben.
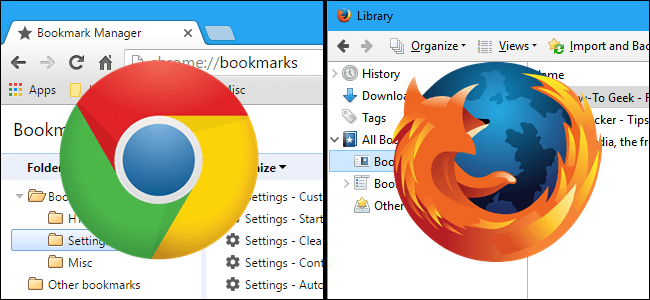
Teil 2. Möglichkeiten zur Verwendung von Lesezeichen in Google Chrome
Es spielt keine Rolle, ob Sie Ihre Lieblings-Website mit einem Lesezeichen versehen, die Sie häufig besuchen, oder Sie möchten einfach nur die Websites speichern, die Sie gerne finden möchten. Die Verwendung Ihrer Lesezeichen in Google Chrome ist eigentlich ganz einfach. Hier zeigen wir Ihnen, wie Sie Ihre Lesezeichen in Google Chrome verwenden.
Methode #1: Hinzufügen von Lesezeichen in Google Chrome
Schritt 1: Starten Sie die Website, für die Sie ein Lesezeichen erstellen möchten.Schritt 2: Suchen Sie dann nach dem Startsymbol neben dem URL-Feld oder der Adressleiste des Google Chrome-Browsers. Schritt 3: Dann gehe weiter und klicke auf den Stern. Dann sehen Sie ein Popup-Fenster, das auf Ihrem Bildschirm angezeigt wird.

Schritt 4: Wählen Sie von dort aus einen Namen für das Lesezeichen. Wenn Sie das Feld leer lassen, wird nur das Symbol der Website angezeigt, für die Sie ein Lesezeichen erstellen möchten. Schritt 5: Wählen Sie den Ordner aus, den Sie behalten möchten. Dazu müssen Sie nur im Ordnerfeld auswählen und dann einen alternativen Ordner auswählen. Sobald Sie dies zu Ihrer Lesezeichenleiste hinzugefügt haben, wird es automatisch zur grauen Leiste hinzugefügt, die auf der Registerkarte "Neu" angezeigt werden kann. Schritt 6: Danach klicken Sie auf die Schaltfläche "Fertig", sobald Sie fertig sind.
Methode #2: Bearbeiten Ihres Lesezeichen in Google Chrome
Schritt 1: Klicken Sie auf das Lesezeichen, das Sie in Ihrem Google Chrome-Browser bearbeiten möchten. Schritt 2: Klicken Sie anschließend auf den goldenen Stern in der oberen rechten Ecke Ihres Bildschirms. Dies ist neben dem URL-Feld oder der Adressleiste. Schritt 3: Von dort aus können Sie alles ändern, was Sie möchten. Wenn Sie eine erweiterte Bearbeitung durchführen möchten, müssen Sie nur auf "Bearbeiten" klicken. Schritt 4: Fahren Sie fort und klicken Sie auf die Schaltfläche "Fertig", sobald Sie mit dem Bearbeiten Ihres Lesezeichens fertig sind.
Methode #3: Entfernen Ihres Bookmarks in Google Chrome
Schritt 1: Klicken Sie auf das Lesezeichen, das Sie aus Ihrem Google Chrome-Browser entfernen möchten. Schritt 2: Klicken Sie anschließend auf das Startsymbol in der oberen rechten Ecke des Bildschirms neben der Adressleiste oder die URL-Leiste. Schritt 3: Klicken Sie abschließend auf die Schaltfläche „Entfernen“. Auf diese Weise können Sie Ihr Lesezeichen aus Ihrem Google Chrome entfernen.
Teil 3. So importieren oder exportieren Sie Lesezeichen aus Ihrem Google Chrome-Browser auf Ihrem Mac
Hier zeigen wir Ihnen, wie Sie Ihre Lesezeichen von jedem Browser auf Ihrem Mac importieren oder exportieren können - insbesondere von Ihrem Google Chrome. Wenn Sie wissen möchten, wie es geht, lesen Sie weiter. Damit Sie Ihre Lesezeichen in Google Chrome importieren oder exportieren können, müssen Sie nur die folgenden Schritte ausführen.
Schritt 1: Starten Sie Google Chrome auf Ihrem Mac.
Schritt 2: Klicken Sie anschließend auf das Chrome-Menüsymbol in der oberen rechten Ecke Ihres Browser-Bildschirms. Schritt 3: Klicken Sie einfach auf "Lesezeichen" und dann auf "Lesezeichen-Manager". Eine andere Möglichkeit, dies zu tun, besteht darin, einfach Strg + Umschalt + O zu drücken.
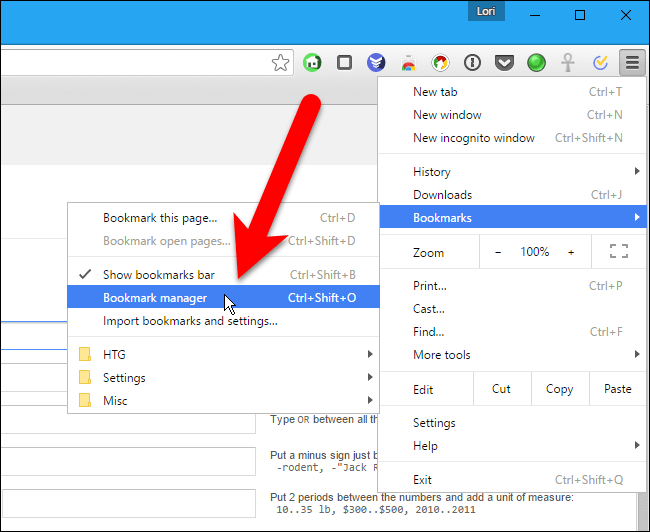
Schritt 4: Anschließend startet der Lesezeichen-Manager eine neue Registerkarte in Ihrem Browser. Von dort aus müssen Sie nur noch auf "Organisieren" klicken. Schritt 5: Klicken Sie anschließend auf "Lesezeichen in HTML-Datei exportieren".
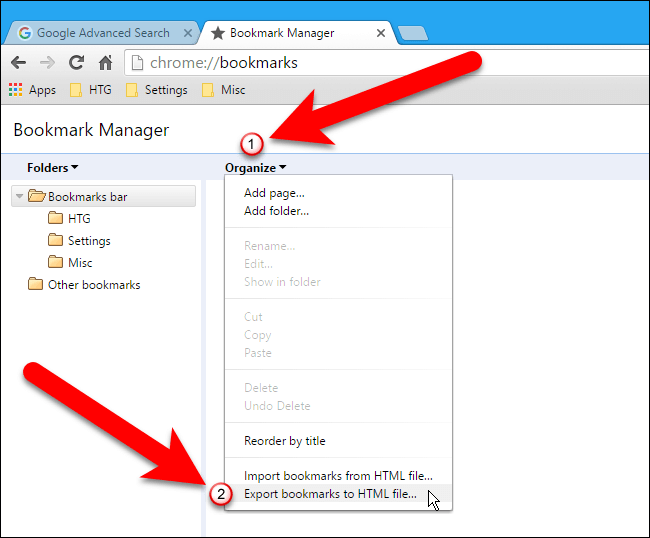
Schritt 6: Anschließend gibt Ihnen Google Chrome im Dialogfeld "Speichern unter" automatisch eine HTML-Datei mit einem bestimmten Namen, der die aktuellen Daten enthält. Schritt 7: Navigieren Sie anschließend zu dem Speicherort, an dem Sie die Datei speichern möchten. Sie können den Dateinamen auch ändern, wenn Sie möchten.
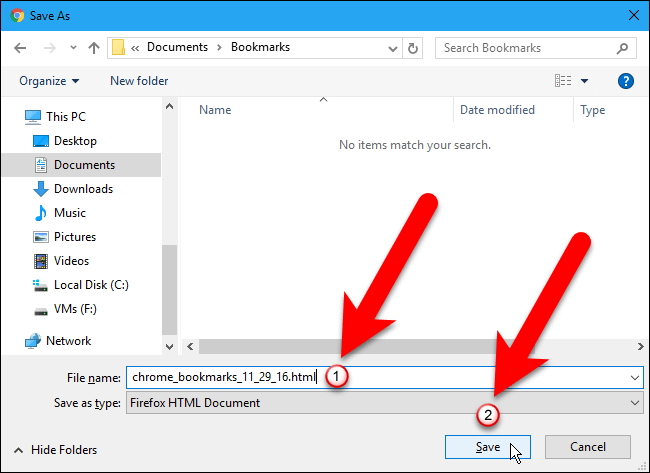
Schritt 8: Wenn Sie eine HTML-Lesezeichendatei importieren möchten, wählen Sie die HMTL-Datei aus dem Dialogfeld zum Speichern als aus. Daher werden die Lesezeichen, die Sie aus einer HTML-Datei importieren möchten, direkt in den Ordnernamen „Importiert“ eingefügt. Dann gehen Sie weiter und schließen Sie auf der Lesezeichen Manager durch Klicken auf die Schaltfläche "Schließen" (X).
Teil 4. So bereinigen Sie Google Chrome auf dem Mac
Seitdem haben wir bereits erwähnt, dass die Daten, die Sie in Ihrem Browser haben, nicht so wichtig sind, wie Cache, Cookies und Verlauf. Dann ist es Zeit, dass Sie sie loswerden. Dies liegt daran, dass Sie sie für die längste Zeit in Ihrem Browser haben. Dann wird es Zeit, dass Sie möglicherweise auch Probleme haben, Ihren Browser zu verwenden.
Damit Sie dies tun können, benötigen Sie ein leistungsstarkes Tool, das Ihnen helfen kann. Auf diese Weise müssten Sie Ihre Sachen nicht einzeln durchgehen. Das würde ewig dauern! Machen Sie sich keine Sorgen, wir haben das perfekte und leistungsstarke Produkt, das Sie verwenden können. Und das ist der iMyMac PowerMyMac. Die Datenschutzfunktion gilt heute als preisgekrönter Browser-Reiniger. Dies ist eines der besten Tools, mit denen Sie Ihre Erfahrung mit der Verwendung Ihres Browsers verbessern können. Dies liegt daran, dass alle Junks in Ihrem Browser bereinigt werden können. Es kann Ihnen beim Aufräumen Ihres Mülls wie Ihrer Cookies und Ihres Verlaufs helfen. Es kann Ihnen auch helfen, Verzögerungsgründe zu beseitigen und alle Ihre Datenschutzspuren zu löschen. Auf diese Weise können Sie alle vertraulichen Dateien schützen, die Sie auf Ihrem Mac haben.
Und das Beste am iMyMac PowerMyMac ist, dass er sehr sicher, einfach und schnell zu bedienen ist. Wenn Sie also bereit sind, Google Chrome auf Ihrem Mac zu bereinigen, befolgen Sie einfach die nachstehende Anleitung.
Schritt 1: Laden Sie PowerMyMac herunter und installieren Sie es
Lassen Sie den iMyMac PowerMyMac von unserer offiziellen Website herunterladen. Nachdem Sie das Programm heruntergeladen haben, können Sie es auf Ihrem Mac installieren.
Schritt 2: Starten Sie den iMyMac PowerMyMac
Sobald der iMyMac PowerMyMac vollständig auf Ihrem Mac installiert ist, starten Sie das Programm. Auf der Hauptoberfläche des iMyMac PowerMyMac können Sie jetzt den Systemstatus Ihres Mac wie Speicher, CPU und Festplatte überprüfen.

Schritt 3: Wählen Sie das Datenschutzmodul aus
Auf der linken Seite Ihres Bildschirms sehen Sie eine Liste der Module, die PowerMyMac ausführen kann. Wählen Sie aus dieser Liste "Datenschutz".
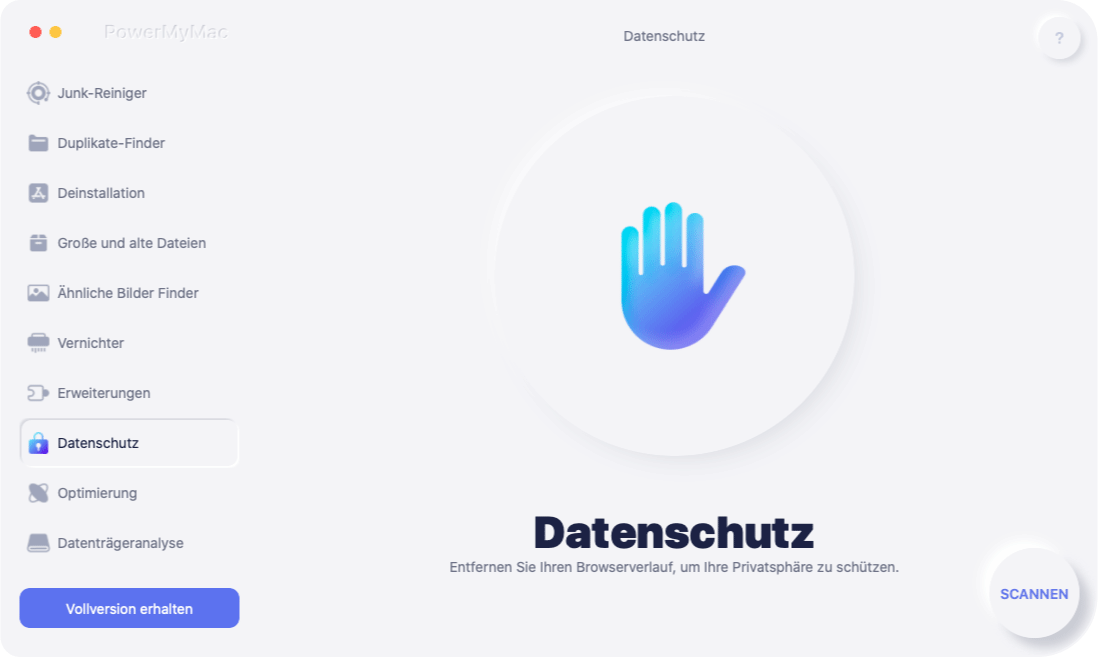
Schritt 4: Starten Sie den Scanvorgang
Klicken Sie dann einfach auf die Schaltfläche "Scannen". Anschließend werden alle Junks gescannt, die Sie in jedem Browser auf Ihrem Mac haben. Dies kann einige dauern, also warten Sie einfach geduldig.
Schritt 5: Wählen Sie den Browser aus, den Sie reinigen möchten
Sobald der Scanvorgang abgeschlossen ist, zeigt Ihnen der Datenschutz alle Browser an, die Sie auf Ihrem Mac installiert haben. Klicken Sie von hier aus auf Google Chrome.
Anmerkung Sie können auch einen anderen Webbrowser auswählen, den Sie bereinigen möchten.
Schritt 6: Wählen Sie die zu reinigenden Daten in Ihrem Browser aus
Sobald Sie in der Liste auf den Google Chrome-Browser klicken, zeigt Ihnen der Datenschutz eine Liste der Ordner an, die Sie in Ihrem Google Chrome haben. Dies umfasst Ihren Besuchsverlauf, den Download-Verlauf, das Herunterladen von Dateien, den Suchverlauf, Cookies und vieles mehr. Klicken Sie in dieser Liste auf die Dateien, die Sie aus Ihrem Google Chrome-Browser entfernen möchten.
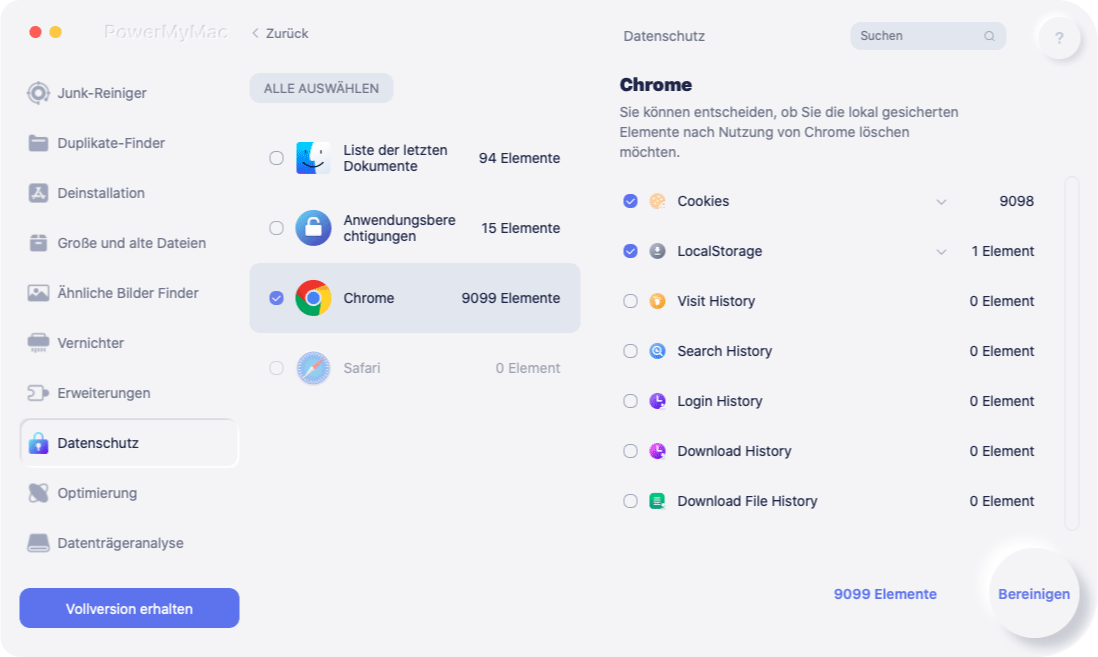
Schritt 7: Bereinigungsbrowser abgeschlossen
Nachdem Sie bereits alle Dateien ausgewählt haben, die Sie von Ihrem Mac entfernen möchten, klicken Sie auf die Schaltfläche "Bereinigen".
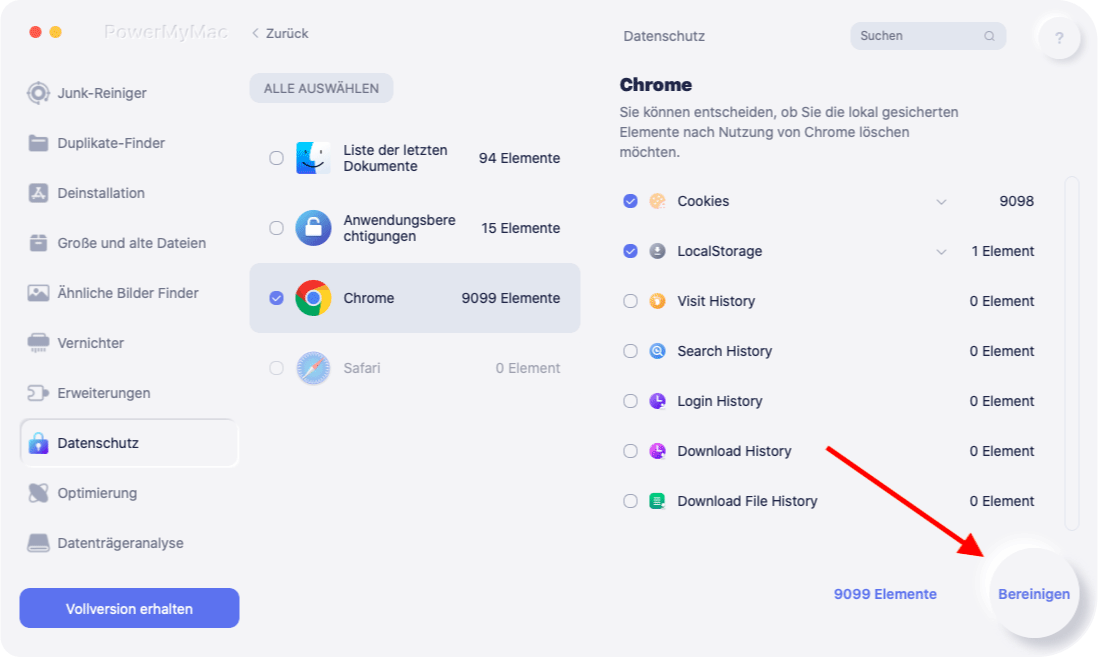
Dann beginnt nun der Reinigungsvorgang. Dieser Vorgang kann einige Zeit dauern, je nachdem, wie groß die vorhandenen Dateien sind. Von hier aus müssen Sie nur noch geduldig sein und warten, bis der Reinigungsvorgang abgeschlossen ist. Sobald der Reinigungsvorgang abgeschlossen ist, werden Sie vom Datenschutz benachrichtigt.
Anmerkung Sie können den gleichen Vorgang auch ausführen, wenn Sie die anderen Browser auf Ihrem Mac bereinigen möchten. Oder wenn Sie weitere Junks aus Ihrem Google Chrome-Browser auf Ihrem Mac entfernen möchten. Das ist es also! So einfach und schnell können Sie den Datenschutz des PowerMyMac nutzen. Nichts kompliziertes richtig?
Leute lesen auch:Wie kann ich den Browser auf dem Mac standardmäßig ändern?How-To-Anleitung: Löschen des Browserverlaufs auf Ihrem Mac-Gerät
Teil 5. Fazit
Das Exportieren der Lesezeichen, die Sie aus Ihrem Google Chrome-Browser auf Ihrem Mac haben, ist wirklich sehr einfach. Alles was Sie tun müssen, ist alle Schritte zu befolgen, die wir für Sie bereitgestellt haben. Es ist auch eine gute Idee, Ihren Google Chrome-Browser von Zeit zu Zeit bereinigen zu lassen. Auf diese Weise können Sie besser im Internet surfen und all die Dinge tun, die Ihnen gefallen. Und für Sie ist nur der Datenschutz des PowerMyMac das perfekte Tool, das Sie verwenden können. Die Verwendung dieses Tools ist zweifellos der einfachste und schnellste Weg, um alle Junks zu entfernen, die Sie in Ihrem Google Chrome-Browser haben. Dies liegt daran, dass der PowerMyMac alle unerwünschten Daten entfernen kann, die Sie in Ihrem Browser haben. Eine weitere großartige Sache bei PowerMyMac ist, dass es nicht nur für Ihren Google Chrome-Browser funktioniert, sondern auch für jeden anderen Browser, den Sie haben. Dies umfasst Ihren Safari-Browser, Mozilla Firefox und einige andere Browser, die Sie auf Ihrem Mac haben.



