Sowohl MP4- als auch MOV-Formate sind gut und werden heutzutage meistens verwendet. Aber wir alle wissen, dass wir manchmal auch in eine Situation geraten, in der wir das Originalformat in das gewählte Ausgabeformat umwandeln wollten. Gibt es also einfache Möglichkeiten, wie man MP4 in MOV umwandeln kann? Sind da welche vertrauenswürdige Softwareanwendungen die die Benutzer nutzen können? Wenn Sie im Internet surfen und nach Referenzen suchen, werden Sie oft viele ähnliche Beiträge finden, die über dieselben Methoden und Verfahren sprechen. Möglicherweise sehen Sie manchmal einige Anleitungen zu ungewöhnlichen Anwendungen, von denen Sie vielleicht noch nie zuvor gehört haben. Manchmal ist es gut, sich darauf zu verlassen.
Es gibt jedoch Fälle, in denen die Risiken auf Ihrem Weg liegen. Wie stellen Sie sicher, dass Sie sichere Tools verwenden, um MP4 in MOV zu konvertieren oder andere Aufgaben zu erledigen? Sie sollten sehr darauf bedacht sein, welche Anwendung Sie installieren oder welches Verfahren Sie befolgen möchten, insbesondere wenn Sie wichtige Dateien konvertieren oder verarbeiten müssen.
Da der Hauptdiskussionspunkt in diesem Artikel darin besteht, wie Sie MP4 in MOV umwandeln können, geben wir Ihnen vertrauenswürdige Informationen dazu, wie Sie dies tun können, insbesondere wenn Sie ein Mac-Benutzer sind. Wenn Sie jedoch einen Windows-PC verwenden, müssen Sie sich keine Sorgen machen. Wir geben Ihnen einige Ideen, während Sie weiterlesen.
Inhalte: Teil 1. Kann VLC MP4 in MOV konvertieren?Teil 2. Die besten MP4-zu-MOV-Konverter auf dem MacTeil 3. Wie konvertiere ich MP4 in MOV unter Windows?Teil 4. Wie konvertiere ich MP4 kostenlos online in MOV?Teil 5. Fazit
Teil 1. Kann VLC MP4 in MOV konvertieren?
In dem Moment, in dem Sie die Konvertierung von Dateien durchführen müssen, wie z. B. MP4 in MOV umwandeln, wäre Ihr erster Gedanke sicherlich, nach professionellen Apps im Internet zu suchen, die die Arbeit schnell erledigen können. Aber nur für den Fall, dass Sie es nicht eilig haben und Apps ausprobieren möchten, die kostenlos und bereits auf Ihrem Mac-Computer oder Windows-PC installiert sind, sollten Sie es vielleicht mit Ihrem VLC Media Player versuchen. Jawohl! Sie haben richtig gelesen. Falls Sie es nicht wissen, Ihr VLC Media Player ist nicht nur ein „Media Player“, wie die übliche Konnotation ist. Es kann auch bei der Konvertierung Ihrer Dateien helfen, vielleicht vom MP4-Format in MOV.
Wenn Sie sich fragen, wie Sie die Konvertierung über den VLC Media Player auf Ihrem Mac-Computer durchführen können, finden Sie hier das detaillierte Verfahren. Da MOV ein Dateiformat ist, das auf Mac-Computern gut abgespielt werden kann, möchten Benutzer sicherlich wissen, wie der Konvertierungsprozess funktioniert.
- Sie müssen die MP4-Dateien zuerst in Ihren VLC Media Player importieren, indem Sie auf die Schaltfläche „Datei“ klicken und „Konvertieren/Streamen“ auswählen. Es öffnet sich ein Fenster, in dem Sie die Option „Medien öffnen“ sehen. Sie können dies nutzen oder die MP4-Datei einfach per Drag & Drop in die App ziehen.
- Sobald Sie mit dem Hochladen fertig sind, müssen Sie im Menü „Profil auswählen“ MOV als Ausgabeformat auswählen.
- Klicken Sie jetzt einfach auf die Schaltfläche „Als Datei speichern“. Stellen Sie sicher, dass Sie den gewünschten Dateinamen und den Speicherort für die Ausgabe eingeben. Klicken Sie dann auf die Schaltfläche „Speichern“. Danach wird die Ausgabe in dem ursprünglich angegebenen Ordner angezeigt.
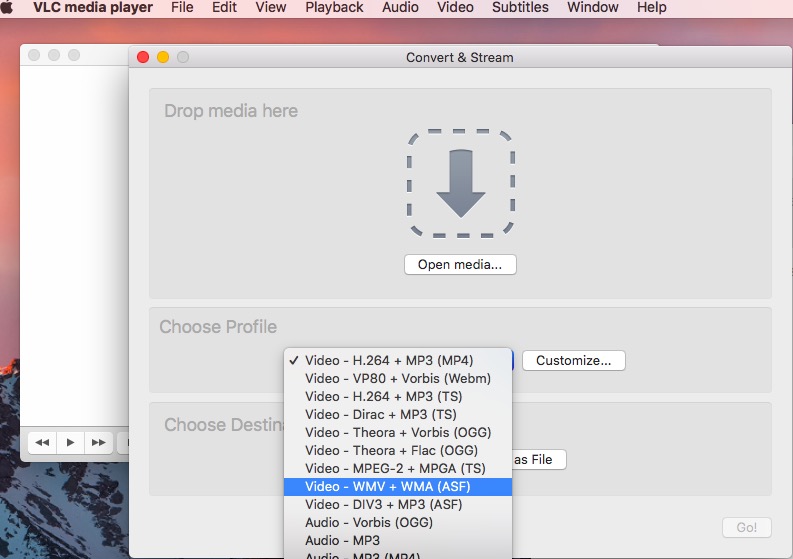
Wenn Sie die obigen drei einfachen Schritte befolgen, gelangen Sie zu einer konvertierten Datei auf Ihrem Mac!
Teil 2. Die besten MP4-zu-MOV-Konverter auf dem Mac
Es ist wahr, dass kostenlos Apps wie VLC sind so gut zu gebrauchen. Allerdings, von frei zu sein, würde es immer Einschränkungen geben. Wenn Sie also andere Konverter ausprobieren möchten, sollten Sie den besten auswählen. Wir haben hier zwei Empfehlungen für Sie.
iMovie
Das Gute an iMovie ist, dass diese App bereits auf Ihrem Mac-Computer vorinstalliert ist. Um mit iMovie MP4 in MOV umwandeln zu können, können Sie wie folgt vorgehen.
- Suchen Sie auf Ihrem Mac-Computer nach iMovie und starten Sie es. Klicken Sie nun im oberen Bereich auf die Schaltfläche „Datei“ und wählen Sie aus den neuen Optionen „Neuer Film“.
- Sie müssen die Option „Medien importieren“ ankreuzen, um das MP4-Video hochzuladen, das Sie in MOV konvertieren möchten. Aktivieren Sie es nach dem Importieren und tippen Sie dann auf das Menü „Datei“. Wählen Sie anschließend die Schaltfläche „Teilen“ und dann „Datei“.
- Ein neues Fenster wird auf Ihrem Bildschirm angezeigt. Sie können einige Exporteinstellungen wie Auflösung, Qualität und mehr ändern und dann auf „Weiter“ klicken.
- Wählen Sie einen Ordner aus, in dem die neue Datei gespeichert werden soll. Standardmäßig zeigt Ihr Mac den Ordner „Filme“ an. Ändern Sie es, wenn Sie möchten. Sie können auch einen gewünschten Dateinamen eingeben. Wenn Sie fertig sind, klicken Sie einfach auf „Speichern“.
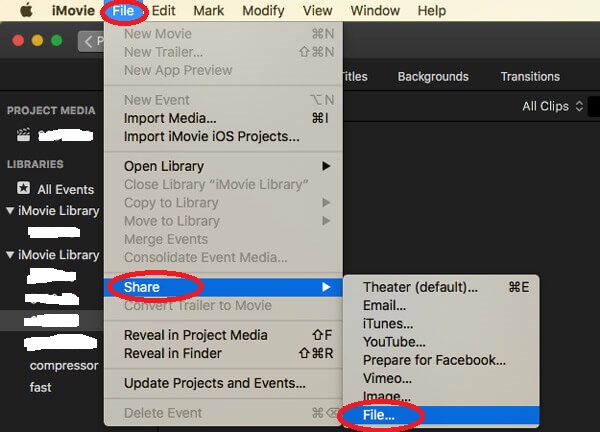
iMyMac Video Converter
Eine weitere großartige App, mit der Sie MP4 in MOV umwandeln können, ist iMyMac Video Converter. Im Vergleich zu VLC Media Player und iMovie ist dies ein vertrauenswürdiger professioneller Konverter, der große Vorteile bietet.
- Diese App kann nicht nur Videodateien, sondern auch Audiodateien in mehrere unterstützte Formate konvertieren, darunter natürlich MOV und MP4.
- Dies hat eine Option zur Videoverbesserung, mit der Sie einige Szenen reparieren können, von denen Sie glauben, dass sie zuerst bearbeitet werden müssen.
- Sie können auch nach Belieben Ihre Videos bearbeiten, z. B. durch Zuschneiden, Drehen oder andere.
- Dies hat natürlich eine hohe Geschwindigkeit während der Konvertierung (kann tatsächlich sechsmal schneller konvertieren als üblich).
Noch besser ist, dass dieser Konverter so einfach zu bedienen ist, dass selbst Anfänger die Konvertierung erfolgreich durchführen können, indem sie einfach dieser Konvertierungsanleitung folgen.
Wenn Sie iMyMac Video Converter verwenden möchten, um MP4 in MOV umwandeln zu können, folgen Sie den nachstehenden Schritten:
Schritt 1. Installieren Sie den iMyMac Video Converter und importieren Sie die MP4-Dateien
Sie müssen iMyMac Video Converter auf Ihrem Computer installieren und starten. Auf der linken Seite der Hauptseite sehen Sie oben die Schaltfläche „Add Multiple Videos or Audios“. Sie können entweder diese Schaltfläche ankreuzen oder die hochzuladende Datei per Drag & Drop verschieben.
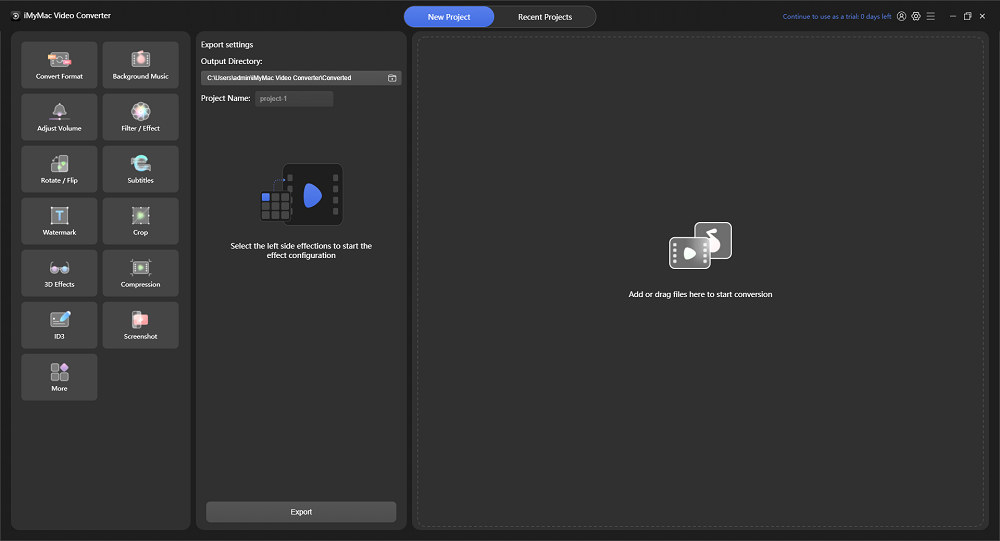
Schritt 2. Führen Sie die Auswahl des Ausgabeformats durch
Klicken Sie auf die Option „Convert Format“ (im mittleren Bereich der Seite) und wählen Sie „MOV“ als Zielausgabeformat. Klicken Sie dann auf „Save“.
Schritt 3. Konvertieren Sie Ihre MP4-Videos in MOV
Es wird empfohlen, einen Ordner festzulegen, in dem die konvertierte Datei anschließend gespeichert wird. Sobald alles eingerichtet ist, klicken Sie auf die Schaltfläche „Convert“ und nach einiger Zeit können Sie die Ausgaben auf Ihrem Mac-Computer genießen!
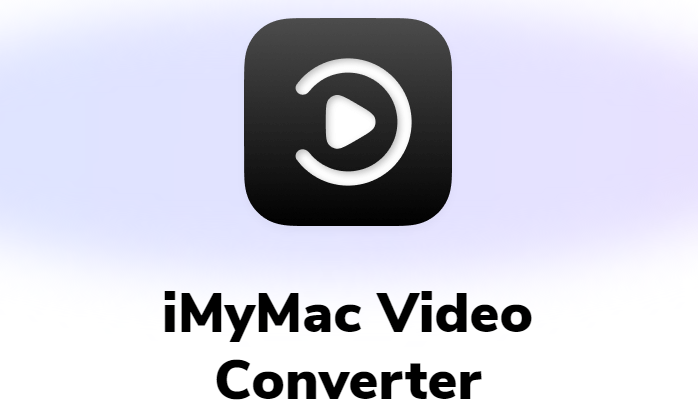
Teil 3. Wie konvertiere ich MP4 in MOV unter Windows?
Wie bereits erwähnt, werden wir auch einige Informationen darüber teilen, wie man auf Windows MP4 in MOV umwandeln kann. Und das auch durch die Verwendung Ihres VLC Media Players, der sicherlich auch bereits auf Ihrem Computer installiert ist.
Sie müssen nur das Folgende befolgen.
- Öffnen Sie Ihren VLC Media Player auf Ihrem Windows-PC und fügen Sie die zu konvertierende MP4-Datei hinzu. Bewegen Sie dazu Ihre Maus auf die Schaltfläche „Medien“ und wählen Sie dann die Option „Konvertieren/Speichern“. Sie sehen ein neues Fenster. Aktivieren Sie dort die Option „Hinzufügen“, um mit dem Importieren von Dateien fortzufahren.
- Jetzt müssen Sie auf die Schaltfläche „Konvertieren/Speichern“ klicken. Wählen Sie im Dropdown-Menü unter „Profil“ MOV als Ausgabeformat. Stellen Sie sicher, dass Sie einen Dateinamen und einen Ausgabeordner definieren (unter der Option „Zieldatei“, indem Sie auf die Schaltfläche „Durchsuchen“ klicken).
- Klicken Sie abschließend einfach auf die Schaltfläche „Speichern“ und dann auf „Start“. Nach dem gesamten Vorgang sollte das konvertierte Video im zuvor definierten Ordner bereitstehen.
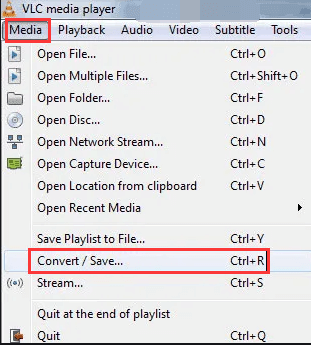
So einfach können Sie das konvertierte Video auf Ihrem Windows-PC ansehen.
Teil 4. Wie konvertiere ich MP4 kostenlos online in MOV?
Was ist, wenn Sie kostenlos MP4 in MOV umwandeln möchten? Gibt es Online-Sites, die Sie dann verwenden können? Wir haben hier eine Liste von Online- und kostenlosen Apps und Websites, die Sie nutzen können.
CloudConvert
CloudConvert ist ein kostenloses Online-Tool, mit dem Sie Ihre MP4-Dateien auch in das MOV-Format konvertieren lassen können. Dies hat eine einfache Schnittstelle, die es den Leuten erleichtert, die Konvertierung durchzuführen. Wenn Sie zur Hauptseite gehen und die zu konvertierende MP4-Datei auswählen, können Sie sofort eine MOV-Datei haben, nachdem Sie die gewünschte Auflösung, Voreinstellungen, den Codec, das Seitenverhältnis, die Audioeinstellungen und viele andere eingestellt haben. Es war ein leistungsstarker Online-Konverter, da es die üblichen Medienformate verarbeiten kann.
Video Online Convert
Neben CloudConvert können Sie auch Video Online Convert ausprobieren. Das gleiche gilt für den ersten, dieser ist ebenfalls kostenlos und kann online verwendet werden. Die Verwendung dieses Tools ist ebenfalls einfach. Indem Sie einfach die MP4-Datei auswählen (entweder von Ihrem Mac, über eine URL oder von Online-Speicherplattformen wie Dropbox und Google Drive) und die gewünschten Einstellungen festlegen, können Sie Ihre MOV-Datei fertig haben, indem Sie auf die Schaltfläche „Start Conversion“ klicken.
Convertio
Convertio ist eine weitere beliebte Plattform. Es kann Ihnen helfen, wenn Sie MP4 in MOV umwandeln möchten. Dies hat im Vergleich zu Video Online Convert nur eine geringere Auswahl an Einstellungen, ist aber auch in der Lage, Ihnen zu helfen. Der Prozess ist fast der gleiche wie bei den ersten beiden. Sie können MP4 in MOV konvertieren, indem Sie zuerst die Dateien hinzufügen, Einstellungen definieren und zur eigentlichen Konvertierung gehen.
Teil 5. Fazit
Es ist einfach, dass Sie MP4 in MOV umwandeln, insbesondere auf einem Mac-Computer. Es gibt mehrere professionelle Konverter, die diese Aufgabe erledigen können, einschließlich iMyMac Video Converter. Stellen Sie einfach sicher, dass Sie, wenn Sie etwas anderes als diese Softwareanwendung verwenden möchten, zuerst die zugehörigen Rezensionen über das Produkt lesen müssen. Alternativ können Sie auch einige Online- und kostenlose Plattformen ausprobieren.




