Einer der beliebtesten Mediaplayer ist VLC. Es ist Open-Source-Software, die völlig kostenlos ist. Außerdem funktioniert es auf verschiedenen Plattformen. Sie können damit ganz einfach Untertitel oder Audiospuren auswählen, die Ihren Vorlieben entsprechen. Das Problem von VLC-Untertitelverzögerung manchmal passiert. Oder manchmal stehen die Untertitel vor dem Video, das Sie gerade ansehen. In diesem Fall müssen Sie sicherstellen, dass die Untertitel mit dem Video, der TV-Serie oder dem Film synchron sind, damit Sie keine Probleme damit haben.
Untertitel sind ein sehr wichtiger Teil dessen, was Sie gerade sehen. Wenn Sie einen Film kaufen, sind manchmal keine Untertitel darin enthalten. Deshalb suchen Sie online nach Untertiteln. Aber sie synchronisieren sich nicht immer mit dem, was Sie haben. In diesem Fall müssen Sie das Problem mit der Verzögerung von VLC-Untertiteln beheben, damit alles funktioniert.
Hier erfahren Sie, wie Sie das Problem mit der Verzögerung von VLC-Untertiteln beheben können, um sicherzustellen, dass Sie mit Ihrem Film oder Ihrer Fernsehserie das bestmögliche Seherlebnis haben. Auf diese Weise können Sie sicherstellen, dass die Untertitel mit den Videos synchronisiert sind.
Inhalte: Teil 1. Was bedeutet VLC-Untertitelverzögerung?Teil 2. Wie behebe ich verzögerte Untertitel in VLC?Teil 3. Wie synchronisiere ich VLC-Untertitel dauerhaft?Teil 4. Fazit
Teil 1. Was bedeutet VLC-Untertitelverzögerung?
VLC Media Player ist ein sehr beliebtes Open-Source-Tool zum Abspielen von Audio- und Videodateien. Dieser Player ist sehr beliebt, da er völlig kostenlos und mit vielen Formaten kompatibel ist. Daher sind bei Verwendung von VLC Media Player in den meisten Fällen keine zusätzlichen Codecs erforderlich, um Ihr eindeutiges Dateiformat abzuspielen. Mit dem Tool können Sie die Wiedergabe von Audio- und Videodateien für das Ihres bevorzugten Geräts optimieren. Es unterstützt auch Streaming. Außerdem kann es durch viele Plugins erweitert werden, die Sie aus dem Internet herunterladen können. Mit dieser Funktion können dem Player neue Funktionen hinzugefügt werden. Darüber hinaus hilft es bei der Integration in andere Streaming-Dienste und -Programme.
VLC ist ein großartiges Tool, das DivX- und MPEG-Streaming unterstützt. Außerdem können Sie damit Ihre Videos abspielen, während sie tatsächlich heruntergeladen werden. So können Sie überprüfen, ob es sich lohnt, (vollständig) zu erhalten oder nicht. Wenn Sie ZIP-Dateien abspielen möchten, ohne sie zu entpacken, können Sie dies auch tun.
Aber was meinst du mit VLC-Untertitelverzögerung? Nun, es bedeutet, dass der Untertitel im Vergleich zum tatsächlichen Film, den Sie gerade ansehen, verzögert ist. Dies bedeutet, dass der Film schneller ist als die Untertitel, die im Vergleich dazu zurückbleiben. Manchmal passiert das Gegenteil. Es gibt Situationen, in denen der Untertitel schneller ist als das Video, das Sie gerade ansehen. Dies ist der Verzögerung von VLC-Untertiteln ziemlich ähnlich. In solchen Fällen müssen Sie sicherstellen, dass der Untertitel mit dem Video synchronisiert ist.
Teil 2. Wie behebe ich verzögerte Untertitel in VLC?
Es gibt Möglichkeiten, das Problem mit der Verzögerung von VLC-Untertiteln in diesem sehr beliebten Media Player zu beheben. Bei dieser Methode werden die manuellen Einstellungen des VLC Media Players angepasst. Dies kann sehr mühsam sein, da Sie sicherstellen müssen, dass Sie die richtige Zeit haben, um das Problem zu beheben. Die andere Methode besteht darin, das Problem mithilfe von Hotkeys zu beheben. Wir werden darüber in der zweiten Lösung in diesem Artikel sprechen.
Lösung 01. Passen Sie die Untertitelposition in VLC an
Um die Verzögerung der VLC-Untertitel zu beheben, können Sie die Einstellungen Ihres VLC Media Players manuell anpassen. Dies kann im Menü Extras des beliebten Media Player-Tools erfolgen. Lesen Sie die folgenden Schritte, um dies zu tun:
- Starten Sie den VLC Media Player. Öffnen Sie den VLC Media Player auf Ihrem Mac. Anschließend stellen Sie sicher, dass Sie die Videodatei, die Sie ansehen möchten, hinzufügen. Stellen Sie außerdem sicher, dass die Untertitel im VLC Media Player-Tool geladen sind.
- Besuchen Sie das Menü Extras. Der nächste Schritt wäre, Tools im Menü aufzurufen. Dann sollten Sie die Option Track Synchronization auswählen. Stellen Sie sicher, dass Sie hier die richtige Option auswählen.
- Klicken Sie auf die richtigen Abschnitte. Dann müssen Sie sicherstellen, dass Sie das Popup-Fenster mit dem Namen "Anpassung und Effekte" sehen. Überprüfen Sie anschließend die Registerkarten und stellen Sie sicher, dass Sie die Registerkarte "Synchronisation" öffnen.
- Gehen Sie zum Abschnitt Untertitel. Der nächste Schritt wäre, den Abschnitt mit der Bezeichnung "Untertitel / Video" zu finden. In diesem Teil können Sie das Problem mit der Verzögerung von VLC-Untertiteln beheben. Dies erfolgt durch Verzögern oder Beschleunigen des Untertitels um Sekunden. Dies wird basierend auf der VLC-Untertitelverzögerung berechnet oder der Untertitel ist schneller als der Film.
- Fügen Sie den Wert hinzu. Gehen Sie zum Abschnitt „Untertitelspursynchronisation“. Wenn die VLC-Untertitelverzögerung etwa fünf Sekunden beträgt. Sie sollten in diesem Bereich des Fensters eine negative Zahl mit dem Wert „-5.000 s“ hinzufügen. Wenn die Untertitel jedoch etwa fünf Sekunden lang schneller als das Video sind, sollten Sie die positive Zahl mit dem Wert „5.000 s“ im Abschnitt Synchronisierung der Untertitelspur hinzufügen.
- Änderungen speichern. Sie müssen die Änderungen speichern, indem Sie auf das Zeichen für Aktualisieren klicken. Jetzt haben Sie das Problem der VLC-Untertitelverzögerung in Ihrem VLC Media Player behoben.
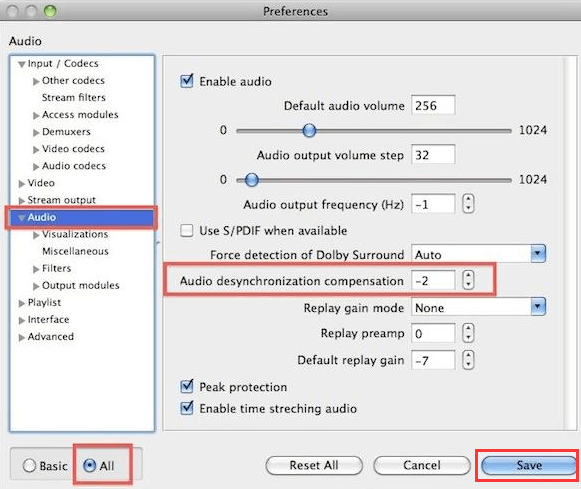
Es ist wichtig zu beachten, dass beim Schließen des VLC Media Players das Untertitelproblem erneut auftritt. In dieser Situation müssen Sie die Untertitel erneut synchronisieren, um sicherzustellen, dass sie perfekt zu Ihrem Film passen. Deshalb empfehlen wir diese Option nicht so sehr. Das erneute Synchronisieren von Untertiteln kann eine sehr mühsame Aufgabe sein, sodass Sie stattdessen iMyMac Video Converter verwenden müssen.
Lösung 02. Verwenden von Hotkeys
Die andere Lösung, mit der die Verzögerung der VLC-Untertitel behoben wird, ist die Verwendung der Hotkeys. Während der Wiedergabe des Videos müssen Sie die Taste G oder H auf Ihrer Tastatur drücken, um das Problem zu beheben. Wenn sich Ihr VLC-Untertitel verzögert, müssen Sie die Taste für H auf Ihrer Tastatur drücken. Wenn Sie dagegen Ihren Untertitel beschleunigen möchten, müssen Sie die G-Taste drücken. Sie können diese Tasten G und H verwenden, um das Problem auf Ihrem Mac-Computer und VLC Media Player zu beheben.
Teil 3. Wie synchronisiere ich VLC-Untertitel dauerhaft?
Hier werden wir den besten Weg diskutieren, um die VLC-Untertitelverzögerung zu beheben. Wir müssen Ihnen jedoch mitteilen, welche Software Sie verwenden müssen, um dies zu erreichen. Mit der Software, über die wir sprechen, können Sie sicherstellen, dass die Untertitel mit Ihren Videos synchronisiert sind. Also, um welche Software handelt es sich? Es ist iMyMac Video Converter. Es verfügt über ein Tool, mit dem Sie Untertitel in Ihre Videos einfügen können, um sicherzustellen, dass keine VLC-Untertitelverzögerung auftritt. Sie können diese Untertitel entsprechend einfügen, um Probleme damit zu vermeiden.
iMyMac Video Converter ist im Wesentlichen ein Konverter, mit dem Sie dies tun können Audio konvertieren und Videodateien in einem beliebigen Format. Es werden viele Dateitypen unterstützt, einschließlich der selten verwendeten. Dies bedeutet, dass Sie es als vollwertige Konvertierungssoftware verwenden können. Es funktioniert auch als Video-Editor, um Ihre Videos zu verbessern und sie besser aussehen zu lassen. Einige der Dinge, die es tun kann, umfassen Folgendes:
- Sie können es verwenden, um Ihre Videos in kleinere Dateien aufzuteilen, damit die Größe reduziert wird.
- Sie können es verwenden, um Videodateien zu einer einzigen Datei zusammenzuführen, die kombiniert wird.
- Sie können damit Teile des Videos entfernen, die Sie nicht möchten. Sie können auch leere Kanten entfernen, um sicherzustellen, dass sie perfekt passen.
- Sie können es verwenden, um Drehen Sie die Videos um einen anderen Winkel oder Seherlebnis.
- Um Ihr Video zu schützen, können Sie jede Art von Wasserzeichen einfügen. Auf diese Weise können Sie für Ihre Arbeit gutgeschrieben werden.
- Sie können jeden gewünschten Untertitel in verschiedenen Sprachen hinzufügen. Dies kann in den gewünschten Film oder die gewünschte Fernsehserie eingefügt werden. Sie können dies verwenden, um die VLC-Untertitelverzögerung zu korrigieren.
- Multi-Audio-Tracks und externe Audio-Tracks werden von iMyMac Video Converter unterstützt. Sie können Titel in verschiedenen Sprachen hinzufügen, wenn Sie möchten.
- Wenn Sie möchten, können Sie Farbton, Lautstärke, Sättigung, Helligkeit und Lautstärke anpassen.
- Bearbeitete Videos können in Echtzeit in der Vorschau angezeigt werden, um sicherzustellen, dass sie nach dem Konvertierungsprozess perfekt sind.
Abgesehen davon können Sie mit iMyMac Video Converter Ihre Videos von einer niedrigeren auf eine höhere Auflösung hochskalieren. Auf diese Weise können sie besser aussehen. Unterstützte Auflösungen sind 480p-, 720p-, 1080p- und 4K-Auflösungen.
Hier sind die Schritte zum Beheben der VLC-Untertitelverzögerung mit iMyMac Video Converter:
Schritt 01. Laden Sie das Tool herunter, installieren Sie es und starten Sie es
Der erste Schritt, den Sie ausführen müssen, ist das Herunterladen des iMyMac Video Converter von seiner offiziellen Website. Sie können es direkt über die Schaltfläche Jetzt kaufen abrufen. Sie können auch auf den kostenlosen Download klicken, um eine kostenlose Testversion des Tools zu erhalten. Verwenden Sie dann die heruntergeladene Installationsdatei. Öffnen Sie es und installieren Sie die Software auf Ihrem Mac. Befolgen Sie die Anweisungen auf dem Bildschirm, um den Installationsvorgang abzuschließen. Anschließend können Sie die Software auf Ihrem Mac-Computer öffnen.
Schritt 02. Dateien hinzufügen
Der nächste Schritt wäre das Hinzufügen Ihrer Dateien zur Benutzeroberfläche von iMyMac Video Converter. Klicken Sie dazu oben links auf der Oberfläche des Tools auf die Schaltfläche „Dateien hinzufügen“. Suchen Sie Ihre Dateien auf Ihrem Computer, um sie der Benutzeroberfläche hinzuzufügen.
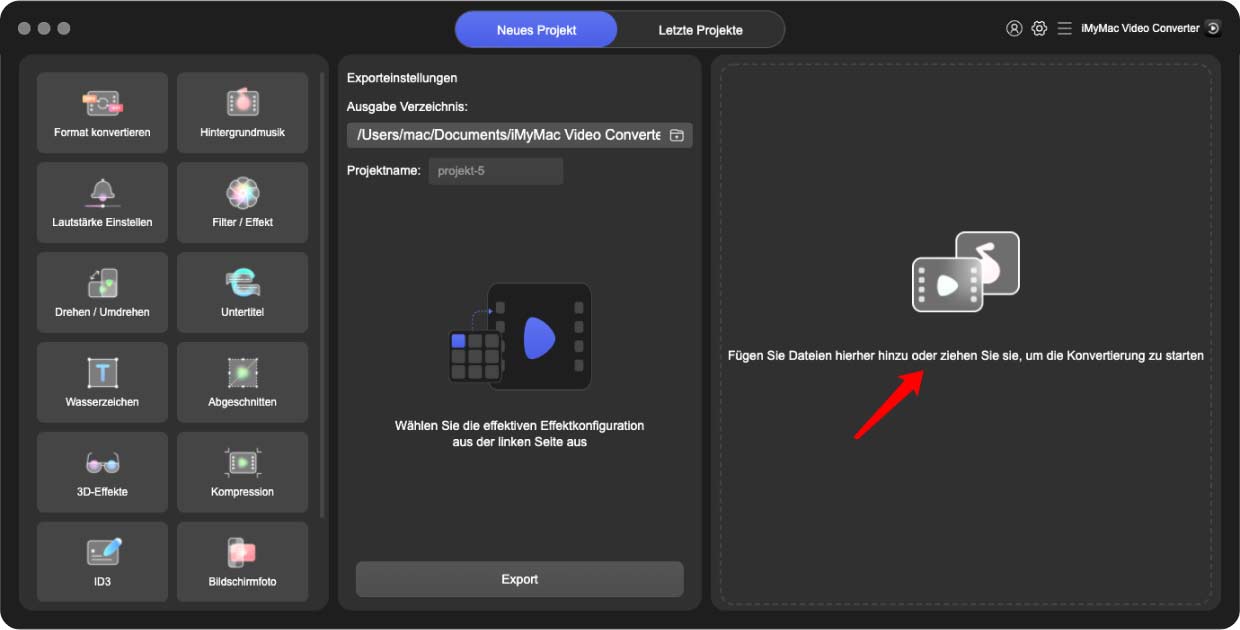
Schritt 03. Untertiteleinstellungen anpassen
Der dritte Schritt wäre die Auswahl des Ausgabeformats der Datei, für die Sie die VLC-Untertitelverzögerung festlegen möchten. Beispielsweise können Sie MP4 als Ausgabedateiformat auswählen. Anschließend sollten Sie den Zielordner auswählen, in dem die konvertierten Dateien gespeichert werden. Sie finden dies im Abschnitt „Ausgabe“ unten links auf dem Bildschirm. Anschließend können Sie auf den Dropdown-Pfeil „Untertitel“ klicken, um den richtigen Untertitel für Ihre Videodatei auszuwählen.
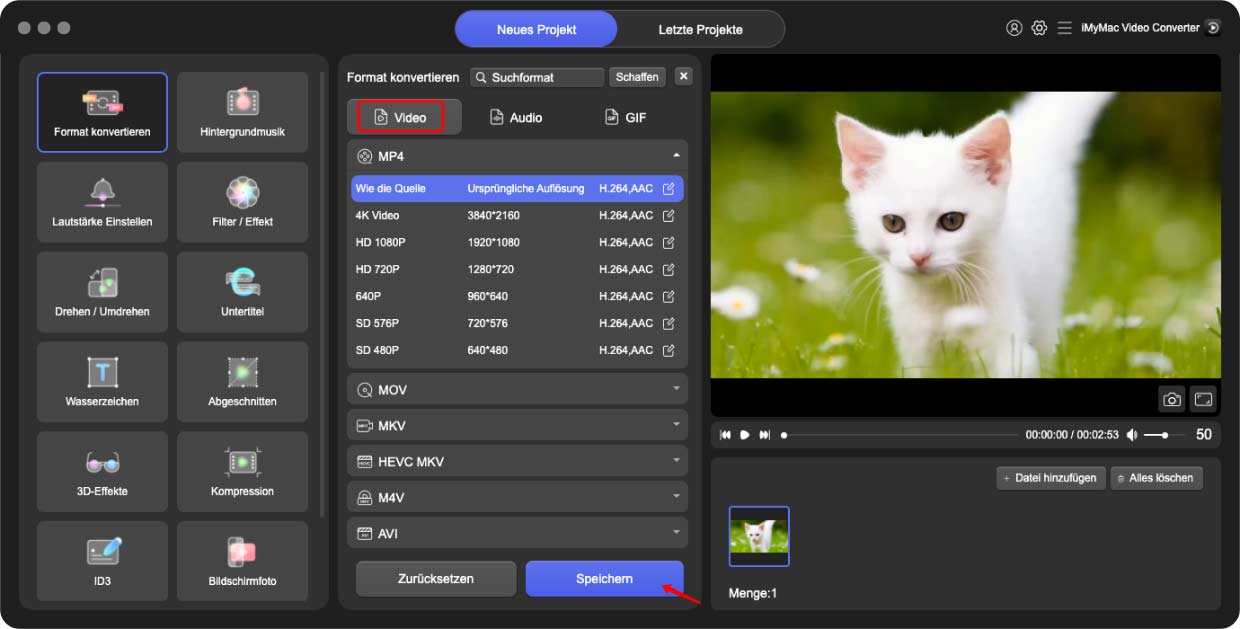
Schritt 04. Vorschau
Der nächste Schritt ist die Vorschau der ausgegebenen Videodatei. Klicken Sie dazu auf die Wiedergabetaste in der Miniaturansicht der Videodatei. Normalerweise befindet sich die Miniaturansicht der Videodatei ganz links im Abschnitt für dieses Video. Stellen Sie sicher, dass die von Ihnen hinzugefügten Untertitel synchron sind, um das Problem mit der Verzögerung der VLC-Untertitel zu beheben.
Schritt 05. Konvertieren
Dies sollte nur durchgeführt werden, wenn Sie mit dem ausgegebenen Video einverstanden sind und wenn die VLC-Untertitelverzögerung als fest markiert wurde. Der letzte Schritt besteht darin, auf die Schaltfläche "Konvertieren" rechts im Abschnitt des Videos zu klicken. Sie können auch auf die Schaltfläche Alle konvertieren klicken, wenn mehrere Dateien konvertiert werden.
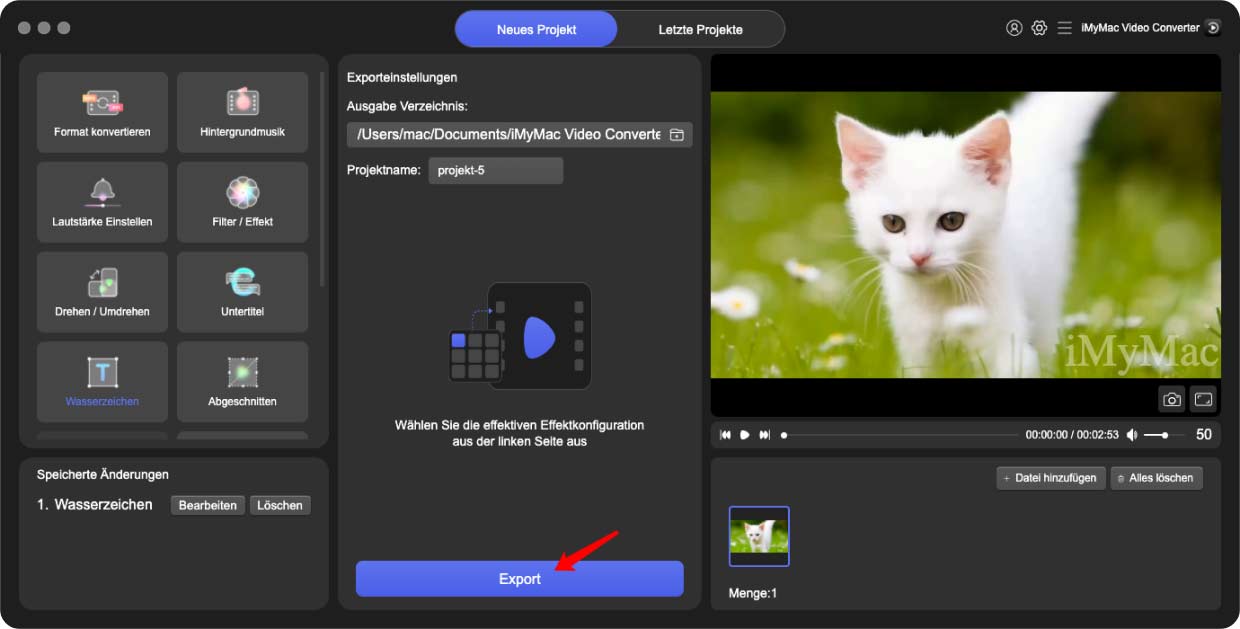
Teil 4. Fazit
Hier haben wir die Frage diskutiert, wie die VLC-Untertitelverzögerung behoben werden kann. Wir begannen mit einer Einführung in VLC. Anschließend haben wir eine eingehende Diskussion über VLC Media Player und das Problem der Verzögerung von VLC-Untertiteln geführt. Wir haben auch festgestellt, dass das Gegenteil passieren kann, wenn die Untertitel schneller als das Video sind.
Als Nächstes haben wir Ihnen das bestmögliche Tool zur Verfügung gestellt, mit dem Sie das Problem mit der Untertitelverzögerung in VLC Media Player beheben können. Wir empfehlen, dass Sie iMyMac Video Converter verwenden, um das Problem zu beheben und sicherzustellen, dass die Videos mit den Untertiteln synchronisiert sind. Sie können das Video vor der Konvertierung jederzeit in der Vorschau anzeigen, um Zeit und Mühe zu sparen.
Anschließend haben wir besprochen, wie die Untertitelverzögerung in VLC mit manuellen Lösungen behoben werden kann. Der erste besteht darin, das Menü von VLC Media Player zu verwenden und den Wert zu berechnen, den Sie zur Untertitelsynchronisation hinzufügen oder daraus entfernen müssen. Im nächsten Schritt verwenden Sie Hotkeys, um sicherzustellen, dass die Untertitel mit dem Video synchronisiert sind. Dies sind die Tasten G und H auf Ihrer Tastatur.
Wir empfehlen die Verwendung von iMyMac Video Converter, um das Problem mit der Verzögerung von VLC-Untertiteln zu beheben. Dies ist der beste Weg. Denn sobald Sie VLC Media Player schließen, müssen Sie die Untertitel im Video für die manuellen Methoden erneut synchronisieren. Holen Sie sich jetzt den iMyMac Video Converter!




