Es braucht viel zu Video abspielen. Nur weil es auf Ihrem Mac gut funktioniert, sollten Sie nicht erwarten, dass es auf anderen Geräten gut funktioniert. Die Chancen stehen gut, wird es nicht. Sie sehen, es gibt eine Menge Dinge zu beachten, wenn Sie ein Video auf anderen Geräten und Plattformen abspielen. Die Videogröße ist eine davon. Lesen Sie diesen Artikel weiter, um zu erfahren, wie Sie können Video skalieren damit es auf anderen Geräten und Plattformen gut funktioniert.
Inhalte: Teil 1. Warum müssen Sie die Größe eines Videos ändern?Teil 2. Wie kann ich die Größe eines Videos ändern?Teil 3. Fazit
Teil 1. Warum müssen Sie die Größe eines Videos ändern?
In bestimmten Situationen müssen Sie die Größe des Videos ändern. Wie bereits erwähnt, möchten Sie möglicherweise Platz sparen. Eine andere Sache, die Sie berücksichtigen müssen, ist das Seitenverhältnis. Hier ist ein gutes Beispiel. Wenn der Bildschirm Ihres Geräts ein Seitenverhältnis von 4: 3 hat, müssen Sie sicherstellen, dass das Seitenverhältnis Ihres Videos angemessen ist. Wenn nicht, wird Ihr Video von schlechter Qualität sein.
Ein weiterer Grund, warum Sie wissen müssen, wie die Größe von Videos geändert werden kann, ist die Tatsache, dass Plattformen wie Instagram, Facebook, Vimeound YouTube haben alle verschiedene Seitenverhältnisse, die Sie einhalten müssen. Wenn Sie Videos auf diese Plattformen hochladen möchten, müssen Sie sicherstellen, dass Ihr Video den Größenanforderungen entspricht. Wenn Sie die Anforderungen nicht erfüllen, werden in Ihrem Video möglicherweise seltsam aussehende Bilder angezeigt oder, noch schlimmer, möglicherweise überhaupt nicht abgespielt.
Teil 2. Wie kann ich die Größe eines Videos ändern?
Es gibt viele Programme, mit denen Sie die Größe eines Videos ändern können. Im Folgenden finden Sie drei Optionen für Sie. Schauen Sie sich jeden an und finden Sie heraus, welche Option am besten zu Ihnen passt.
Option 1. Bearbeiten Sie Videos mit dem iMyMac Video Converter
Der iMyMac Video Converter Sie können die Größe Ihres Videos in nur wenigen Sekunden ändern. Es kann Ihr Video in ein kleineres Format konvertieren. Gleichzeitig können Sie die Bearbeitungsfunktionen sicherstellen, um Ihr Video zuzuschneiden.
Dies ist so ziemlich das einzige Programm, das Sie benötigen Bearbeiten Sie Ihr Video. Sehen Sie sich die folgenden Schritte an, um zu sehen, wie der iMyMac Video Converter funktioniert.
- Laden Sie den iMyMac Video Converter herunter
- Hinzufügen
- Video bearbeiten
- Wählen Sie ein geeignetes Dateiformat
- Konvertieren und herunterladen
Lesen Sie die unten aufgeführten detaillierten Schritte weiter. Sie zeigen Ihnen ein klareres Bild der Funktionsweise des iMyMac Video Converter.
Schritt 1. Laden Sie den iMyMac Video Converter herunter
Klicken Sie darauf Link um den iMyMac Video Converter herunterzuladen. Warten Sie nach Abschluss des Downloads, bis die Installation abgeschlossen ist. Starten Sie dann das Programm, um damit zu beginnen.
Schritt 2. Video hinzufügen
Das erste, was Sie bemerken werden, ist die einfache Oberfläche des iMyMac Video Converter. Es ist so ziemlich ein Click-and-Go-Programm. Das Hinzufügen eines Videos ist einfach. Sie müssen nur auf das + -Zeichen neben Dateien hinzufügen klicken. Sobald Sie darauf klicken, können Sie Ihren Mac nach dem Video durchsuchen. Sobald Sie es sehen, klicken Sie darauf, um es dem Programm hinzuzufügen.
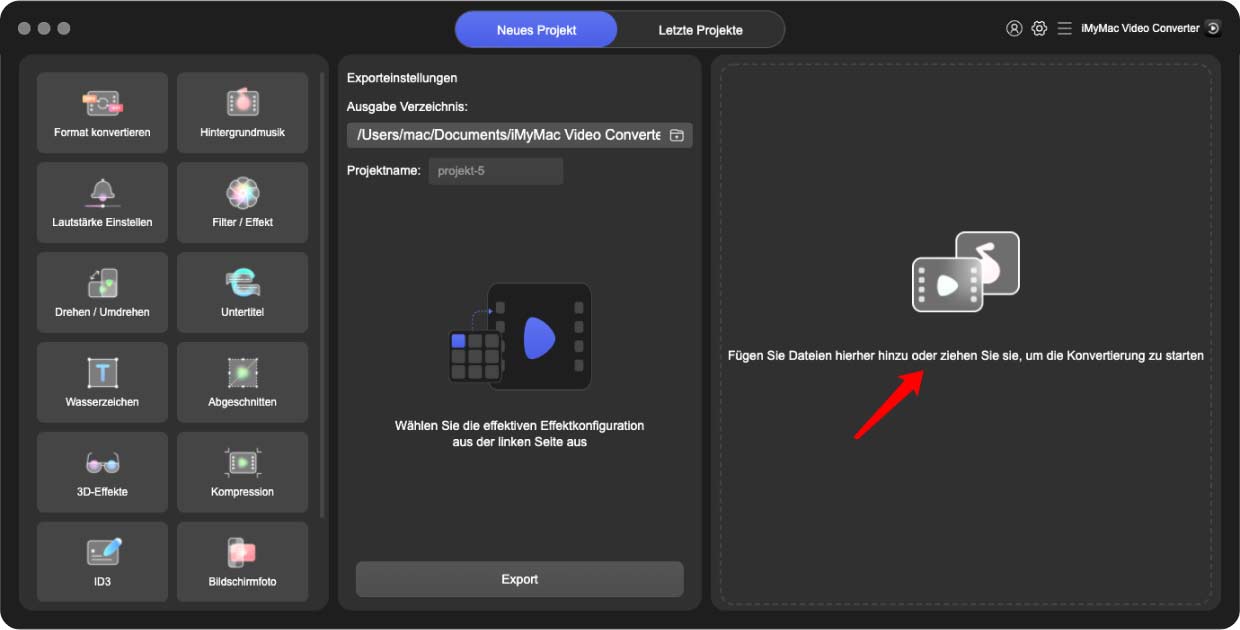
Schritt 3. Video bearbeiten
Nachdem das Video hinzugefügt wurde, können Sie es problemlos bearbeiten. Bewegen Sie den Cursor auf den mittleren Teil des Programms. Sie werden die verschiedenen Bearbeitungsfunktionen des iMyMac Video Converter kennenlernen. Klicken Sie auf Zuschneiden. Sie können auch die anderen Bearbeitungsfunktionen verwenden, wenn Sie möchten.
Schritt 4. Wählen Sie ein geeignetes Dateiformat
Mit dem iMyMac-Programm können Sie auch ein geeignetes Dateiformat auswählen, um die Größe Ihres Videos zu ändern. Bewegen Sie den Cursor auf Alle Aufgaben konvertieren in und wählen Sie ein Dateiformat aus.
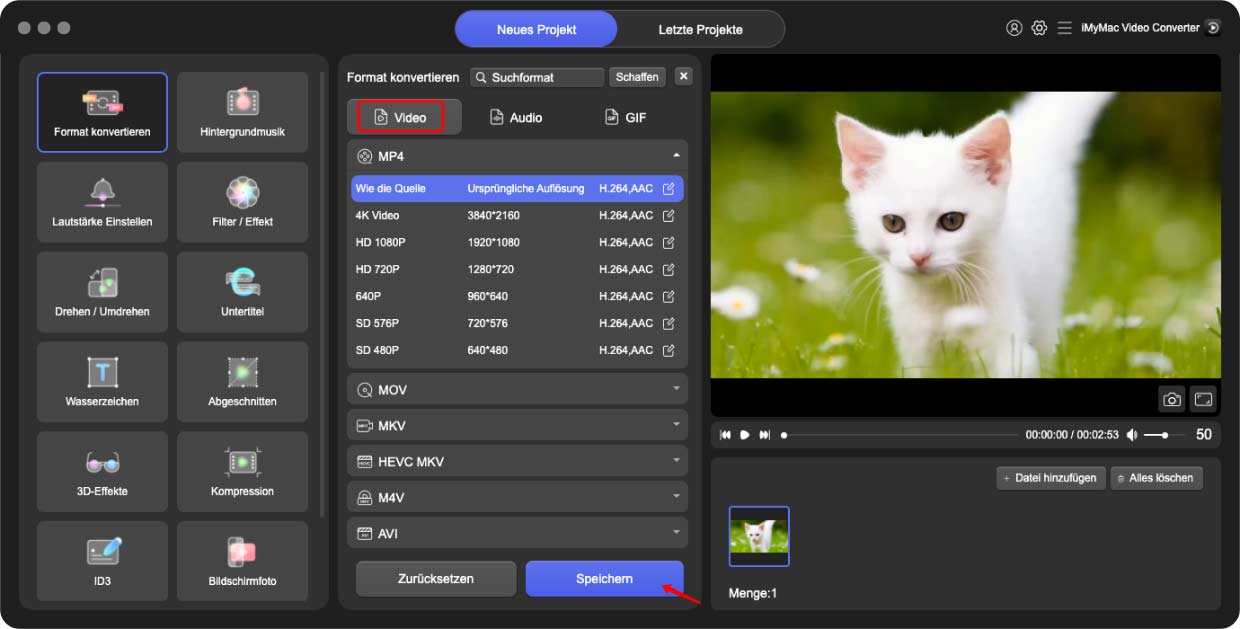
Schritt 5. Konvertieren und Herunterladen von Videos in kleinerer Größe
Stellen Sie sicher, dass Sie einen Zielordner festlegen, bevor Sie Ihr Video in eine kleinere Größe konvertieren. Klicken Sie dazu auf die Registerkarte Durchsuchen, die im unteren Teil des Bildschirms angezeigt wird. Sobald Sie fertig sind, können Sie auf die Registerkarte Alle konvertieren klicken, um Ihr Video herunterzuladen.
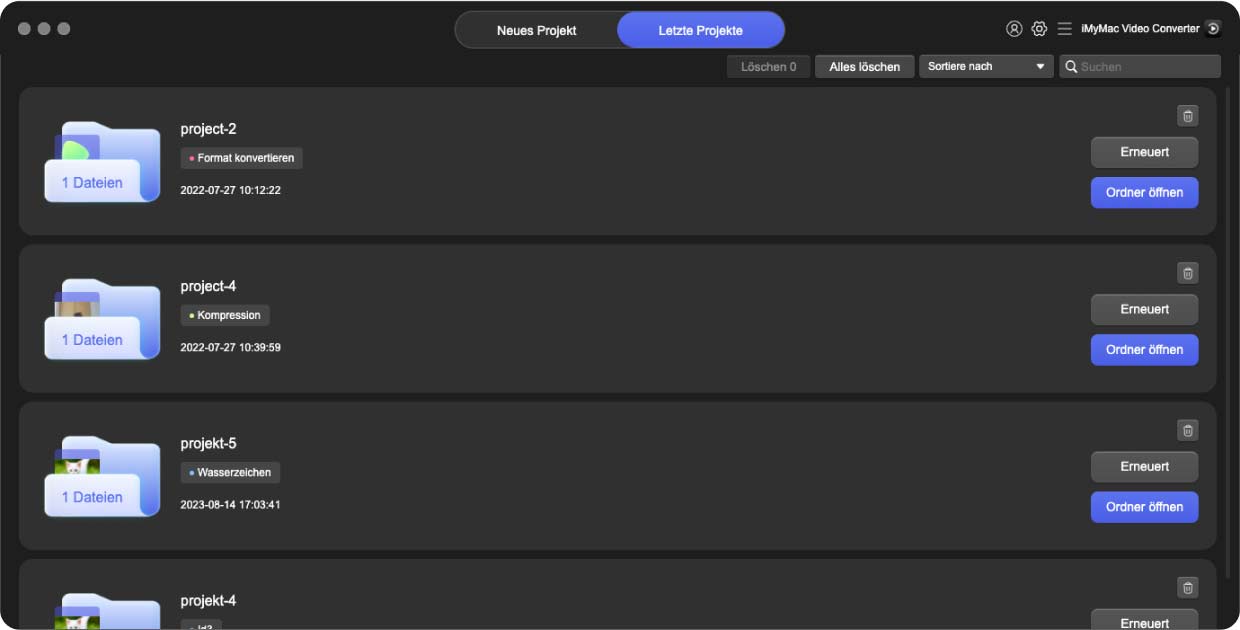
Option 2. Verwenden Sie den QuickTime Player, um die Größe von Videos zu ändern
Wussten Sie, dass Sie die verwenden können Quicktime Player um die Größe eines Videos zu ändern? Die folgenden Schritte zeigen Ihnen, wie Sie es verwenden können.
Schritt 1. Starten Sie QuickTime Player
Bewegen Sie den Mauszeiger zum Dock und klicken Sie auf den QuickTime Player, um ihn zu starten. Sobald der QuickTime Player auf Ihrem Bildschirm angezeigt wird, bewegen Sie den Cursor zum oberen Menü und klicken Sie auf Datei.
Schritt 2. Wählen Sie Dateigröße
Sobald Sie im oberen Menü auf Datei klicken, wird eine Dropdown-Liste angezeigt. Scrollen Sie nach unten und klicken Sie auf Exportieren als. Ein weiteres Dropdown-Menü wird angezeigt. Von dort aus können Sie die Dateigröße auswählen.
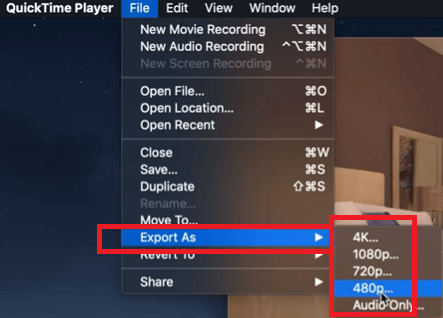
Schritt 3. Legen Sie einen Speicherort für Datei und fest CKlicken Sie auf Speichern
Sobald Sie eine Dateigröße ausgewählt haben, wird ein weiteres Fenster angezeigt. Von dort aus können Sie den Speicherort für Ihren Download festlegen. Wenn Sie damit fertig sind, klicken Sie auf die Registerkarte Speichern.
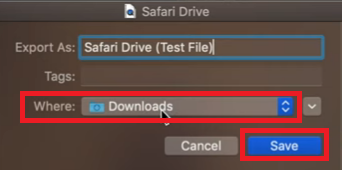
Option 3. Ändern Sie die Größe von Videos mit CompressVideo
CompressVideo ist ein webbasierter Dienst, den Sie verwenden können. Befolgen Sie einfach die folgenden Schritte, um zu sehen, wie Sie es verwenden können.
- Laden Sie ein Video hoch, indem Sie auf die Registerkarte Durchsuchen klicken. Suchen Sie dann auf Ihrem Mac nach dem Video.
- Ändern Sie die Größe des Videos, indem Sie auf einen der Pfeile im Feld unter Skalieren klicken und die Breite verringern.
- Wählen Sie Ihre bevorzugte Größe für Ihre Ausgabe.
- Wenn Sie die Größe des Videos geändert haben, klicken Sie einfach auf die Registerkarte "Video komprimieren".
Teil 3. Fazit
Sie wissen jetzt, wie Sie die Größe von Videos ändern können. Wie Sie sehen können, ist der beste Weg, dies mit dem zu tun iMyMac Video Converter. Sie können Ihre Videos bearbeiten und gleichzeitig in ein viel kleineres Dateiformat konvertieren. Auf diese Weise verlieren Sie nicht die Qualität Ihres Videos.
Wissen Sie, wie Sie die Größe eines Videos ändern können? Wenn ja, welches Programm verwenden Sie? Teilen Sie uns gerne einige Ihrer Tipps und Tricks mit. Unsere Leser würden gerne von Ihnen hören.




