Erschreckt Sie der Gedanke, eine lange Fahrt oder eine Autofahrt ohne Internetverbindung zu unternehmen? Nun, es gibt eine einfache Lösung für dieses Problem. Mit einen YouTube Downloader Mac können Sie sofort YT-Videos für Sie oder Ihre Kinder herunterladen. Auf diese Weise können Sie diese Videos zu Ihrer eigenen Zeit ansehen, auch wenn Sie nicht mit dem Internet verbunden sind. YouTube hat eine riesige Liste an Videos zu sehen und Sie möchten auf jeden Fall ein Stück Unterhaltung bekommen.
Daher geben wir Ihnen eine Liste der besten YouTube Downloader Mac. Lesen Sie mehr in unserem Handbuch, um Ihnen den Einstieg zu erleichtern.
Inhalte: Teil 1. Können Sie YouTube auf Mac herunterladen?Teil 2. Was ist der beste kostenlose YouTube Downloader Mac?Teil 3: YouTube Downloader Mac - Wie kann ich YouTube-Videos kostenlos auf meinen Mac herunterladen?Teil 4. Empfohlenes Tool: iMyMac Video ConverterTeil 5: Fazit
Teil 1. Können Sie YouTube auf Mac herunterladen?
Können Sie YouTube-Videos auf Ihrem MacOS-Computer herunterladen, indem Sie sie herunterladen? Die Antwort auf diese Frage ist ein großes JA. Es ist möglich, YT-Videos auf Ihren Mac-Computer und sogar auf Windows-PCs herunterzuladen. Es gibt jedoch Gesetzmäßigkeiten, die Sie kennen müssen (dazu später mehr).
Das Herunterladen von YouTube-Videos auf Ihren Mac-Computer kann auf zwei verschiedene Arten erfolgen. Die erste Methode besteht darin, die Videos tatsächlich mit einer integrierten Software aufzunehmen. Die zweite Methode besteht darin, einen YouTube Downloader Mac zu verwenden, um die Videos abzurufen. Downloader-Software kann online und offline sein. In einigen von ihnen können Sie sogar Videos nicht nur von YouTube, sondern auch von anderen Videoseiten abrufen.
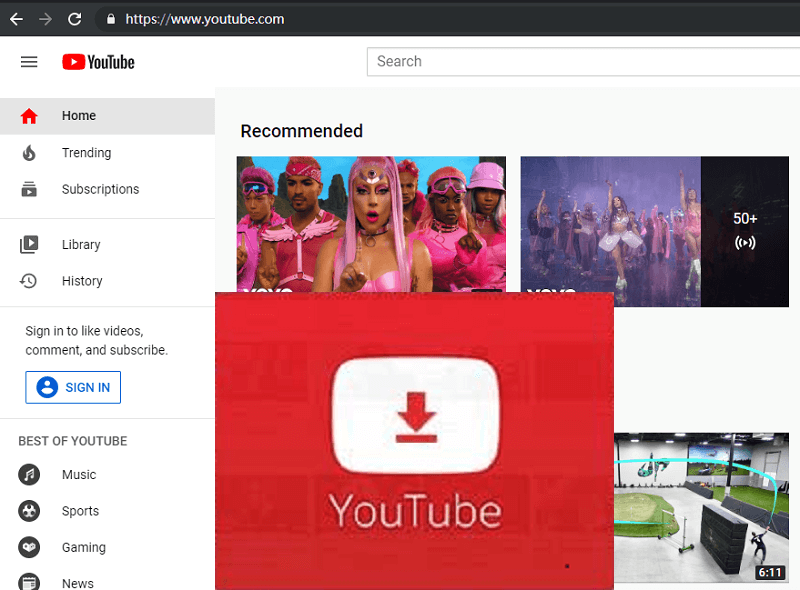
Ist es legal, YouTube-Videos herunterzuladen?
Bevor wir Ihnen erklären, wie Sie YT-Videos aufnehmen können, sollten wir auf Probleme: Urheberrechtsverletzung hinweisen. Zunächst sollten Sie wissen, dass das Herunterladen des Videos einer anderen Person und beispielsweise das Hochladen auf Ihren YT-Kanal oder die Verwendung für kommerzielle Zwecke nicht legal ist. Sie sollen das nicht tun.
Das Herunterladen von YT-Videos verstößt ebenfalls gegen die Nutzungsbedingungen des Unternehmens. Der legale Weg, dies zu tun, ist das Herunterladen über den eingebauten „Download“ -Link unter dem YouTube-Video. Daher wird nicht empfohlen, YT-Videos durch Herunterladen abzurufen, es sei denn, Sie erhalten sie tatsächlich über den Link „Herunterladen“ auf der YouTube-Plattform.
YouTube Premium
Es ist erwähnenswert, dass YT einen Premium-Service bietet, mit dem Sie seine Videos herunterladen können. Abgesehen davon, dass Sie Videos herunterladen können, können Sie sie auch ohne aufdringliche Werbung ansehen. Das YouTube Premium-Abonnement ermöglicht es Ihnen, YT Originale anzusehen. Diese Originalfilme und -serien können nur über den Premium-Plan angesehen werden. Außerdem können Sie YT Music Premium und sogar Google Play Music herunterladen.
Dies ist die legitimste Art, Videos von YouTube abzurufen. Sie können jedoch nur Musik und Videos auf Mobilgeräten abrufen. Und diese heruntergeladenen Inhalte sind insgesamt 30 Tage lang offline verfügbar.
Tip: Wenn Sie in letzter Zeit auf ein Problem mit YouTube gestoßen sind, das nicht funktioniert, und immer noch nicht weißt, wie Sie das beheben konnten, kann dieser Artikel eine große Hilfe für Sie sein.
Teil 2. Was ist der beste kostenlose YouTube Downloader Mac?
Es gibt viele kostenlose Optionen, wenn Sie YouTube-Videos auf Ihren Mac herunterladen möchten. Nachfolgend einige davon:
Methode 01: Verwenden Sie VLC Media Player zum Herunterladen von Videos von YouTube
VLC wird nicht nur zum Abspielen von Videos von Ihrer lokalen Festplatte verwendet. Es kann auch alsYouTube Downloader Mac verwendet werden. Darüber hinaus werden damit Videos von anderen beliebten Websites abgerufen. Im Folgenden finden Sie die Schritte zum Herunterladen von YT-Videos mit VLC Media Player:
- Laden Sie Ihren eigenen VLC Media Player von der offiziellen Website herunter und installieren Sie ihn auf Ihrem Computer. Öffnen Sie es dann auf Ihrem Mac.
- Gehen Sie zu YouTube und kopiere die URL des Videos, das du herunterladen möchtest.
- Gehen Sie zurück zu VLC und drücken Sie das Menü "Datei". Wählen Sie die Option "Netzwerk öffnen".
- Drücken Sie die Option „Öffnen“ in der unteren rechten Ecke der Benutzeroberfläche. Anschließend wird Ihr Video zur Wiedergabeliste in VLC hinzugefügt.
- Klicken Sie mit der rechten Maustaste auf Ihr Video in der Wiedergabeliste. Wählen Sie dann die Option „Medieninformationen“. Wenn Ihr Video jedoch sofort abgespielt wird, klicken Sie mit der rechten Maustaste darauf und wählen Sie stattdessen "Medieninformationen" von diesem Speicherort aus.
- Markieren Sie die URL mit dem Namen "Standort" und drücken Sie die Tasten CMD + C. Dies ist die URL im unteren Teil des Fensters. Dadurch wird die URL in die Zwischenablage Ihres Mac kopiert.
- Öffnen Sie Ihren Webbrowser. Fügen Sie dann die zuvor kopierte Standort-URL in die Adressleiste Ihres Browsers ein. Drücken Sie danach die Eingabetaste, um es in Ihrem Browser abzuspielen.
- Klicken Sie mit der rechten Maustaste auf das aktuell abgespielte Video und wählen Sie die Option "Video speichern unter ...". Dadurch wird das Video gespeichert und von YouTube heruntergeladen.
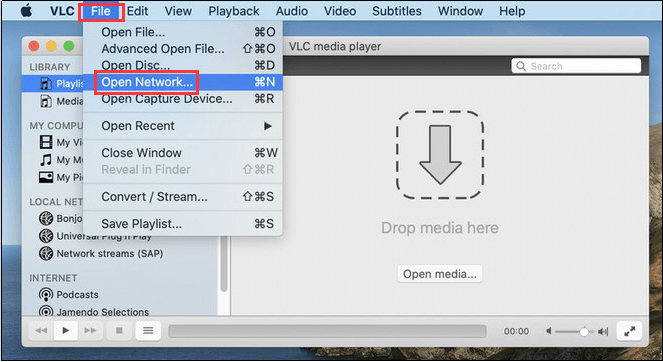
Möglicherweise stellen Sie fest, dass beim Herunterladen von Videos mit VLC Media Player Probleme auftreten. Dies liegt daran, dass dies kein tatsächliches Tool zum Abrufen von Online-Medien ist. Es ist kein professioneller YouTube Downloader Mac. Sie können sich für andere Tools entscheiden, die wir unten veröffentlichen.
Methode 02: MacX YouTube Downloader
MacX YouTube Downloader ist die kostenlose Software, mit der Sie Online-Audio- oder -Videodateien von 300 verschiedenen Video-Websites herunterladen können. Es unterstützt das Herunterladen verschiedener Dateiformate und Auflösungen, einschließlich MP4-, FLV-, WebM- und 4K-Videos.
Ist MacX YouTube Downloader sicher?
Die Software wird alle paar Monate aktualisiert, um sicherzustellen, dass Benutzer beim Herunterladen von Audio- und Videomedien die bestmögliche Erfahrung machen. Es verfügt über eine leicht verständliche Oberfläche, die die Arbeit in einem einfachen Prozess erledigt. Das Tool kann sicher zum Herunterladen verwendet werden, da es keine schädliche Software enthält.
Es ist eines der besten Downloader-Tools, mit denen Sie YouTube-Videos mit Ihrem Mac-Computer aufnehmen können. Sie können Filmtrailer, Anime, beliebte Songs und Fernsehserien herunterladen. Die Download-Geschwindigkeit ist hoch und die Ausgabe führt nicht zu Qualitätsverlusten.
Methode 03: Laden Sie von YouTube-Videos online mit iTubeGo herunter
Ein weiterer YouTube Downloader Mac, der online verfügbar ist, ist iTubeGo. Dies hat sowohl webbasierte Online- als auch Offline-Desktop-App-Versionen. Da es eine webbasierte Version hat, kann es auf MacOS-Computern, Windows-PCs, Smartphones und Tablets verwendet werden.
Sie bieten eine All-in-One-Lösung für Verbraucher, die Videos von vielen Websites im Internet abrufen möchten. Das mühsame Herunterladen von Videos wird durch drei verschiedene Schritte erleichtert, die Sie ausführen müssen, um Mediendateien auf Ihren Mac zu übertragen. Hier sind die Schritte, die Sie befolgen sollten, um iTubeGo zu verwenden:
- Öffnen Sie die Website von iTubeGo und gehen Sie zu seiner YouTube-Downloader-Seite.
- Kopieren Sie die URL des Videos auf YouTube.
- Fügen Sie das Video in das Suchfeld in iTube Go ein.
- Klicken Sie auf „Jetzt herunterladen“, um den Vorgang zu starten. Wenn das Video lang ist, kann es einige Zeit dauern.
- Klicken Sie anschließend auf „Bester Download“ oder „Andere Formate herunterladen“, um das Herunterladen Ihres YouTube-Videos auf den Mac zu starten.
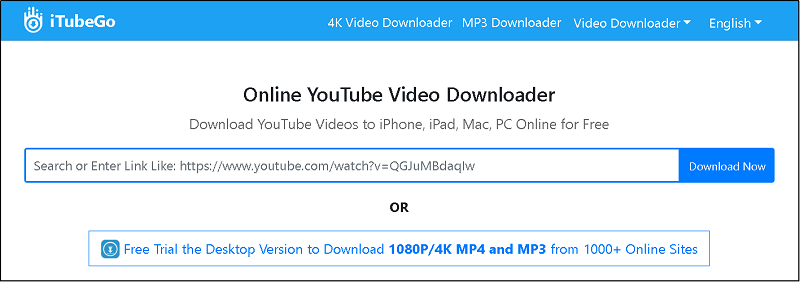
Bei iTubeGo ist uns aufgefallen, dass es Anzeigen enthält, die Sie jedes Mal, wenn Sie eine Aktion auf der Weboberfläche ausführen, auf eine andere Seite oder Website weiterleiten. Dies kann sehr aufdringlich sein, aber Sie müssen nur die Seite schließen, die geöffnet wird, sobald dies geschieht.
Teil 3: YouTube Downloader Mac - Wie kann ich YouTube-Videos kostenlos auf meinen Mac herunterladen?
Wie Sie sehen können, können Sie YouTube-Videos mit den oben angegebenen YouTube Downloader Mac kostenlos auf Ihren Mac herunterladen. Es gibt jedoch auch einen Ausweg, wenn Sie diese Tools nicht verwenden möchten. Bei dieser Methode wird das eigentliche Video auf Ihrem Mac-Computer aufgezeichnet.
Methode 01: Verwenden Sie macOS Mojave zum Aufzeichnen von YouTube-Videos
Sie können macOS Mojave mit seiner integrierten Funktion für die Bildschirmaufnahme verwenden. Und weil es Teil des Betriebssystems Ihres Mac ist, ist es völlig kostenlos. Auf Wunsch können Sie eine unbegrenzte Anzahl von Videos aufnehmen. Der Nachteil dabei ist, dass Sie das Video von Anfang bis Ende abspielen müssen, um es aufzunehmen. Außerdem wird der Ton während des Vorgangs nicht aufgezeichnet.
Im Folgenden finden Sie die Schritte, die Sie ausführen sollten, um dies zu tun:
- Drücken Sie CMD + SHFT + 5 auf Ihrer Tastatur. Klicken Sie auf die Option, um einen ausgewählten Teil des Bildschirms aufzuzeichnen.
- Ziehen Sie das angezeigte Fadenkreuz, um den gesamten Teil des Videos für die Aufnahme auszuwählen.
- Drücken Sie "Aufnahme".
- Starten Sie jetzt das YouTube-Video auf Ihrem Mac-Computer.
- Warten Sie, bis das gesamte Video fertig ist. Stoppen Sie dann die Wiedergabe des YT-Videos.
- Beenden Sie die Aufzeichnung des Bildschirms. Verwenden Sie die Stopp-Schaltfläche im Menü im oberen Bereich des Bildschirms. Sie können auch die Schaltfläche Stopp in der Box verwenden.
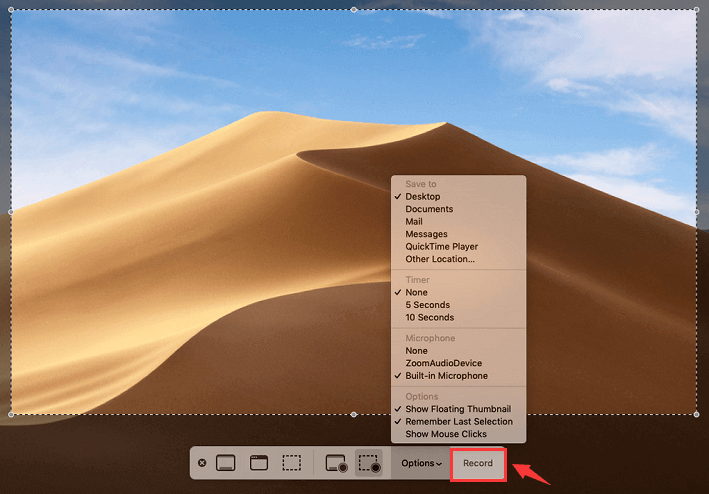
Methode 02: Verwenden Sie QuickTime Player zum Aufzeichnen und Abrufen von YouTube-Videos
Vor macOS Mojave können Benutzer ihren Bildschirm mit QuickTime Player auf ihren macOS-Computern aufzeichnen. Daher ist dieses Tool in das System integriert und völlig kostenlos, wenn Sie Videos von YouTube abrufen möchten.
Hier sind die Schritte, die Sie ausführen sollten, um QuickTime zu verwenden:
- Starten Sie QuickTime Player, indem Sie CMD + Leertaste drücken und dann „QuickTime“ eingeben.
- Besuchen Sie das Menü im oberen Teil der Benutzeroberfläche. Wählen Sie „Datei“ und dann die Option für „Neue Bildschirmaufnahme“.
- Ein Popup-Fenster zur Aufzeichnung Ihres Bildschirms wird angezeigt. Drücken Sie den Abwärtspfeil, bevor Sie mit dem nächsten Schritt fortfahren. Dieser Pfeil befindet sich auf der rechten Seite der roten Aufnahmetaste. Stellen Sie sicher, dass das interne Mikrofon ausgewählt ist.
- Drücken Sie nun die rote Taste innerhalb eines Kreises.
- Anweisungen werden angezeigt. Sie werden gefragt, ob Sie den gesamten Bildschirm oder nur einen ausgewählten Teil des Bildschirms aufnehmen möchten. Ziehen Sie das angezeigte Fadenkreuz über die YouTube-Videoecken.
- Drücke jetzt auf „Aufnehmen“ und starte das YouTube-Video, um sicherzustellen, dass der Ton aktiviert ist.
- Wenn Sie das YouTube-Video abgespielt haben, können Sie sicherstellen, dass kein anderes Video abgespielt wird, indem Sie auf die Stopp-Schaltfläche von YT klicken. Drücken Sie dann die Taste „Stop“ in QuickTime im Menü im oberen Bereich der Benutzeroberfläche.
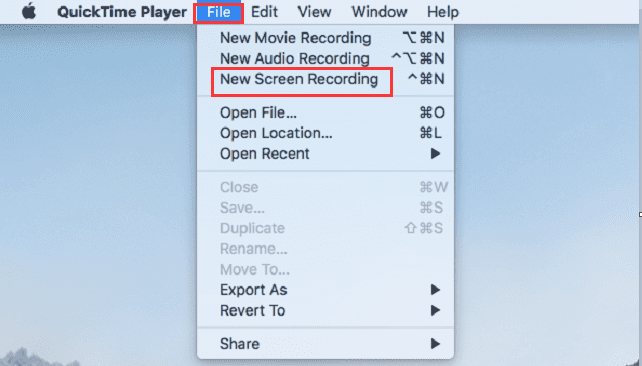
Teil 4. Empfohlenes Tool: iMyMac Video Converter
Nachdem Sie die YT-Videos über einen YouTube Downloader Mac heruntergeladen haben, können Sie die Videos mithilfe iMyMac Video Converter von einem Format in das andere konvertieren. Dieses Tool unterstützt viele Eingabe- und Ausgabeformate für Mediendateien, einschließlich Audio und Video.
Das Tolle an iMyMac Video Converter ist, dass Sie damit Ihre Videos bearbeiten können. Das Verbessern Ihrer Videos ist ebenfalls möglich. Es unterstützt Auflösungen von Standard Definition (SD) bis zu 4K Ultra High Definition. Darüber hinaus können Sie Ihre Videos zuschneiden, ausschneiden, drehen und zusätzliche Effekte erzielen, um sie attraktiver zu machen.
Glücklicherweise unterstützt iMyMac auch die Hardwarebeschleunigungstechnologie der besten Grafikkarten auf dem Markt. Dies bedeutet, dass das Konvertieren Ihrer Videos viel schneller ist. Sie müssen nicht lange warten, um die Dinge zu erledigen. Außerdem werden viele Geräte unterstützt, um sicherzustellen, dass Sie Ihre konvertierten Videos auf verschiedenen Arten von Gadgets abspielen können.
Teil 5: Fazit
Mit einem YouTube Downloader Mac können Sie YT-Videos von der gigantischen Video-Site abrufen. Darüber hinaus können Sie mit den meisten hier beschriebenen Methoden auch Videos von anderen Websites (z. B. Vimeo) herunterladen. Außerdem können Sie heruntergeladene Videos auf Wunsch problemlos auf andere Geräte übertragen.
Das Konvertieren von Videos von einem Format in ein anderes (nach dem Herunterladen) wird durch iMyMac Video Converter ermöglicht. Es ist ein vollwertiges Videokonvertierungs-Tool, das Audio- und Videodateien unterstützt. Darüber hinaus werden viele Eingabe- und Ausgabedateitypen unterstützt, die auf verschiedenen Gerätetypen verwendet werden können.
Wenn Sie sich iMyMac Video Converter schnappen möchten, können Sie dies tun, indem Sie es hier bekommen. Mit diesem Tool können Sie Unterhaltung auf höchstem Niveau genießen. Und Sie müssen sich keine Gedanken über Probleme mit der Videokompatibilität machen, wenn Sie das Tool greifen. Laden Sie iMyMac Video Converter jetzt herunter!




