Wenn Menschen Videoinhalte wie Filme, Fernsehserien und Musikvideos herunterladen, tun sie dies mit M4V-Dateien. Apple, das Unternehmen, das das M4V-Dateiformat erstellt hat, hat möglicherweise einen DRM-Urheberrechtsschutz in einige der Dateien integriert. Obwohl es ein praktisches Format für Benutzer ist, die iTunes auf ihren Gadgets installiert haben, ist es mit einigen anderen Streaming-Plattformen und -Systemen ohne iTunes nicht kompatibel. Möglicherweise benötigen Sie dazu einen Videokonverter konvertiere M4V in MOV diesmal. Hier stellen wir einige vor Konverter, die M4V-Dateien konvertieren können die M4V frei und mühelos in MOV konvertieren.
Je nachdem, wonach Sie suchen, stehen Ihnen mehrere Konverter zum Testen zur Verfügung. Welche Methode Sie auch bevorzugen – software- oder webbasierte Konvertierungen – im Folgenden finden Sie eine ausführliche Erklärung, wie Sie M4V in MOV konvertieren.
Inhalte: Teil 1. Einfaches Konvertieren von M4V in MOV auf Mac/WindowsTeil 2. Die besten kostenlosen Konverter zum Konvertieren von M4V in MOVTeil 3. Ist M4V dasselbe wie MOV? Teil 4. Fazit
Teil 1. Einfaches Konvertieren von M4V in MOV auf Mac/Windows
Nutzen Sie den iMyMac Videokonverter für ein qualitativ hochwertiges Konvertierungsprogramm, das einfach zu bedienen ist und M4V-Dateien in MOV sowie jede andere Art von Datei konvertiert. Der Video Converter kann auch viele andere Dateitypen konvertieren. Diese Software hat auch ein unkompliziertes Design, das leicht zu verstehen und zu verwenden ist, sodass Sie nicht lange brauchen werden, um sich damit vertraut zu machen.
Hier sind einige Aktionen, die Sie ausführen sollten, um M4V in MOV auf jedem Mac oder PC mit Video Converter zu konvertieren, damit Sie dieses Programm optimal nutzen können.
- Starten Sie Video Converter auf Ihrem Computer, egal ob es sich um einen Mac oder einen Windows-Computer handelt. Einfach Einloggen gibt Ihnen Zugriff auf Ihr Konto.
- Jede andere Datei, sogar M4V-Dateien, kann in das Programmfenster gezogen werden.
- Wählen Sie MOV als Ausgabeformat.
- Jetzt wird innerhalb der Benutzeroberfläche sehr deutlich gemacht, dass es möglich ist, die Dateien zu bearbeiten.
- Sie können Ihre Änderungen an den Einstellungen speichern, wenn Sie auswählen Speichern
- Wenn Sie auf die Schaltfläche klicken Exportieren klicken, beginnt der Konvertierungsprozess sofort.
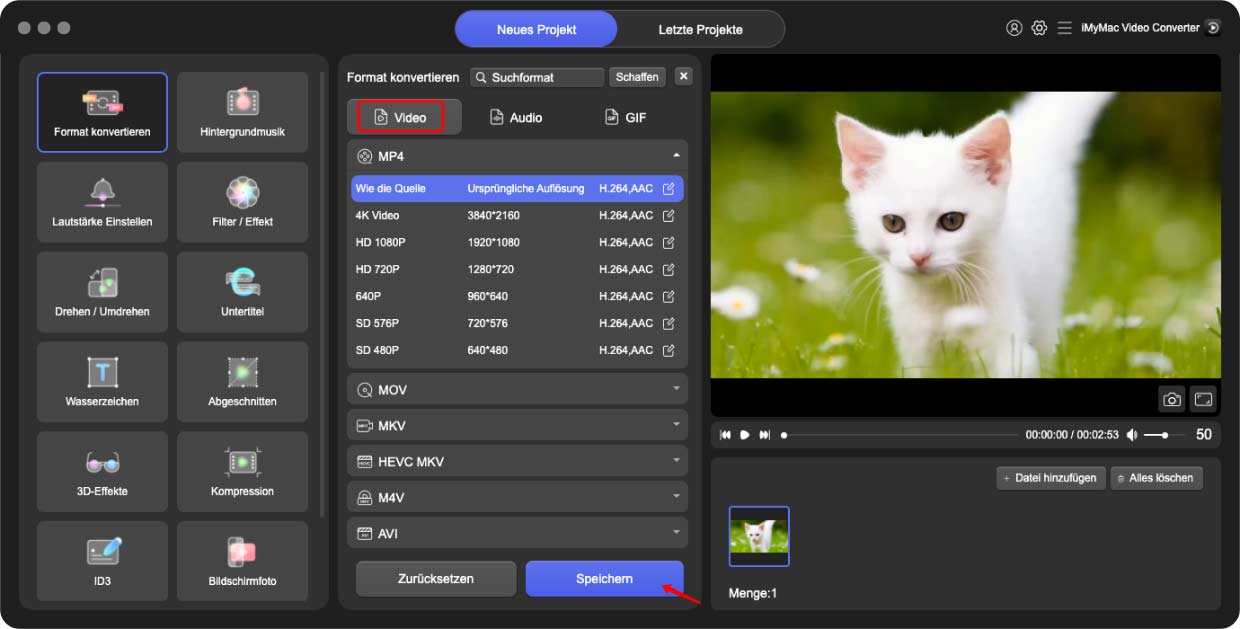
Teil 2. Die besten kostenlosen Konverter zum Konvertieren von M4V in MOV
Handbremse
HandBrake ist ein weiterer wahrscheinlicher kostenloser Download und verwendet eine Alternative für ein anderes herunterladbares Programm, das gleiche wie VLC, das M4V in MOV konvertieren könnte. Sie können M4V-Dateien nicht direkt in MOV konvertieren, also denken Sie daran. Sie können es jedoch verwenden, um in MP4 und dann durch Ändern des Dateinamens in MOV zu transcodieren. Sobald es heruntergeladen ist, ist es auch ganz einfach zu bedienen. Befolgen Sie einfach diese einfachen Methoden, um M4V mit HandBrake in MOV zu konvertieren:
- Erstens Herunterladen Handbremse und installieren es.
- Wählen Sie die Dateien aus, die Sie konvertieren möchten.
- Entscheiden Sie, wo die Datei gespeichert werden soll.
- Bestimmung des Ausgabeformats.
- Start das Umwandlungsverfahren.
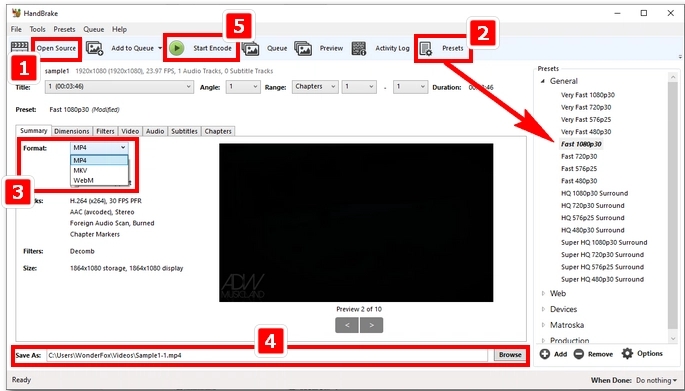
Schnelle Zeit
Eine der größten Multimedia-Anwendungen für Mac ist Schnelle Zeit. Es unterstützt eine Reihe von Video-, Bild- und Audiodateitypen, darunter MP4, AVI, MP3, AIFF, MOV, M4V, 3GPP und M4A. Neben der Wiedergabe von Medien verfügt es über zusätzliche Funktionen wie Bildschirmaufnahme, Audioaufnahme, Aufteilen von Videoclips, Drehen, Trimmen und Entfernen von Ton aus Videos. QuickTime ist eine ausgezeichnete Option, wenn Sie M4V auf einem Mac in MOV konvertieren möchten. Sehen Sie sich die Schritte unten an, um zu erfahren, wie Sie QuickTime verwenden, um M4V in MOV zu konvertieren.
- Markteinführung QuickTime Player, wählen Sie „Datei“ > „Datei öffnen“, suchen Sie die M4V-Datei, wählen Sie sie aus und klicken Sie Offen.
- Wählen Sie eine Auflösung aus der aus Exportieren Menü, indem Sie auf Datei > Exportieren als klicken.
- Geben Sie der produzierten Datei einen Titel und wählen Sie einen Ausgabeort aus.
- Konvertieren Sie M4V in MOV, indem Sie auf klicken Speichern .
iMovie
iMovie ist eine weitere integrierte Apple-Software. Obwohl die Benutzer die Dateierweiterung ändern müssen, ähnelt die "Konvertierung" wirklich eher dem Speichern der Datei in MOV und dem Ausführen der Konvertierung.
Sie können die konvertierten Filme mit den vielen Videobearbeitungsoptionen ändern, die von der neuesten Version von iMovie unterstützt werden. Sie können die konvertierten Filme mit einer Vielzahl von Tools modifizieren, von einfachen Tools wie dem Zusammenführen und Teilen von Videos bis hin zu anspruchsvolleren Tools, einschließlich Personenerkennung und Greenscreen.
VLC
Suchen Sie nach einem kostenlosen, universellen M4V-zu-MOV-Konverter, obwohl Sie ihn nicht verstehen die Unterschiede zwischen M4V und MOV? VLC ist eine praktische Option. VLC, manchmal auch als VideoLAN-Client bekannt, wurde von der gemeinnützigen Organisation VideoLAN entwickelt. Dieses Programm ist einfach zu bedienen und funktioniert mit fast jedem Gerät. Darüber hinaus unterstützt VLC eine effiziente Hardware-Decodierung und fast alle Dateiformate. VLC hat den Vorteil, dass es völlig kostenlos und sehr benutzerfreundlich ist. Da mit dem Programm keine Kosten verbunden sind, müssen Sie sich keine Gedanken über Benutzerverfolgung, Spyware oder Werbung machen.
- VLC kann heruntergeladen und auf einem Gerät installiert werden.
- M4V-Dateien sollten der Konvertierungsbibliothek hinzugefügt werden.
- Treffen Sie Ihre Auswahl für das Konvertierungsformat.
- Entscheiden Sie, wo die konvertierten Dateien gespeichert werden sollen.
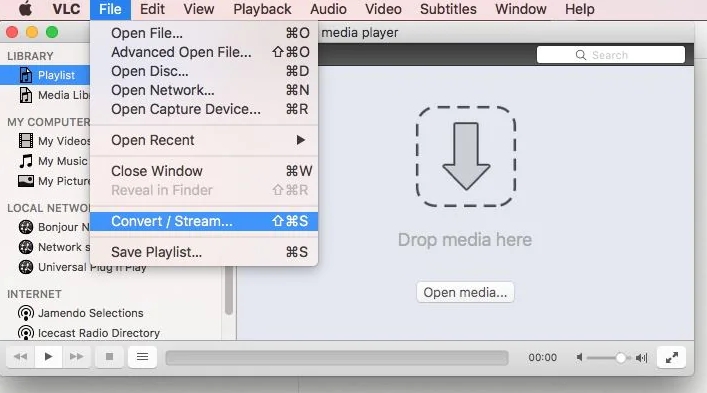
CloudConvert
Im Vergleich zu seinen Konkurrenten sorgt CloudConvert für frischen Wind, da es mehr als nur M4V-zu-MOV-Konvertierungsdienste anbietet. Sie haben die Freiheit, die Ausgabeeinstellung mit CloudConverter an Ihre Anforderungen anzupassen. Es kann auch verschiedene Arten von Dokumenten konvertieren, einschließlich E-Books und Archiven, was in einer Vielzahl von Situationen nützlich ist. Für diejenigen, die mit vollständiger Kontrolle über die Einstellungen konvertieren möchten, ist dieser digitale Konverter die beste Option.
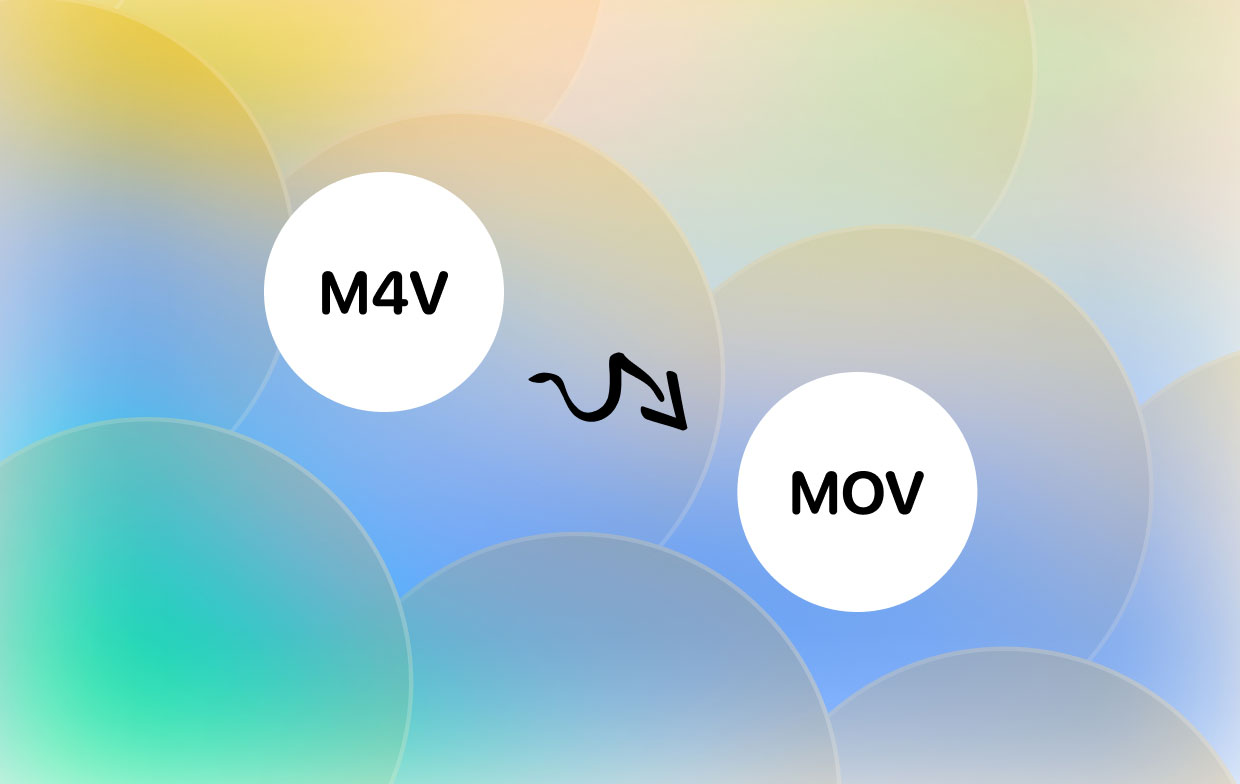
Teil 3. Ist M4V dasselbe wie MOV?
Bestimmte Multimediadateien werden in Dateicontainern namens M4V und MOV gespeichert. Obwohl sie beide vom selben Schöpfer, Apple, stammen, variiert ihre Kompatibilität mit bestimmter Hardware und Software. M4V-Dateien werden für die Verwendung mit iTunes erstellt, aber MOV-Dateien sind für die Verwendung in QuickTime gedacht, sodass dieses Programm die primäre Anwendung ist, um sie anzusehen. Neben H.264-Video und AAC/Dolby Digital-Audio-Codecs verwendet M4V nur das MP4-Format. Beide MP4-Codecs werden zusammen mit einigen anderen von MOV unterstützt. Sie können M4V in MOV und eine Vielzahl anderer Dateitypen mit einer Vielzahl von Programmen konvertieren; Besuchen Sie einfach diese Seite und wählen Sie die aus, die Ihnen am besten gefällt.
Teil 4. Fazit
Sie sollten jetzt feststellen, dass die Konvertierung von M4V in MOV ein einfacher Prozess ist, nachdem Sie diese Anleitung gelesen haben. Der iMyMac Video Converter ist eines der besten Tools zum Konvertieren von Videoformaten und kann es Konvertieren Sie MOV in AVI zu. Sie können eine der oben genannten Techniken verwenden, um M4V-Dateitypen in MOV-Dateien zu konvertieren, wenn Sie dies wünschen.




