Benötigen Sie zufällig einen Mac-Recorder, mit dem Sie ein Video auf einem Mac aufnehmen können? Wissen Sie, dass Sie diese Aufgabe über die integrierte Webcam Ihres Mac erreichen können? Unabhängig davon, welchen Zweck Sie neben der Aufnahme eines Videos auf Ihrem Mac haben, können Sie dies ganz einfach tun, indem Sie eine App verwenden, die Sie bereits auf Ihrem Mac und der FaceTime-Kamera haben.
Obwohl Sie wissen, wie man ein Video auf verschiedene Arten auf einem Mac aufzeichnet, geben wir Ihnen nur die einfachste Methode So nehmen Sie ein Video auf einem Mac auf In diesem Artikel. Dies geschieht mit QuickTime Player. Diese App erstellt aufgezeichnete Videos, die Sie teilen, hochladen, bearbeiten und verwenden können, wie Sie möchten. Wenn Sie also mehr wissen möchten, lesen Sie weiter!
Inhalte: Teil 1. Nehmen Sie ein Video mit QuickTime Player auf einem Mac aufTeil 2. So konvertieren Sie Ihre aufgenommenen VideosTeil 3. Einpacken

Teil 1. Nehmen Sie ein Video mit QuickTime Player auf einem Mac auf
- Starten Sie QuickTime Player auf Ihrem Mac. Sie finden es in Ihrem Anwendungsordner.
- Klicken Sie in der App im Menü der App auf Datei und wählen Sie dann Neue Filmaufnahme.
- Sobald Ihre FaceTime-Webcam aktiviert ist, wird sie auf Ihrem Bildschirm angezeigt. Klicken Sie einfach auf die Aufnahmetaste. Dadurch wird der Aufnahmevorgang Ihres Films gestartet.
- Klicken Sie nach Abschluss der Aufnahme auf Stopp, um die Aufnahme zu beenden. Sie können Ihr Video auch optional zuschneiden, wenn Sie möchten.
- Klicken Sie nun im QuickTime Player-Menü erneut auf Datei. Wählen Sie diesmal jedoch Exportieren oder Speichern.
- Der letzte Schritt besteht darin, einen Namen für Ihr aufgenommenes Video festzulegen, den Ausgabeort auszuwählen und dann auf die Schaltfläche Speichern zu klicken.

So nehmen Sie ein Video auf einem Mac auf. Beachten Sie, dass das Standardausgabeformat Ihres Rekordervideos lautet.MOV. Dieses MOV-Format ist mit vielen Geräten kompatibel und Sie können MOV-Dateien direkt auf Social Media-Websites hochladen. Sie können auf Android-, Mac-, Windows-, iPad- und iPhone-Geräten mit dem entsprechenden Player angezeigt werden. Wenn Sie Ihr aufgezeichnetes Video jedoch in andere Formate konvertieren möchten, können wir Ihnen im nächsten Abschnitt zeigen, wie.
Auch die Auflösung Die Anzahl Ihrer aufgenommenen Videos hängt vom Modell Ihres Mac ab, da jeder Mac unterschiedliche Webcam-Auflösungen hat. Erwarten Sie jedoch im Allgemeinen eine Auflösung von 480p bis 720p für die meisten Ihrer Webcam-Aufnahmen.
QuickTime Player eignet sich nicht nur zum Aufnehmen von Videos, sondern bietet auch andere nützliche Funktionen wie die Bildschirmaufnahme, um auf Ihrem Mac angezeigte Videos aufzunehmen und Audio und Ton mit dem Mikrofon Ihres Computers aufzunehmen. Der Bildschirmaufzeichnungsprozess ähnelt dem Filmaufzeichnungsprozess.
Sie können ein Video auch direkt mit iMovie und anderen Apps auf Ihrem Mac aufnehmen. Wie bereits erwähnt, ist QuickTime Players die effizienteste, schnellste und einfachste Methode, um das Aufnehmen eines Videos auf einem Mac zu erlernen. Dies ist die einfachste Option zum Aufnehmen von Videos auf Ihrem Mac. Lassen Sie uns nun im folgenden Abschnitt erläutern, wie Sie Ihre aufgezeichneten Videos in andere mit Ihren Geräten kompatible Formate konvertieren können.
Teil 2. So konvertieren Sie Ihre aufgenommenen Videos
Abgesehen davon, dass er ein Video-Player und Editor ist, iMyMac Video Converter ist ein All-in-One-Tool, mit dem Sie auch jedes gewünschte Video in ein beliebiges Format konvertieren können. Sie können sogar Ihre Videos personalisieren und Audiodateien neben Videos konvertieren. Mit dieser App können Sie Konvertierungsgeschwindigkeiten erwarten, die schneller als normal sind, sodass Sie Ihre Videos in kürzester Zeit in den gewünschten Formaten erhalten.
Hauptmerkmale des iMyMac Video Converter
Lassen Sie uns nun die Kernfunktion von iMyMac Video Converter diskutieren:
Konvertierung verschiedener Videos
iMyMac Video Converter kann jede Ihrer gewünschten Audio- und Videodateien in eine Vielzahl von Formaten einschließlich DVD-Dateien konvertieren. Diese Formate umfassen MKV, MP4, MOV, WMV, FLV, M4V, AVI, 3GP, M4A, SWF, AAC, MP3, VOB, FLAC, OGG, WAV, WMA, AC3 und andere.
Videoverbesserung
Sie können Ihre verwackelten, dunklen und überbelichteten Videos jetzt mit iMyMac Video Converter reparieren, indem Sie deren Qualität verbessern. Mit der App können Sie auch Einstellungen wie Kontrast- und Helligkeitswerte anpassen.
Videobearbeitung
Mit iMyMac Video Converter können Sie frei Bearbeiten Sie Ihre MP4-Videodateien und um unsere Videos zuzuschneiden, zu drehen, zu drehen und zu kombinieren sowie unter anderem Untertitel, Wasserzeichen und externe Audiospuren hinzuzufügen.
Hochgeschwindigkeitskonvertierung
iMyMac Video Converter kann bis zu 6-mal schnellere Konvertierungsgeschwindigkeiten erzielen, da es verschiedene Hardwarebeschleunigungstechnologien unterstützt: NVENC, AMD, HD Graphics und NVIDIA CUDA. Jetzt können Sie Ihre Videos ohne erneute Komprimierung und Qualitätsverlust konvertieren.
Unterstützung für verschiedene Videoauflösungen
Die Konvertierung von 3D-Videos wird durch iMyMac Video Converter ermöglicht. Es unterstützt die folgenden Videoauflösungen:
- 1080P (FHD), 4K (UHD), 720P (HD) und 480P (SD)
Darüber hinaus können Sie Ihre selbstgemachten DVDs auf MP4 rippen.
Unterstützung für ein breites Array von Geräten
Beseitigen Sie Inkompatibilitätsprobleme mit diesem leistungsstarken Videokonverter. Es kann Videos produzieren, die mit iPod, iPad, Samsung Galaxy, Nokia Lumia, iPhone, Blackberry, Google Nexus, Kindle Fire, Moto X und mehr kompatibel sind.
Schritte zum Konvertieren Ihrer aufgezeichneten Videos
- Installiere die App
- Fügen Sie das aufgenommene Video hinzu, das Sie konvertieren möchten
- Wählen Sie ein Ausgabeformat und einen Speicherort
- Starten Sie den Konvertierungsprozess
Schritt 1. Installiere die App
iMyMac Video Converter ist im verfügbar kostenlosen Version und Vollversion. Klicken Sie einfach auf den Link Ihrer Wahl. Installieren Sie nach dem Herunterladen des Installationsprogramms iMyMac Video Converter auf Ihrem Computer.
Schritt 2. Fügen Sie das aufgenommene Video hinzu, das Sie konvertieren möchten
Starten Sie die App und klicken Sie auf Dateien hinzufügen Diese finden Sie oben links in der App. Suchen Sie nach dem aufgenommenen Video, das Sie konvertieren möchten, und fügen Sie es der App hinzu.
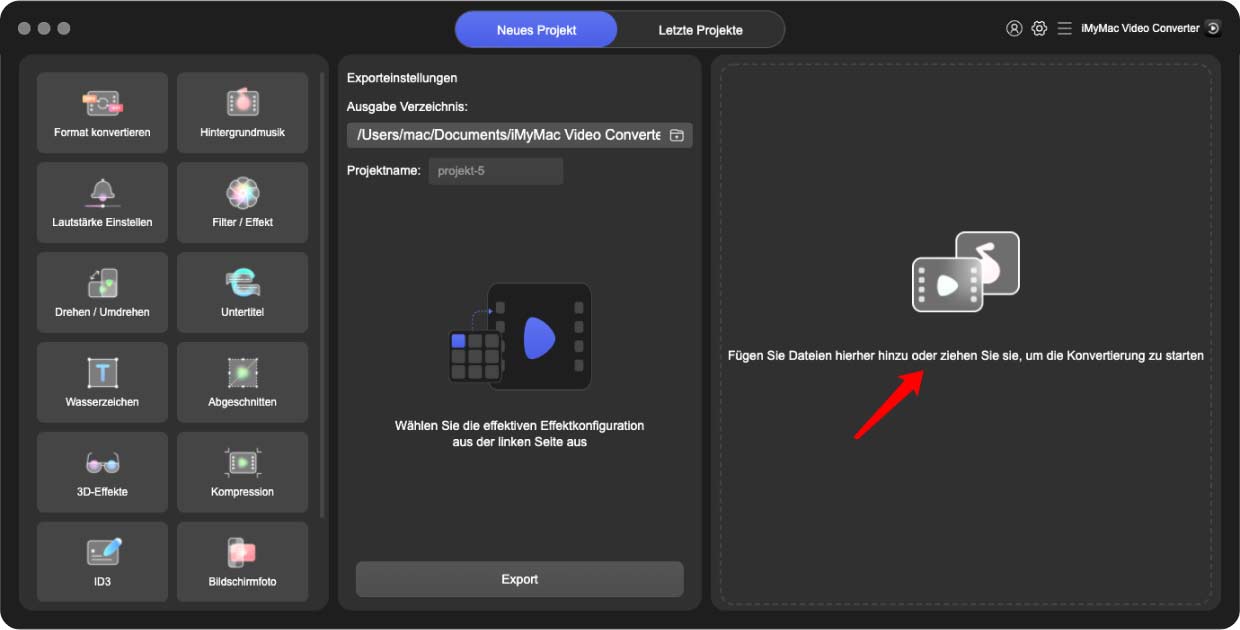
Schritt 3. Wählen Sie ein Ausgabeformat und einen Speicherort aus
Klicken Sie nach Abschluss des Importvorgangs auf Konvertieren Sie alle Aufgaben nach im oberen rechten Bereich Ihres Bildschirms. Hier können Sie das gewünschte Ausgabeformat auswählen. Dann klick Kategorie wählen im unteren Teil der App-Oberfläche. Wählen Sie einen Speicherort, an dem Sie Ihre konvertierte Datei speichern möchten.
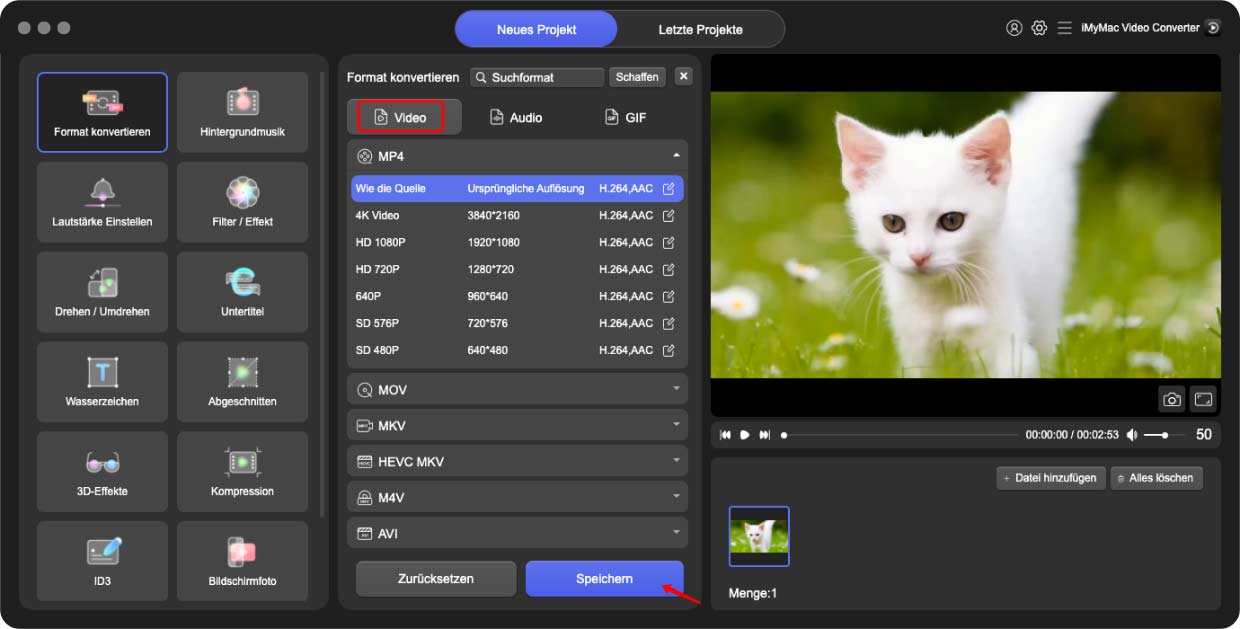
Schritt 4. Starten Sie den Konvertierungsprozess
Der letzte Schritt besteht darin, den Konvertierungsprozess durch Klicken auf zu starten Konvertieren. Diese Schaltfläche befindet sich rechts in Ihrem importierten Video.
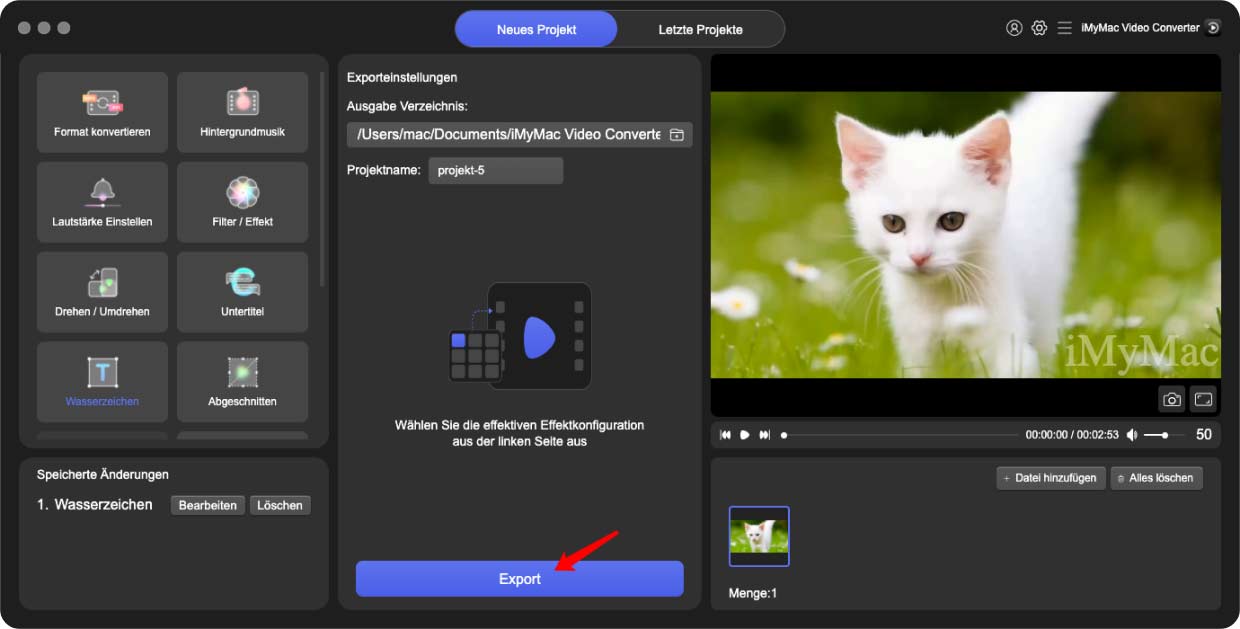
Teil 3. Einpacken
Es macht Spaß zu lernen, wie man ein Video auf einem Mac aufzeichnet, ohne etwas zu bezahlen. Sie müssen keine Apps von Drittanbietern kaufen oder etwas installieren, bevor Sie lernen, wie Sie ein Video auf einem Mac aufnehmen. Sie können einfach eine integrierte App auf Ihrem Mac verwenden, nämlich QuickTime Player. Und falls Sie mit dem MOV-Ausgabeformat nicht zufrieden sind, können Sie Ihre aufgenommenen Videos mit konvertieren iMyMac Video Converter.




