Die Leute lieben es, Videos zu sehen. In der heutigen Zeit schauen sich die meisten von uns Videos aus dem Internet an. Daher ist es sinnvoll, Ihre Momente in Echtzeit festzuhalten und sie mit Tools wie z. B. iMovie auf Mac oder Camtasia zu bearbeiten. Wenn Sie diese Videos bearbeiten, müssen Sie sie auch in den gewünschten Dateityp exportieren!
Wenn Sie einen Mac haben, möchten Sie vielleicht iMovie MP4 exportieren. Dies liegt an der Tatsache, dass iMovie auf Mac-Computern verfügbar ist, während MP4 ein universelles Format ist. Auf diese Weise können die von Ihnen erstellten Videos für jedes Gerät freigegeben werden, sodass sie problemlos wiedergegeben werden können.
Da MP4 von den meisten (wenn nicht allen) Mediaplayern unterstützt wird, können Sie davon profitieren, wenn Sie iMovie nach MP4 exportieren möchten. Sie können sicherstellen, dass die Videodatei von, Facebook, Twitter, Mac, iOS, Android, Windows und anderen Geräten und Plattformen unterstützt wird.
Daher hilft Ihnen dieses Handbuch beim einfachen Exportieren von iMovie nach MP4. Wir werden zunächst erklären, ob iMovie MP4 exportieren tatsächlich möglich ist. Anschließend werden wir darüber sprechen, wie Sie das Problem umgehen können, bei dem iMovie seine Arbeit nicht erledigt oder einfriert. Zum Abschluss des Artikels lernen Sie, wie Sie iMovie mit dem iPhone in Ihr bevorzugtes MP4-Format umwandeln.
Inhalte: Teil 1. Kann ich in iMovie nach MP4 exportieren?Teil 2. Was tun, wenn iMovie MP4 exportieren nicht funktioniert?Teil 3. Wie konvertiere ich iMovie unter Windows in MP4?Teil 4. Wie exportiere ich iMovie nach MP4 auf dem iPhone?
Teil 1. Kann ich in iMovie nach MP4 exportieren?
Können Sie iMovie nach MP4 exportieren? Dies ist eine Frage, die beantwortet werden muss. Können Sie dies möglicherweise auf einem Mac oder einem iOS-Gerät tun? In diesem Abschnitt werden wir uns mit dem Importieren Ihrer Videodateien in Ihre iMovie-App und dem Exportieren in ein anderes Format wie MP4 befassen.
Gehen Sie folgendermaßen vor, zum iMovie MP4 exportieren:
- Starten Sie die iMovie App. Zu Beginn des Vorgangs wird die iMovie-App auf Ihrem Computer gestartet. Sie können dies über den Finder tun und dann zu Anwendungen gehen.
- Medien importieren. Klicken Sie auf Medien importieren, um Ihre Videodateien zur Benutzeroberfläche von iMovie hinzuzufügen. Zu den Formaten, die Sie hochladen können, gehören MOV, M4V, MPEG-2, MPEG-4 und DV. Wenn Sie Ihre Videos ausgewählt haben, klicken Sie auf Ausgewählte importieren, um sie in iMovie zu platzieren. Die App lädt das Video jetzt, sobald Sie es importieren.
- Überprüfen Sie Ihr Video. Links sehen Sie eine Miniaturansicht des importierten Videos. Um dies zu überprüfen, können Sie einfach die vertikale Linie verschieben, um das gesamte Video zu durchlaufen. Eine Vorschau wird rechts angezeigt.
- Video bearbeiten. Mit iMovie können Sie auch Ihre Videos bearbeiten. Es gibt einige Optionen, mit denen Sie die Videos über die Plattform bearbeiten können. Nachfolgend einige davon.
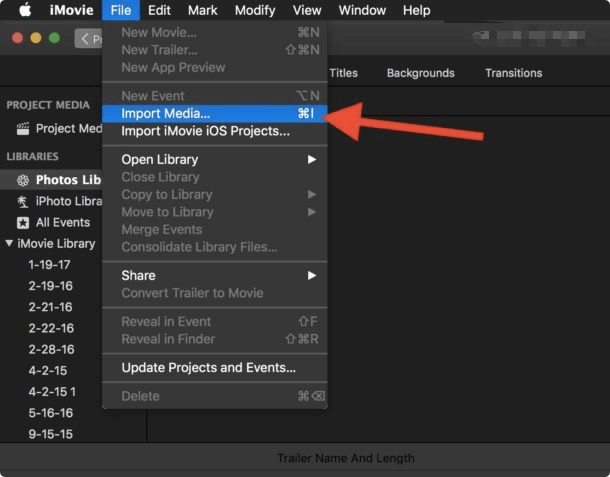
- Farbkorrektur. Es gibt drei verschiedene Möglichkeiten, um die Farbe Ihres Videos zu korrigieren.
- Farbbalance. Dies hat vier Optionen, einschließlich Übereinstimmungsfarbe, Auto, Hauttonausgleich und Weißabgleich.
- Auf diese Weise können Sie bestimmte Teile des Videos entfernen. Beispielsweise möchten Sie möglicherweise leere Teile des Videos entfernen.
- Sie können es verwenden, um die Lautstärke des Videos anzupassen.
- Hinzufügen zu einem Projekt. Durch Hinzufügen zu einem Projekt können Sie bestimmte Clips Ihres Videos stabilisieren. Auf diese Weise können Sie auch die Geschwindigkeit eines Clips ändern.
- Audioeffekte. Sie können Videos Audioeffekte hinzufügen.
- Als MP4 speichern. Als nächstes müssen Sie Ihr Video im MP4-Format speichern. Dies wird also die Frage beantworten, über die wir hier sprechen. Klicken Sie dazu auf die Schaltfläche Exportieren. Dies befindet sich in der oberen rechten Ecke der Benutzeroberfläche.
- Klicken Sie auf die Schaltfläche Weiter. Die Übersicht der bald zu exportierenden Datei wird angezeigt. Klicken Sie auf die Schaltfläche Weiter, um fortzufahren.
- Benennen und iMovie MP4 exportieren. Benennen Sie das Video nun mit dem gewünschten Dateinamen. Wählen Sie dann einen Zielordner. Warten Sie, bis der Vorgang zum Exportieren von iMovie nach MP4 abgeschlossen ist.
Wenn Sie der Meinung sind, dass iMovie zu langsam ist, können Sie auf den Artikel iMovie beschleunigen verweisen.
So exportieren Sie iMovie mit QuickTime nach MP4
Neben der Verwendung dieser Plattform zum Exportieren von iMovie auf MP4 können Sie auch QuickTime verwenden. Die QuickTime-App wird als Mediaplayer erstellt. Es gibt also ein Minimum an Anpassungen und Einstellungen, die Sie beim Exportieren von Videos auswählen können.
Gehen Sie wie folgt vor, um Ihr Video mit QuickTime in MP4 zu exportieren:
- Starten Sie iMovie. Als erstes sollten Sie iMovie öffnen. Dies mag so aussehen, als wäre es falsch, aber dies ist der eigentliche erste Schritt.
- Projekt laden. Als nächstes laden Sie das Projekt, das Sie exportieren möchten, mit der iMovie-App.
- Klicken Sie auf Teilen. Sobald das Projekt oder das eigentliche Video in iMovie geladen wurde, klicken Sie auf die Registerkarte Freigeben. Dies befindet sich im Menü Optionen. Klicken Sie anschließend auf die Option zum Exportieren mit der App QuickTime.
- Geben Sie Name und Ziel ein. Ein Popup-Fenster wird angezeigt. Sie müssen den Dateinamen und den Zielordner eingeben.
- Um nun iMovie mit QuickTime auf den MP4 zu exportieren, klicken Sie auf Exportieren und wählen Sie dann MP4 als Ausgabeformat. Drücken Sie abschließend auf Speichern.
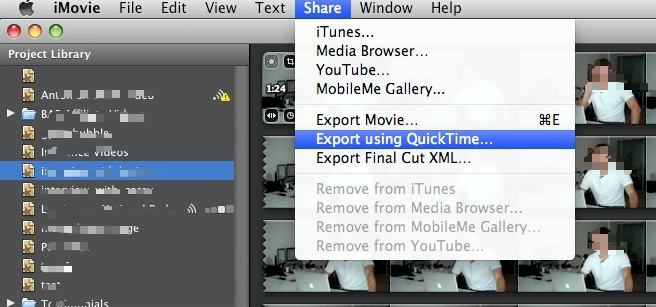
Wie können Sie MP4-Dateien in iMovie öffnen?
Bevor wir uns mit anderen Optionen zum iMovie MP4 exportieren befassen, wollen wir uns mit dem Öffnen von iMovie in iMovie befassen. Tatsächlich öffnet die App iMovie keine MP4-Formate. Deshalb müssen Sie es zuerst konvertieren. Sie müssten also einen Konverter verwenden (mehr dazu im nächsten Abschnitt).
Teil 2. Was tun, wenn iMovie MP4 exportieren nicht funktioniert?
Was sollten Sie tun, wenn Sie iMovie auf MP4 exportieren möchten, es aber nicht funktioniert? Nun, Sie können sich darum kümmern, wie Sie iMovie auf den MP4 exportieren. In diesem Fall müssten Sie verwenden iMyMac Video Converter. Dies ist ein großartiges Tool, mit dem Sie iMovie Videos mit einfachem Konvertierungsprozess nach MP4 exportieren können.
iMyMac Video Converter ist ein großartiges Tool, das viele Audio- und Videodateien konvertiert. Es ist aufgrund seiner Kerntechnologie sehr schnell. Beispielsweise wird die Hardwarebeschleunigungstechnologie verwendet, um die Verwendung von Grafikkarten zu maximieren. Unterstützte Grafikkarten sind NVENC, AMD, NVIDIA CUDA und Intel HD Graphics.
Das Tolle an iMyMac Video Converter ist, dass Sie damit auch Ihre Videos auf einer Oberfläche bearbeiten können. Sie können also Wasserzeichen, Audioeffekte, Untertitel und mehr hinzufügen. Außerdem können Sie Leerzeichen zuschneiden und Clips ausschneiden, die Sie nicht möchten.
So verwenden Sie iMyMac Video Konverter, wenn beim iMovie MP4 exportieren Probleme auftreten:
Schritt 01. Laden Sie das Tool herunter
Das erste, was Sie tun müssen, um iMovie durch Konvertierung in MP4 zu exportieren, ist iMyMac Video Converter zu laden. Er ist auf iMyMac.de zu finden wenn Sie das Menü Video Konverter oben auswählen.
Sie können entweder die kostenlose Testversion erhalten. Sie können es auch für weitere Funktionen erwerben. Installieren Sie anschließend iMyMac Video Converter auf Ihrem Computer. Nach dem Download und der Installation sollten Sie es auf dem Mac starten.
Schritt 02. Dateien hinzufügen
Der nächste Schritt zum MP4 Konvertieren wenn iMovie MP4 exportieren nicht klappt, ist das Hinzufügen der Datei auf der Oberfläche von iMyMac Video Converter. Dazu müssen Sie auf die Schaltfläche DATEIEN HINZUFÜGEN klicken. Davor steht ein Pluszeichen, also sieht es so aus: + DATEIEN HINZUFÜGEN. Wählen Sie anschließend die Dateien aus, die Sie hinzufügen möchten, und platzieren Sie sie auf der Benutzeroberfläche. Alternativ können Sie die Videos, die Sie für den Export von iMovie in MP4 implementieren möchten, per Drag & Drop verschieben.
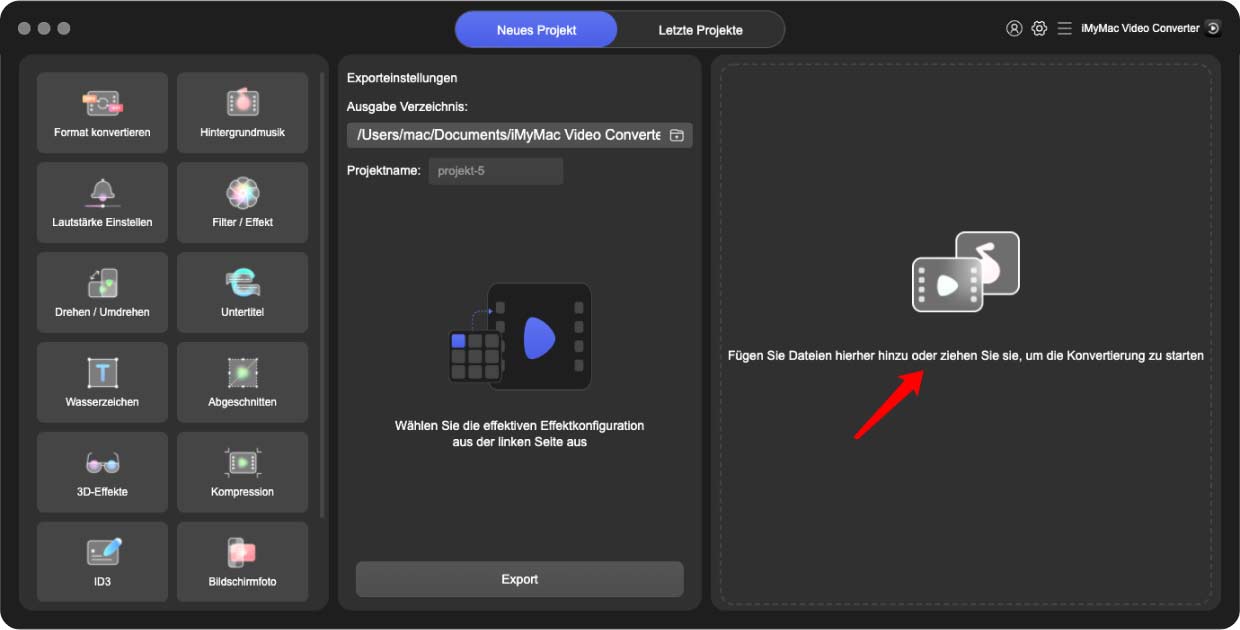
Schritt 03. Einstellungen bearbeiten
Im dritten Schritt müssen Sie die Einstellungen bearbeiten, um die gewünschte Ausgabe zu erhalten. Dazu müssen Sie das Ausgabeformat als MP4 ändern. Auf diese Weise können Sie sich zurechtfinden, wenn Sie iMovie nicht in MP4 exportieren können. Nehmen Sie dann die gewünschten Änderungen vor. Sie können Untertitel oder Wasserzeichen hinzufügen. Sie können das Video auch zuschneiden, zuschneiden, drehen, schneiden und andere Dinge tun.
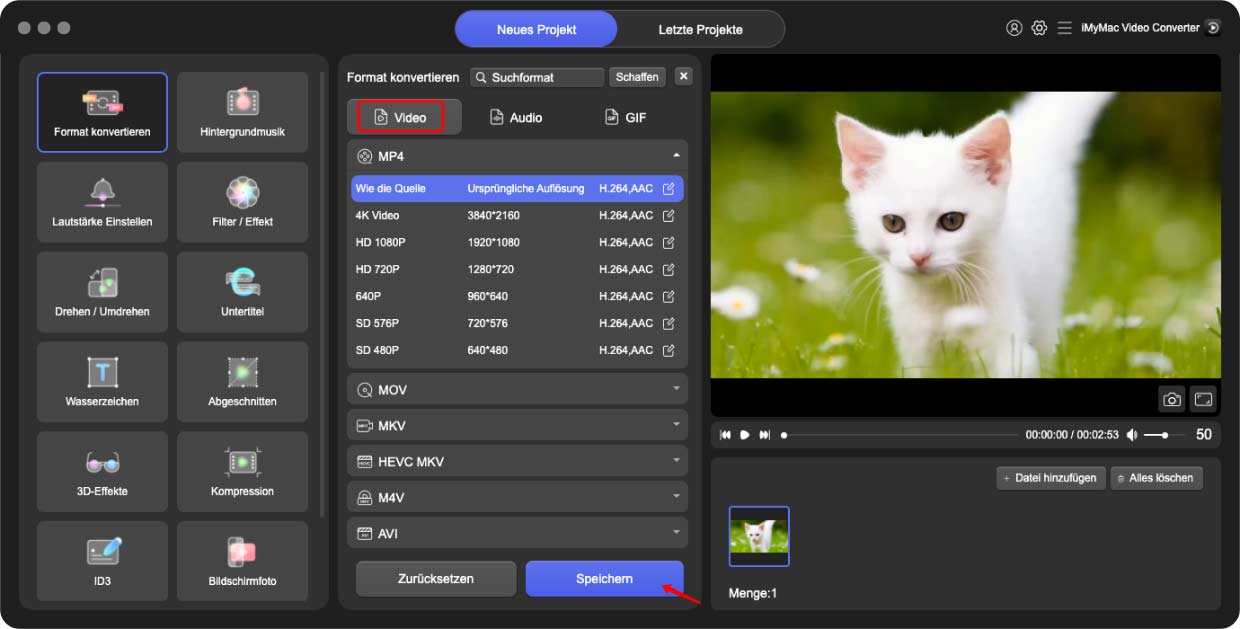
Schritt 04. Wählen Sie Zielordner
Im vierten Schritt wählen Sie den Zielordner aus, in dem die Dateien gespeichert werden sollen. Sie können einfach den Ordner auswählen, den Sie auf Ihrer lokalen Festplatte mögen. Sie können auch Desktop auswählen, um sicherzustellen, dass Sie es leicht finden können.
Schritt 05. Alle konvertieren oder konvertieren
Um das Problem zu beheben, wenn der Vorgang zum Exportieren von iMovie nach MP4 nicht funktioniert, klicken Sie auf die Schaltfläche "Konvertieren" am Rand des Abschnitts für dieses Video. Wenn Sie mehrere Videos exportieren, klicken Sie auf die Option Alle konvertieren. Dies befindet sich unten rechts in der Benutzeroberfläche. Warten Sie, bis der Vorgang abgeschlossen ist. Dies dauert nicht lange.
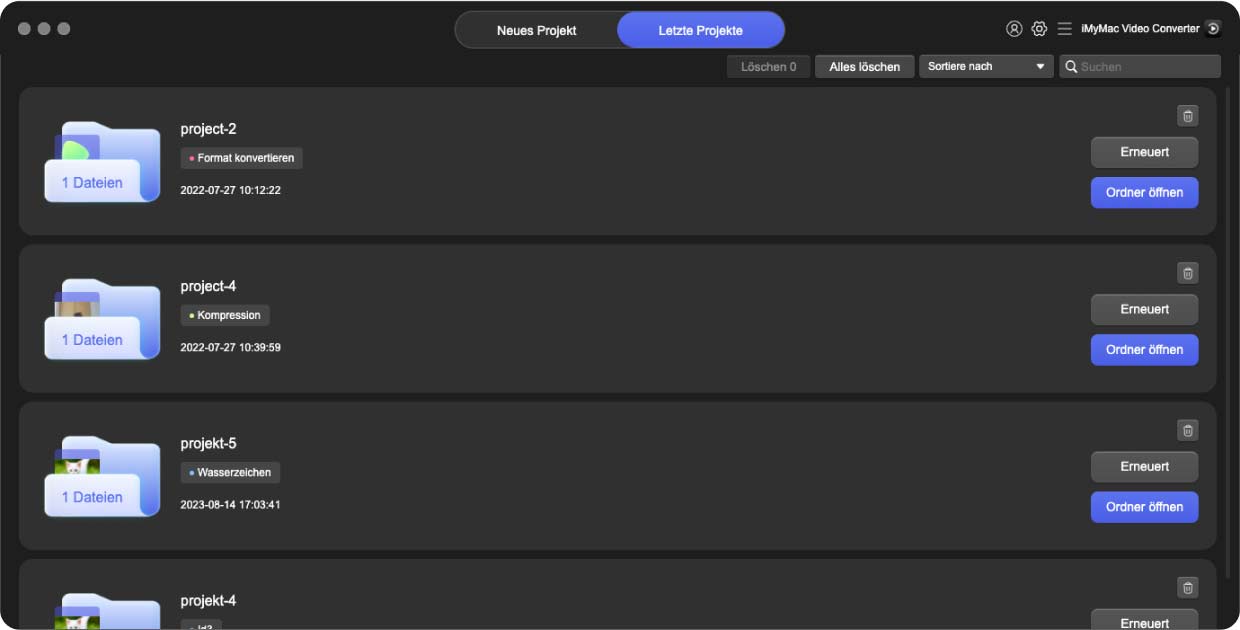
Teil 3. Wie konvertiere ich iMovie unter Windows in MP4?
Wir haben darüber gesprochen, wie iMovie mit QuickTime auf MP4 exportiert werden kann. Wir haben auch darüber gesprochen, wie das Problem behoben werden kann, bei dem iMovie mit iMyMac Video Converter nicht auf den Mac auf dem MP4 exportiert werden kann. Lassen Sie uns nun darüber sprechen, wie Sie iMovie unter Windows in MP4 konvertieren.
Um iMovie MP4 exportieren in Windows ausführen zu können, müssen Sie einen Konverter verwenden. Hierfür können Sie völlig kostenlose Online-Konverter verwenden. Es gibt jedoch Einschränkungen hinsichtlich der Größe des Videos, das Sie konvertieren können. Zu den Online-Tools, die Sie verwenden können, gehören CloudConvert, Zamzar, ConvertFiles und Convertio.
Wir werden uns also nicht im Detail mit jedem Online-Tool befassen. Wir werden jedoch über einige ähnliche Funktionen sprechen. Diese Online-Tools können sowohl auf Mac- als auch auf Windows-Betriebssystemen verwendet werden. Einige von ihnen können sogar in iOS und Android verwendet werden. Sie können in Browsern wie Safari, Opera, Google Chrome und Mozilla Firefox geöffnet werden.
Die meisten dieser Tools verfügen über unterschiedliche Konvertierungsoptionen. Neben der Möglichkeit, iMovie in MP4 zu exportieren, können Dokumente von einem Format in ein anderes konvertiert werden. Diese unterstützen auch Konvertierungen für mehrere Arten von Audio- und Videodateien.
Da sie online sind, können Sie sich Sorgen um Ihre Privatsphäre und Sicherheit machen. Diese Websites versprechen normalerweise, hochgeladene und konvertierte Dateien innerhalb von 24 Stunden (oder einem anderen Zeitraum) zu löschen. Somit gewährleisten sie die Sicherheit Ihrer Daten.
Führen Sie die folgenden Schritte aus, um iMovie unter Windows mit Zamzar nach MP4 zu exportieren:
- Starten Sie Ihren Browser. Das erste, was Sie tun müssen, ist, Ihren Browser auf dem Computer zu starten. Dann öffnen Sie Zamzar.com.
- Dateien hinzufügen. Fügen Sie dann die Videos hinzu, die Sie in iMovie exportieren möchten, in den MP4. Dies kann per Drag & Drop erfolgen. Sie können auch eine URL der Datei eingeben, die Sie konvertieren möchten.
- Konvertierungsoptionen bearbeiten. Bearbeiten Sie als Nächstes die Optionen für die Konvertierung. Stellen Sie sicher, dass Sie MP4 als Ausgabedatei auswählen.
- Klicken Sie dann auf Jetzt konvertieren.
- Warten Sie, bis der Konvertierungsvorgang abgeschlossen ist, und klicken Sie auf Herunterladen. Jetzt haben Sie beschrieben, wie Sie iMovie unter Windows auf MP4 exportieren.
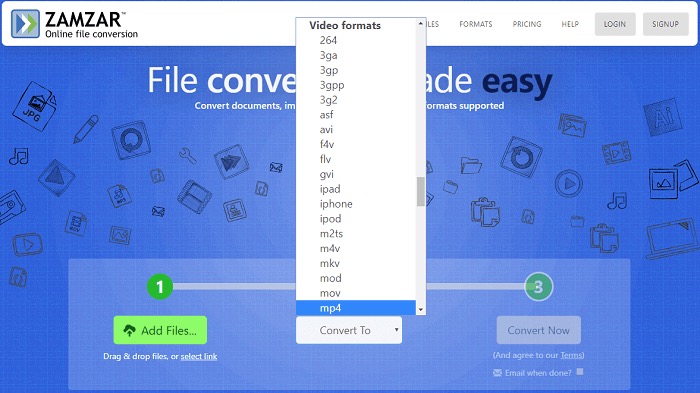
Teil 4. Wie exportiere ich iMovie nach MP4 auf dem iPhone?
Wie exportiere ich iMovie mit dem iPhone auf den MP4? Folgen Sie den unteren Schritten:
- Starten Sie iMovie. Öffnen Sie die iMovie-App auf Ihrem iPhone.
- Projekt hinzufügen. Fügen Sie dann Ihr Projekt hinzu und bearbeiten Sie es. Wenn Sie fertig sind, klicken Sie oben links auf die Schaltfläche Fertig.
- Tippen Sie auf Film. Tippen Sie auf das Video, das Sie exportieren möchten.
- Tippen Sie auf Teilen. Klicken Sie dann auf die Schaltfläche Freigeben und klicken Sie auf Projekt exportieren.
- Drücken Sie Speichern. Drücken Sie nun die Option Zum Speichern in Dateien. Drücken Sie dann auf Mein iPhone.
- Erneut speichern. Tippen Sie nun erneut auf Speichern und dann auf die Schaltfläche X.
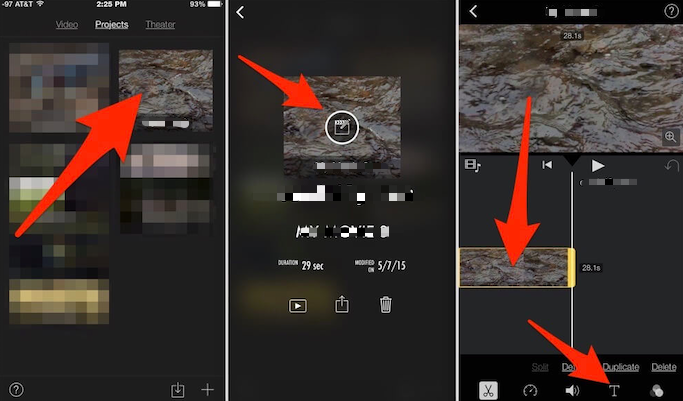
Wir haben Ihnen eine umfassende Anleitung zum iMovie MP4 exportieren gegeben. Dies kann auf dem Mac über iMovie, QuickTime und iMyMac Video Converter erfolgen. Eine andere Möglichkeit, dies zu tun, sind Online-Tools wie Zamzar, Convertio und CloudConvert.
Der beste Weg, um iMovie nach MP4 zu exportieren, insbesondere wenn Sie Probleme mit nativen Apple-Apps haben, ist der iMyMac Video Converter. Dies ist ein großartiges Tool, mit dem Sie verschiedene Dateitypen wie MOV, WMV, MP3, MP4 und mehr konvertieren können. Außerdem hat es auch Bearbeitungswerkzeuge! Der iMyMac Video Converter ist also ein Muss!




