Beim Abspielen von WMV-Dateien können einige Schwierigkeiten auftreten. Für iOS-Benutzer ist die Wiedergabe von WMV auf Apple-Software und -Hardware, einschließlich iTunes, iPhone QuickTime und iMovie, schwierig. Das WMV-Format kann auch für Windows-Benutzer einige technische Herausforderungen mit sich bringen. Sie können Konvertieren Sie WMV in MOV unter Windows um all diesen Ärger zu beenden.
Suchen Sie nach einer schnellen und einfachen Lösung, um WMV in MOV unter Windows und Mac umzuwandeln, damit der Film abgespielt werden kann? Sie können Ihr Smartphone zum Abspielen von MOV-Videos ohne Plugin verwenden. Die Top 5 Videokonverter zum Konvertieren von WMV-Dateien zu MOV sind unten aufgeführt. Wählen Sie eines aus, um Ihr Video ohne Qualitätseinbußen von WMV in MOV zu konvertieren.
Inhalte: Teil 1. Beste Desktop-Tools zum Konvertieren von WMV in MOV unter WindowsTeil 2. Konvertieren Sie WMV in MOV unter Windows mit kostenlosen Online-ProgrammenTeil 3. WMV vs. MOV: Was sind die Unterschiede?Teil 4. Fazit
Teil 1. Beste Desktop-Tools zum Konvertieren von WMV in MOV unter Windows
iMyMac Videokonverter
Der beste WMV-zu-MOV-Konverter ist iMyMac Videokonverter, das Hunderte von Videoformaten für eine einfache Konvertierung unterstützt, wie AVI, MP4, FLV und mehr. Vor der Konvertierung können Sie WMV-Filme auch durch Zuschneiden, Hinzufügen von Wasserzeichen, Ausschneiden, Drehen, Ändern der Untertitel usw. modifizieren. Darüber hinaus ist es möglich, die Größe von Filmen zu reduzieren, sie aus dem Internet herunterzuladen und auf Geräte zu übertragen. Es läuft problemlos auf Mac- und Windows-Systemen, einschließlich Windows 10 und Mojave. Hier sind also die Verfahren zum Konvertieren von WMV in MOV unter Windows:
- Start die Mac- oder Windows-Version des iMyMac Video Converter-Programms auf Ihrem Computer. Einloggen in Ihr Konto, sobald Sie fertig sind.
- Die WMV-Datei wird jedes Mal erfolgreich abgelegt oder in die Systemanzeige gezogen.
- Nach Auswahl von "Format konvertieren", erscheint ein Dropdown-Menü, in dem Sie die Art der Datei angeben können, in die das Original konvertiert werden soll, z. B. MOV.
- Mit der Benutzeroberfläche war das Auffinden von Dateiänderungen noch nie so einfach. Es steht Ihnen frei, die Dateien nach Ihren Wünschen zu ändern.
- By Wählen Sie „Speichern“., alle Ihre Änderungen werden gespeichert.
- Auswählen Klicken Sie in der Symbolleiste auf eine Konvertierungsoption, um den Konvertierungsvorgang zu starten.
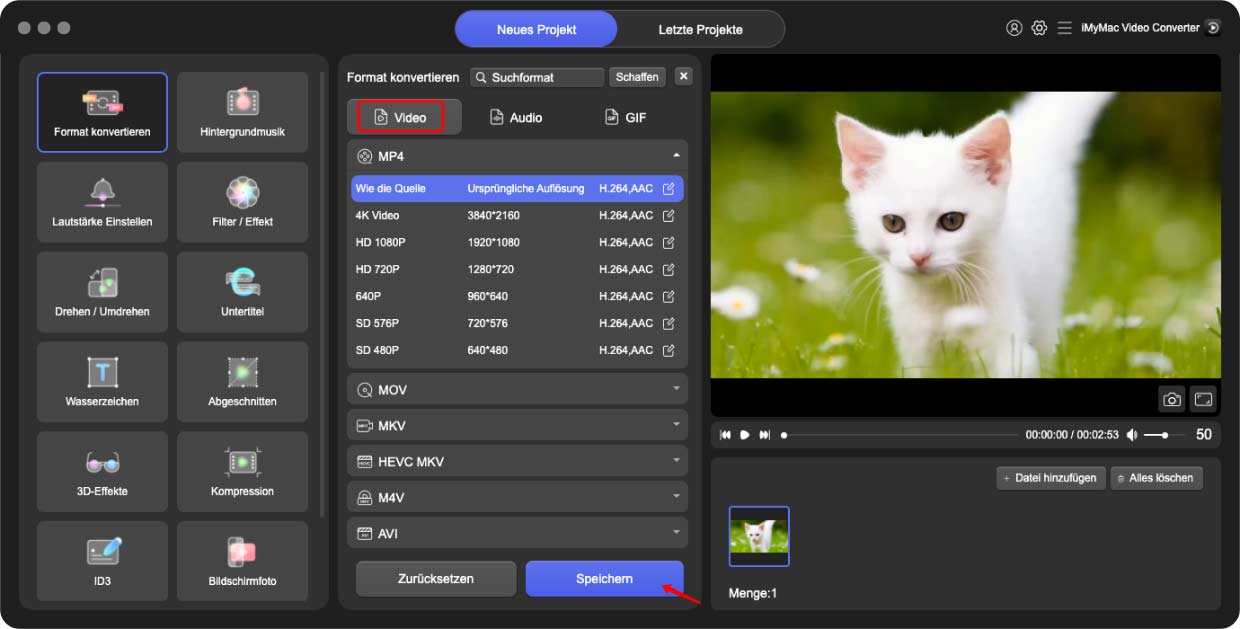
VLC Media Player
Jeder weiß, dass mit VLC alles auf einem PC, Mac und verschiedenen anderen Plattformen abgespielt werden kann. Ohne DRM kann der VLC Player WMV- und MOV-Videodateien lesen und ansehen. Mit der überraschenden Videokonvertierungsfunktion des Players können Sie WMV in MOV unter Windows und Mac, iPad, QuickTime, iPhone und anderer Hardware und Software konvertieren. Es gibt sogar Optionen, die Ihnen dies ermöglichen Ändern Sie die grundlegenden Videoeinstellungen. Hier erfahren Sie, wie Sie WMV-Filme unter Windows (10/11) und Mac mit dem VLC Media Player in MOV konvertieren.
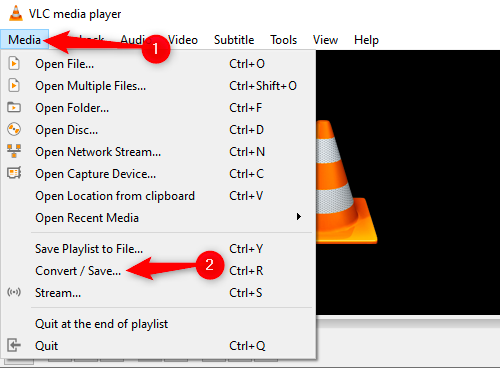
- Navigieren Sie zum Medienmenü im VLC Media Player und wählen zu Konvertieren / Speichern.
- Auswählen Klicken Sie auf die WMV-Datei, die Sie konvertieren möchten Fügen Sie und dann klicken Sie auf Konvertieren/Speichern.
- Um auf das Profilbearbeitungsfenster zuzugreifen, klicken Sie auf Schaltfläche "Einstellungen". Umbenennen das Video im neuen Fenster und wählen MP4/MOV als Exportformat. Drücken Sie Erstellen.
- Um die Konvertierung von WMV in QuickTime (MOV) abzuschließen, klicken Sie auf Start nachdem Sie mit der Option „Durchsuchen“ einen Speicherort ausgewählt haben.
HandBrake
Die Verwendung von HandBrake ist eine der besten kostenlosen Optionen zum Konvertieren von WMV-Dateien. Es gibt Versionen von Handbrake für Mac, Windows und Linux. Obwohl HandBrake vor allem wegen seiner DVD-Ripping-Fähigkeiten bekannt ist, kann es auch zwischen mehreren Medienformaten konvertieren. Erstanwender finden die Benutzeroberfläche möglicherweise etwas beängstigend, aber mit Hilfe des folgenden Tutorials können Sie WMV unter Windows im Handumdrehen kostenlos in MOV konvertieren. Installieren Sie HandBrake auf Ihrem Computer, indem Sie es von der offiziellen Website herunterladen oder Ihre aktuelle Version aktualisieren, bevor Sie fortfahren.

- Führen Sie Handbrake auf Ihrem PC aus und wählen Sie dann Open Source um Ihre WMV-Datei hinzuzufügen.
- Hier, das Dateiziel.
- Auswählen MP4 im Ausgabeeinstellungen Menü, das angezeigt wird. Wenn Sie Ihre Einstellungen weiter anpassen möchten, stehen Ihnen hier viele Auswahlmöglichkeiten zur Verfügung. Verwenden Sie die bereitgestellten Einstellungen, es sei denn, Sie sind von Ihren Fähigkeiten überzeugt.
- Um den Vorgang zu starten, klicken Sie auf Starten Sie die Codierung Symbol oben im Fenster.
Teil 2. Konvertieren Sie WMV in MOV unter Windows mit kostenlosen Online-Programmen
Werkzeug 01. Zamzar.com
Mit Zamzar können Sie WMV-Dateien in jedes gängige Audio- und Videoformat konvertieren. Darüber hinaus bietet es Konvertierungen für Musik, Bilder und Dokumente. Beachten Sie, dass Sie sich für das entsprechende Abonnement anmelden müssen, wenn die Videodatei 50 MB überschreitet. Verwenden Sie Zamzar, um WMV in MOV unter Windows und Mac zu konvertieren, indem Sie diese einfachen Anweisungen befolgen.
- Auswählen die WMV-Dateien auf Ihrem Gerät und wählen "Dateien hinzufügen" um sie nach Zamzar zu importieren.
- Hier Konvertieren zu -Taste, um wählen „MOV“ als gewünschtes Videoformat.
- Wählen "Jetzt konvertieren", um das WMV-Video sofort in das MOV-Format zu konvertieren.
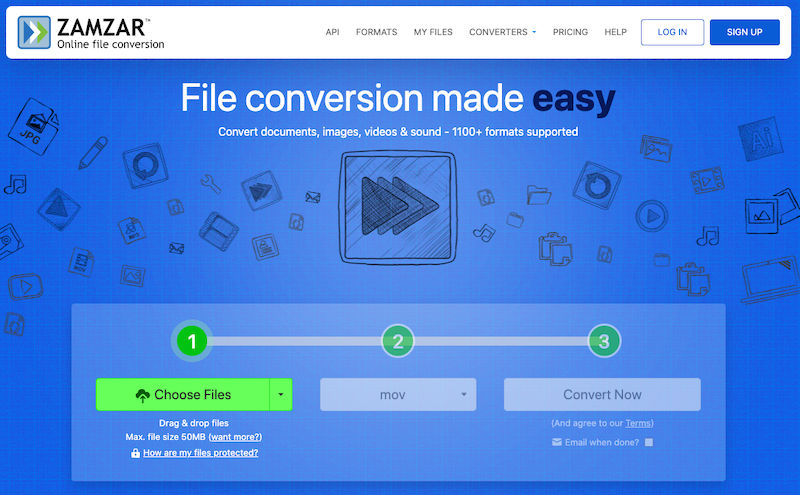
Werkzeug 02. CloudConvert.com
Ein hilfreicher kostenloser Videokonverter ist CloudConvert. Nahezu alle E-Book-, Tabellenkalkulations-, Dokument-, Bild- und Präsentationsformate sowie Audio und Video werden unterstützt. Probieren Sie es aus, wenn Sie WMV unter Windows in MOV konvertieren möchten, ohne zusätzliche Software herunterzuladen. Es handelt sich um einen der kostenlosen Online-WMV-zu-MOV-Konverter, mit dem Sie die Konvertierungseinstellungen anpassen können. Genauer gesagt können Sie das Video schneiden, Untertitel hinzufügen und die Video- und Audioeinstellungen ändern. Allerdings unterliegen Online-Tools bestimmten Einschränkungen, wie z. B. reduzierter Geschwindigkeit, Dateigrößenbeschränkungen, Einschränkungen bei der Stapelkonvertierung usw.
- Starten Sie CloudConvert. wählen eine WVM-Datei mit der Datei Auswählen Klicken Sie auf die Schaltfläche und laden Sie es ins Internet hoch.
- Auswählen Wählen Sie „MOV“ als gewünschten Dateityp aus und klicken Sie dann auf „Konvertieren" um das WMV-Video in MOV zu konvertieren.
- Sie sparen und schauen Sie sich das MOV-Video an, nachdem der Konvertierungsvorgang abgeschlossen ist.
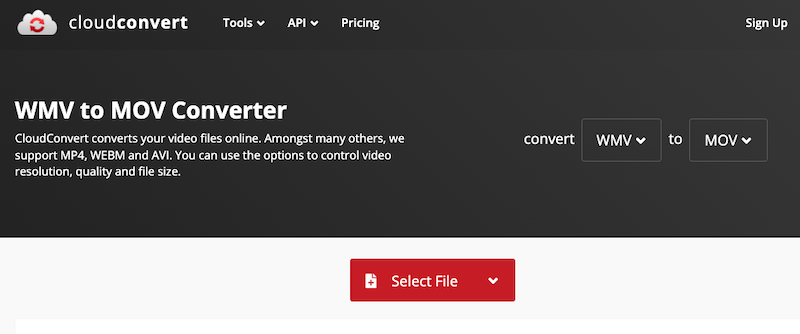
Teil 3. WMV vs. MOV: Was sind die Unterschiede?
Die meisten Windows-Videoplayer können WMV-Dateien öffnen und abspielen. Dazu gehören Filme & TV, KMPlayer, Windows Media Player, VLC, MPlayer usw. Mac-Computer mit VLC für macOS können WMV-Dateien anzeigen und abspielen. Flip4Mac kann als Plugin verwendet werden, um Mac-Benutzern beim Abspielen von WMV-Dateien zu helfen. Eine weitere gute Möglichkeit, WMV-Dateien auf einem Mac abzuspielen und zu bearbeiten, besteht darin, sie in das MOV-Format zu konvertieren. Sie müssen also einen Konverter verwenden, um WMV in MOV unter Windows und Mac zu konvertieren.
Apples QuickTime war das erste Programm, das die MOV-Datei nutzte. Alle Gadgets und Software von Apple können MOV-Videodateien abspielen. Aber Windows und andere Apps wie Windows Movie Maker und Adobe Premiere Pro haben Probleme beim Öffnen von MOV-Dateien. Du brauchst Konvertieren Sie WMV-Videos in andere Versionen das man problemlos nutzen kann. MOV-Filme können von ausgezeichneter Qualität sein, daher kann die Dateigröße einer MOV-Datei groß sein.
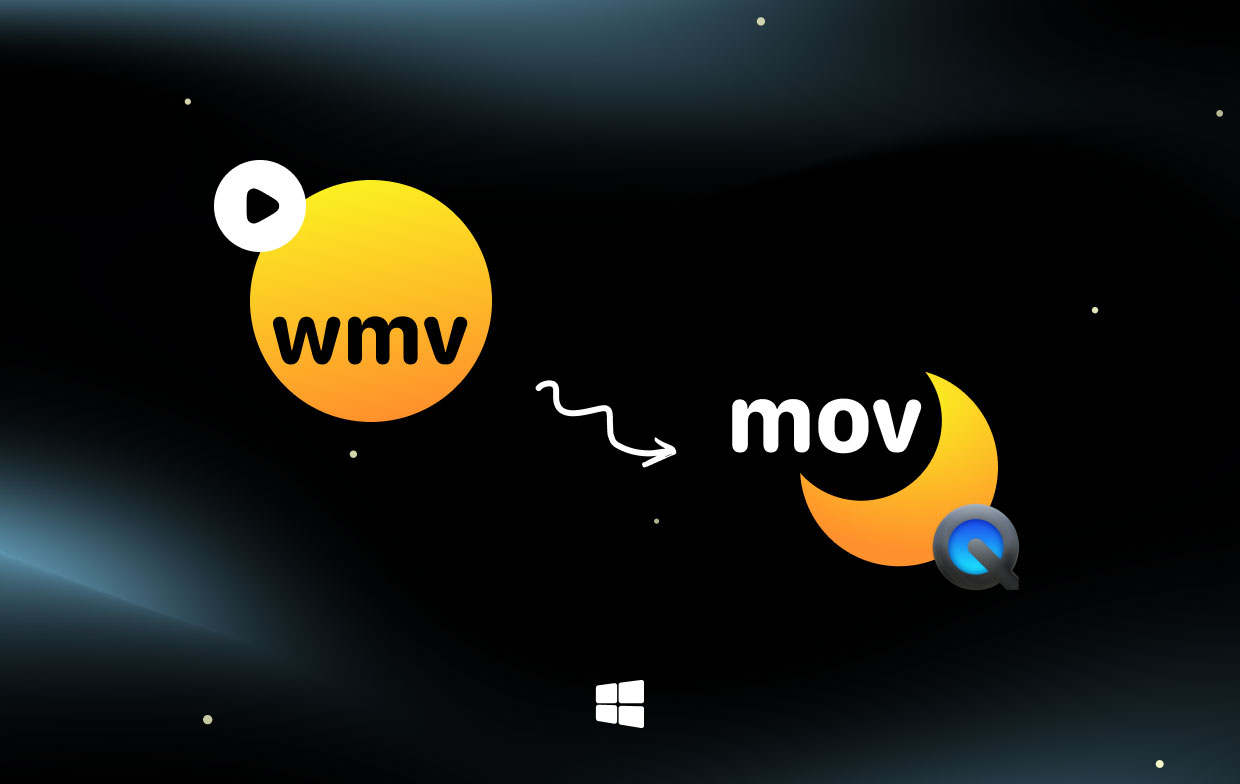
Teil 4. Fazit
In der obigen Anleitung haben wir erläutert, wie das geht Konvertieren Sie WMV in MOV unter Windows und Mac. Beim Transkodieren von Videos steht oft die Qualität des Ergebnisses im Vordergrund. Ab diesem Zeitpunkt empfehlen wir den iMyMac Video Converter, einen seriösen Videokonverter, um die besten MOV-Videos zu erwerben. Im Gegenteil, wir bieten auch andere zugängliche und online verfügbare WMV-zu-MOV-Konvertierungstools an. Wählen Sie nun Ihr bevorzugtes Werkzeug entsprechend den Umständen aus.




