MOV bezieht sich auf ein Videodateiformat, bei dem es sich um einen Multimedia-Container handelt. Es speichert verschiedene Datentypen wie Video, Audio und Untertitel. Auf der anderen Seite, WMV wird mithilfe der Windows Media-Videokomprimierung komprimiert. Es wird normalerweise unter Windows Media Player und VLC Media Player verwendet. Als solches möchten Sie vielleicht MOV in WMV konvertieren leicht. Auf diese Weise können Sie ein universelleres Dateiformat haben. Wenn Sie eine Kopie Ihres Videos in einem anderen Format haben möchten, ist dies ein guter Weg. Auf diese Weise können Sie verschiedene Dateiformate für verschiedene Mediaplayer und Geräte verwenden.
Hier werden wir diskutieren, wie Sie MOV mühelos in WMV konvertieren können. Mit diesen Techniken lernen Sie, sowohl für Anfänger als auch für Fortgeschrittene am besten zu arbeiten. Sie können unseren Schritten ganz einfach folgen, indem Sie einfach unseren Leitfaden lesen. Sobald Sie MOV in WMV konvertieren, kennen Sie andere Möglichkeiten, um auch andere Dateiformate zu konvertieren.
Inhalte: Teil 1. Wie konvertiere ich MOV auf einem Mac in WMV?Teil 2. Wie konvertiere ich MOV in WMV in Windows 10?Teil 3. Wie konvertiere ich MOV kostenlos in WMV Online?Teil 4. Fazit
Teil 1. Wie konvertiere ich MOV auf einem Mac in WMV?
Es gibt verschiedene Möglichkeiten, die Sie implementieren können, um MOV auf Ihrem Mac-Computer in WMV zu konvertieren. Diese Methoden sind zu viele, um sie hier zu diskutieren. Wir geben Ihnen jedoch die besten Möglichkeiten, dies zu tun. Hier wird erläutert, wie Sie MOV mithilfe von VLC Media Player und iMyMac Video Converter in WMV konvertieren. Schau es dir unten an.
Konvertieren Sie MOV in WMV in VLC auf dem Mac
VLC Media Player ist einer der beliebtesten Media Player der Welt. Es können viele Audio-, Video- und sogar Bilddateien ausgeführt werden. Dank seiner Vielseitigkeit können Sie damit sogar ein Dateiformat in ein anderes konvertieren. Hier sind die Schritte, um es für die Konvertierung zu verwenden:
- Öffnen Sie VLC. Als erstes müssen Sie VLC Media Player auf Ihrem Mac-Computer starten.
- Gehen Sie zum Konvertierungs- / Stream-Fenster. In diesem Fall müssen Sie in diesem Schritt auf Datei klicken. Klicken Sie dann auf die Option Konvertieren / Streamen.
- Dateien hinzufügen. Um die MOV-Dateien hinzuzufügen, die Sie konvertieren möchten, müssen Sie die Schaltfläche Medien öffnen aufrufen. Fügen Sie dann die MOV-Dateien hinzu, die Sie konvertieren möchten. Eine andere Möglichkeit, dies zu tun, besteht darin, die MOV-Datei in Richtung VLC zu ziehen und dann dort abzulegen.
- Wählen Sie Ausgabeeinstellungen. Der nächste Schritt besteht darin, auf die Option Profil auswählen zu klicken. Stellen Sie sicher, dass Sie WMV als tatsächliche Ausgabeeinstellungen auswählen.
- Als letztes müssen Sie die Datei konvertieren. Klicken Sie dazu auf die Schaltfläche für Als Datei speichern. Geben Sie den gewünschten Dateinamen ein. Wählen Sie dann den Zielordner aus, in dem die Datei gespeichert werden soll. Klicken Sie danach auf die Option Speichern.
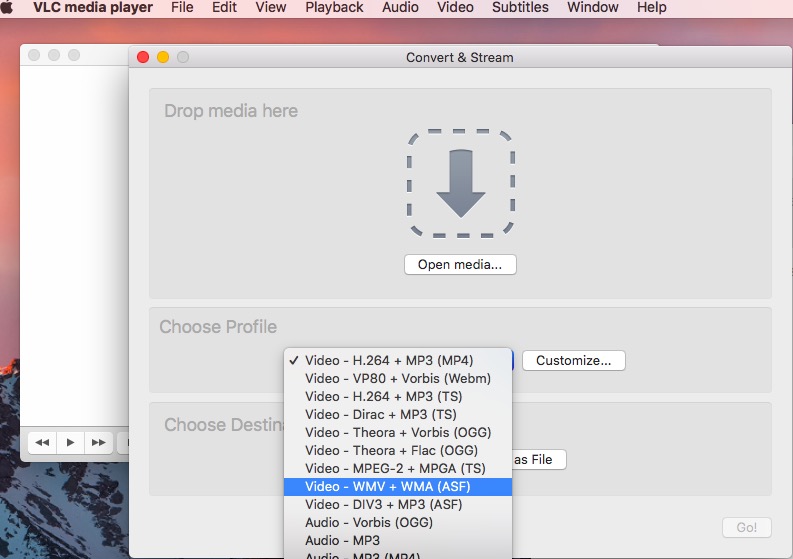
Tip: Sie können VLC auch als Video-Editor verwenden, z rotierende Dateien, Zuschneiden von Dateien oder andere.
Dies ist der Prozess zum Konvertieren von MOV in WMV auf einem Mac. Wir haben begonnen zu zeigen, wie es in VLC Media Player geht. Im Folgenden zeigen wir Ihnen ein effektiveres Tool, mit dem Sie viele Audio- und Videodateien konvertieren können. Dies geschieht durch die Verwendung von iMyMac Video Converter.
iMyMac Video Converter
Dieses Tool ist eine großartige Möglichkeit, MOV einfach in WMV zu konvertieren. Es ist eigentlich ein Audio- und Videokonvertierungswerkzeug, mit dem Sie arbeiten können Transformieren Sie Dateien von einem Format in ein anderes wie MP4. Abgesehen davon kann es verwendet werden, um Ihre Videos mit seinen Funktionen zu verbessern.
Einige der Funktionen zur Videoverbesserung umfassen das Ändern von Sättigung, Farbton und Helligkeit. Sie können auch Wasserzeichen hinzufügen, wenn Sie möchten. Dies schützt Ihre Dateien vor der Verteilung und dem Kopieren durch böswillige Benutzer.
Daher sind hier die Schritte zum Konvertieren von MOV in WMV auf einem Mac:
Schritt 1. Laden Sie das Tool herunter, installieren Sie es und starten Sie es
Als erstes müssen Sie den iMyMac Video Converter von seiner offiziellen Website im Internet herunterladen. Dann müssten Sie den Anweisungen des Installationsprogramms folgen, um das Tool zu installieren. Danach sollten Sie die Anwendung starten.
Schritt 02. Fügen Sie MOV-Dateien hinzu
Der nächste Schritt ist das Hinzufügen der Datei zur Oberfläche von iMyMac Video Converter. Klicken Sie dazu auf die Schaltfläche zum Hinzufügen von Dateien. Dies befindet sich oben rechts auf der Benutzeroberfläche. Suchen Sie dann die MOV-Dateien, die Sie buchstäblich konvertieren möchten, und fügen Sie sie der Liste hinzu.
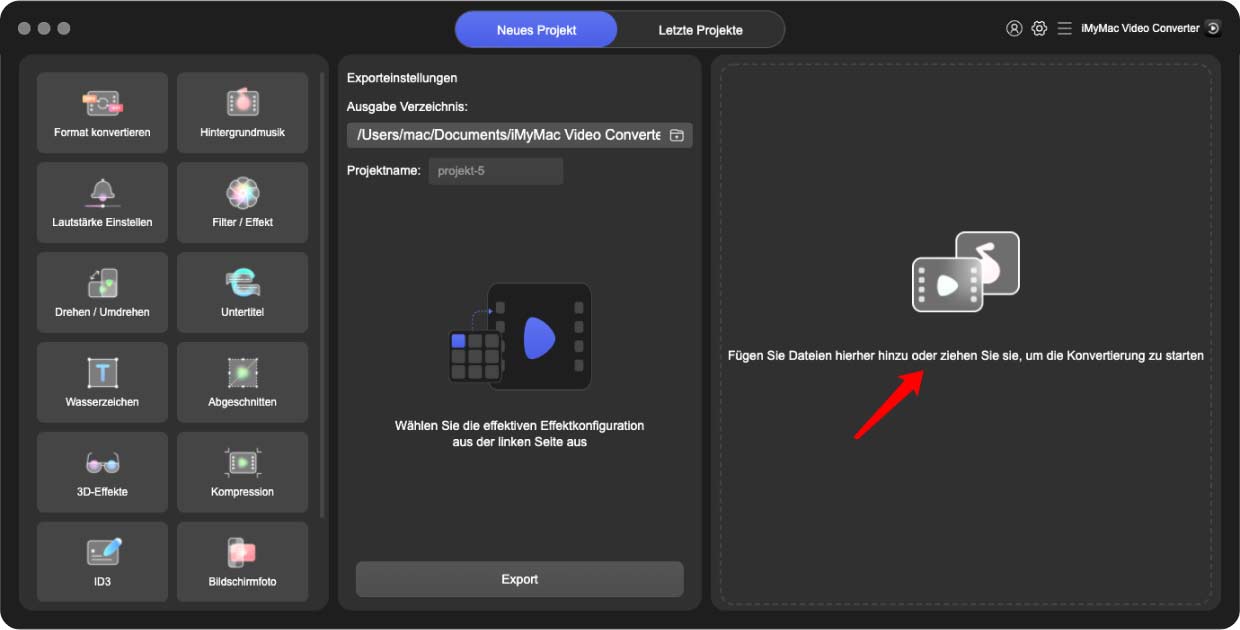
Schritt 03. Ändern Sie die Ausgabeeinstellungen
Der dritte Schritt besteht darin, die Ausgabeeinstellungen des Konvertierungsprozesses zu ändern. Sie sollten es in WMV ändern. Sie können Ihre Videos sogar bearbeiten und verbessern, wenn Sie möchten. Zeigen Sie sie dann in der Vorschau an, um sicherzustellen, dass diese Videos gut aussehen.
Schritt 04. MOV in WMV konvertieren
Der letzte Schritt, um auf die Schaltfläche Konvertieren zu klicken. Dies befindet sich auf der rechten Seite des Videos, das Sie konvertieren möchten. Sie können auch die Schaltfläche Alle konvertieren drücken, wenn Sie mehrere Videos gleichzeitig konvertieren.
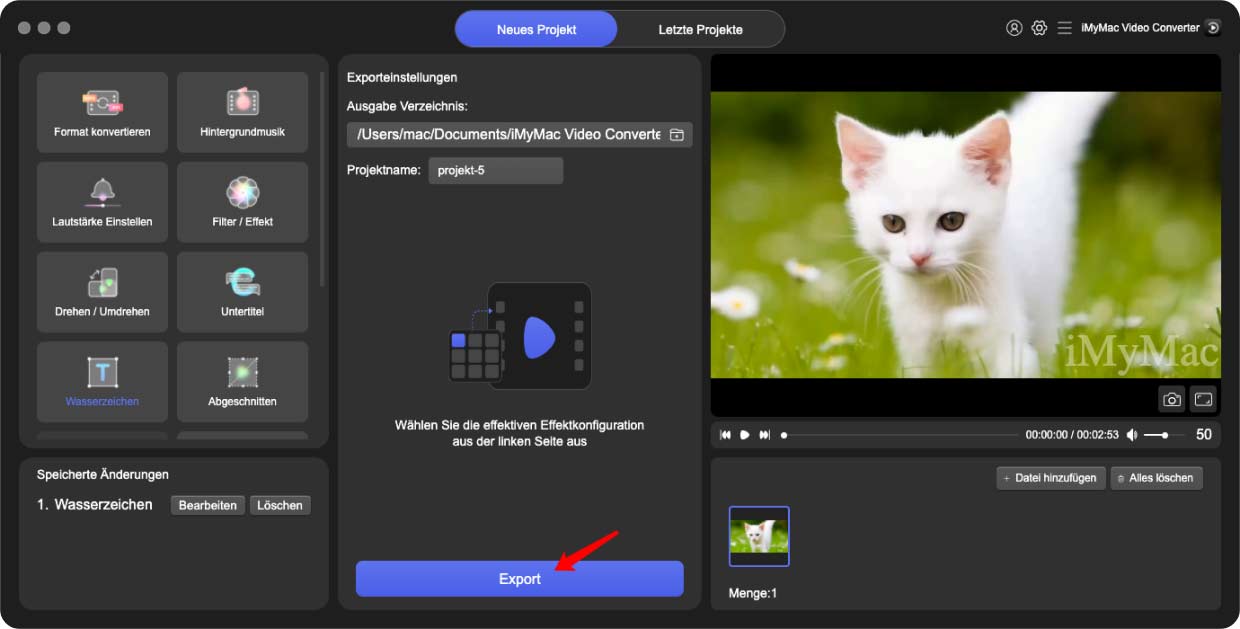
Teil 2. Wie konvertiere ich MOV in WMV in Windows 10?
Hier wird erläutert, wie Sie Ihre MOV-Dateien unter dem Betriebssystem Windows 10 in WMV-Dateien konvertieren. Lassen Sie uns unten darüber sprechen, wie es geht.
Konvertieren Sie MOV in WMV in VLC unter Windows
- Starten Sie den VLC Media Player. Als erstes müssen Sie den VLC Media Player auf Ihrem Windows-PC öffnen. Wenn Sie dort sind, klicken Sie auf das Menü mit der Bezeichnung Medien.
- Gehen Sie zum Abschnitt Konvertieren / Speichern. Der nächste Schritt ist die Option Konvertieren / Speichern. Alternativ können Sie auch STRG + R im Hauptbildschirm von VLC drücken.
- Dateien hinzufügen. Sie können Dateien hinzufügen, indem Sie auf der Benutzeroberfläche auf die Schaltfläche + Hinzufügen klicken. Danach können Sie auf die Schaltfläche Weitere Optionen anzeigen klicken, um zusätzliche Dinge anzuzeigen, die Sie mit der Ausgabedatei implementieren können. Sie können auch auf Untertiteldatei verwenden klicken, um der WMV-Ausgabedatei Untertitel hinzuzufügen.
- Klicken Sie auf Konvertieren. Der nächste Schritt besteht darin, auf die Schaltfläche Konvertieren / Speichern neben der Schaltfläche Abbrechen zu klicken.
- Wählen Sie ein Profil. Als nächstes müssen Sie ein Profil auswählen. In diesem Fall müssen Sie WMV als eigentliche Ausgabedatei auswählen.
- Wählen Sie Ihren Zielordner. Wählen Sie dann den gewünschten Zielordner aus, indem Sie im Abschnitt Zieldatei auf Browser klicken.
- Der letzte Schritt besteht darin, auf Start zu klicken und dann auf den Abschluss des Vorgangs zu warten.
HandBrake
Sie können HandBrake als kostenloses Tool verwenden, um mehrere Dateitypen zu konvertieren. Es ist auf Windows- und Mac-Computern verfügbar. Gehen Sie wie folgt vor, um mit HandBrake MOV in Windows 10 in WMV zu konvertieren:
- Handbremse öffnen. Als erstes müssen Sie HandBrake auf Ihrem Windows-Computer öffnen.
- Wählen Sie Dateien oder Discs. Der nächste Schritt besteht darin, eine Datei oder eine Disc auszuwählen, die Sie konvertieren möchten. Sie können auch auf die Schaltfläche Quelle oben links klicken, um die Videodateien auszuwählen, die Sie mit HandBrake konvertieren möchten. Nachdem Sie auf die Schaltfläche Quelle geklickt haben, sollten Sie auf Datei öffnen klicken. Suchen Sie dann Ihre Datei im System. Wählen Sie die Datei aus und klicken Sie auf die Schaltfläche Öffnen.
- Nehmen Sie Anpassungen an den Ausgabeeinstellungen vor. Die von Ihnen ausgewählte Datei wird im Abschnitt Quelle angezeigt. Anschließend sollten Sie die Ausgabeeinstellungen in WMV ändern. Wählen Sie auch den gewünschten Zielordner aus, indem Sie auf die Schaltfläche Durchsuchen klicken.
- Der nächste Schritt besteht darin, zu überprüfen, ob die Einstellungen korrekt sind. Klicken Sie dann auf die Schaltfläche Start. Warten Sie, bis der Vorgang abgeschlossen ist. Anschließend finden Sie die neu konvertierte Datei in dem zuvor ausgewählten Zielordner.
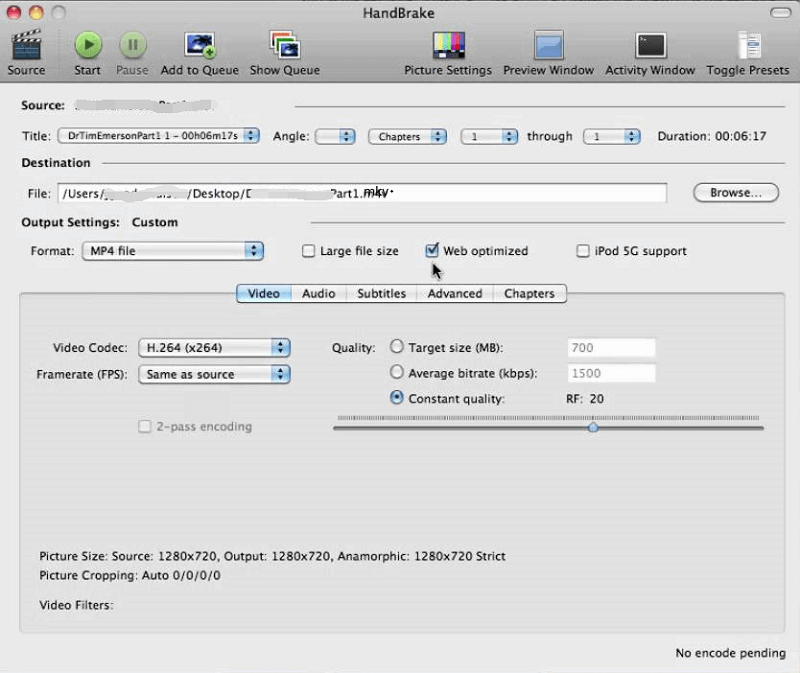
Teil 3. Wie konvertiere ich MOV kostenlos in WMV Online?
Es gibt auch Online-Tools, mit denen Sie MOV kostenlos in WMV konvertieren können. Diese Tools werden normalerweise verwendet, um viele verschiedene Dateitypen wie Bilder, Dokumente, Videos und Audiodateien zu konvertieren. Überprüfen Sie sie unten.
1. Zamzar
Zamzar ist ein Online-Tool und das Unternehmen hat seinen Sitz in England. Es wird verwendet, um verschiedene Dateitypen zu konvertieren, darunter Bilder, Audiodateien, Videos und Dokumente. Das Tool gibt es seit 2006 und es gibt viele zufriedene Benutzer.
Hier sind die Schritte, um mit Zamzar MOV in WMV zu konvertieren:
- Gehen Sie zur Site. Der erste Schritt besteht darin, die Site in Ihrem Browser zu öffnen.
- Dateien hinzufügen. Anschließend sollten Sie Dateien hinzufügen, indem Sie im mittleren Bereich der Website auf die Schaltfläche Dateien hinzufügen klicken. Sie können Dateien auch per Drag & Drop verschieben, wenn Sie möchten.
- Wählen Sie Ausgabeformat. Als nächstes müssen Sie das Ausgabeformat auswählen, indem Sie auf „Konvertieren in“ klicken. Wählen Sie danach WMV als eigentliche Ausgabedatei.
- Dann müssten Sie auf Jetzt konvertieren klicken, um den Konvertierungsprozess zu starten. Dies bedeutet, dass Sie auch deren Bedingungen zustimmen.
- Warten Sie auf die Konvertierung. Warten Sie, bis der Konvertierungsprozess abgeschlossen ist. Dies wird in einer rechteckigen Leiste angezeigt, die geladen wird.
- Der letzte Schritt, den Sie implementieren müssen, besteht darin, auf die Schaltfläche Herunterladen zu klicken, um die Datei abzurufen.
2. CloudConvert
CloudConvert ähnelt Zamzar. Es hat eine ordentliche Oberfläche und gibt es schon seit Jahren. Es kann verwendet werden, um verschiedene Dateitypen einschließlich Bilder, Audiodateien und Videos zu konvertieren. Darüber hinaus sieht es sehr professionell und praktisch aus.
Hier sind die Schritte zur Verwendung von CloudConvert, um MOV in WMV zu konvertieren:
- Starten Sie die Site. Sie können die Site von CloudConvert in Ihrem Browser starten. Möglicherweise möchten Sie speziell die Unterseite aufrufen, auf der MOV in eine WMV-Datei konvertiert wird.
- Dateien hinzufügen. Als nächstes müssen Sie Dateien hinzufügen, indem Sie auf die Schaltfläche Datei auswählen klicken.
- Wählen Sie Ausgabeeinstellungen. Sie können auf die Option für das Dropdown-Menü Konvertieren in klicken, um WMV als gewünschtes Ausgabeformat auszuwählen. Dann müssten Sie auf das Werkzeugsymbol klicken, um andere Einstellungen zu ändern, die Ihnen gefallen könnten.
- Der nächste Schritt besteht darin, anschließend auf die Schaltfläche Konvertieren zu klicken. Ein optionaler Schritt wäre das Hinzufügen weiterer Dateien, wenn Sie möchten.
- Warten Sie, bis der Konvertierungsprozess abgeschlossen ist.
- Der letzte Schritt ist das Herunterladen der konvertierten Datei.
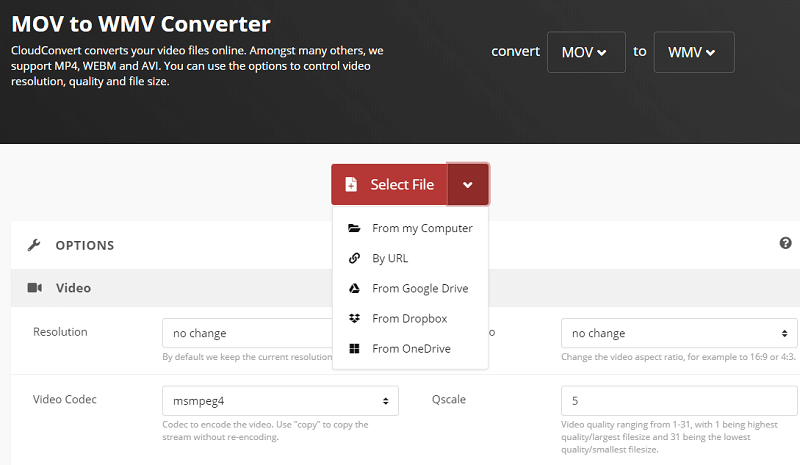
3. Convertio
Convertio ist ein Tool zum Konvertieren von MOV in WMV. Es kann auch viele Dateitypen konvertieren. Die Oberfläche sieht sehr gut aus. Darüber hinaus funktioniert das Tool fast immer. Sie müssen keine Software herunterladen und nicht installieren, damit sie funktioniert.
Hier sind die Schritte zum Konvertieren von MOV in WMV:
- Gehen Sie zur Site. Das erste, was Sie tun müssen, ist, auf die Website von Convertio zu gehen. Möglicherweise möchten Sie speziell die Seite MOV to WMV besuchen.
- Dateien hinzufügen. Fügen Sie als Nächstes die Dateien hinzu, die Sie konvertieren möchten. Klicken Sie dazu auf Dateien auswählen. Sie können auch Dropbox-, Google Drive- und URLs hinzufügen.
- Wählen Sie Ausgabeeinstellungen. Als nächstes müssen Sie die Ausgabeeinstellungen auswählen. Sie können auch andere Einstellungen ändern.
- Der nächste Schritt ist das Klicken auf die Schaltfläche Konvertieren.
- Warten Sie, bis der Vorgang abgeschlossen ist. Warten Sie, bis der Konvertierungsvorgang abgeschlossen ist.
- Klicken Sie auf die Schaltfläche Herunterladen, um den Vorgang abzuschließen.
Teil 4. Fazit
Hier haben wir Ihnen die Möglichkeiten gegeben, MOV in WMV umzuwandeln. Wir haben Ihnen beigebracht, wie Sie es über Windows 10 und über Mac-Computer konvertieren. Wir haben Ihnen auch erklärt, wie Sie mit VLC Media Player und Handbremse konvertieren.
Das Beste, was Sie implementieren können, ist die Verwendung von iMyMac Video Converter. Dies ist ein großartiges Tool, mit dem Sie viele Mediendateien in andere Formate konvertieren können. Darüber hinaus können Sie Ihre Videodateien bearbeiten und verbessern. Es kann verwendet werden, um Sättigung, Helligkeit und Farbton anzupassen. Außerdem können Sie damit Wasserzeichen hinzufügen, um Ihre Dateien zu schützen.
Wenn Sie MOV in WMV konvertieren möchten, sollten Sie iMyMac Video Converter von der offiziellen Website im Internet herunterladen. Holen Sie sich jetzt iMyMac Video Converter!




