Kann ich auf dem Mac oder unter Windows 10 MOV in MP4 umwandeln? Es ist möglich, dass Sie irgendwann eine Datei mit einem Format in ein anderes konvertieren müssen. Dafür gibt es eine Vielzahl von Ursachen, von denen die häufigste das Fehlen eines Videoplayers ist, der die Datei in dem von Ihnen verwendeten Format anzeigen kann.
Ebenso kann der Wunsch, Ihren Film auf zahlreichen Geräten anzusehen, was nicht möglich wäre, bis der Film auf ein geeignetes Format umgestellt wird, wie z. B. mit einem Microsoft Video Converter unter Windows 10, ein vernünftiger Grund sein.
Um mehr darüber zu erfahren, wie die Konvertierung durchgeführt wird, lesen Sie die folgenden Teile, um mehr über die zu erfahren Konvertierungswerkzeuge Sie können verwenden.
Inhalte: Teil 1. Kann ich unter Windows 10 MOV in MP4 umwandeln?Teil 2. Der beste MOV zu MP4 Konverter für PC Windows/MacTeil 3. Wie kann ich unter Windows 10 MOV in MP4 umwandeln (Online/Kostenlos)?
Teil 1. Kann ich unter Windows 10 MOV in MP4 umwandeln?
Unter Windows 10 ist der Standard-Videoplayer normalerweise das Programm „Filme & TV“. Benutzer konnten über diese App sogar problemlos auf ihre Videobibliothek zugreifen. Meist DRM-freie Videos werden von dieser Software unterstützt.
Dieses Programm unterstützt auch eine Vielzahl von Videoformaten, z.B. MP4, M4V, AVI, ASF und MOV sowie WMV. Das Windows Media Player und VLC-Player, andererseits sind zwei visuelle Player, die am besten mit Windows 10 funktionieren.
Und bevor wir lernen, wie wir unter Windows 10 oder auf dem Mac MOV in MP4 umwandeln können, lassen wir uns mehr über diese 2 Formate erfahren.
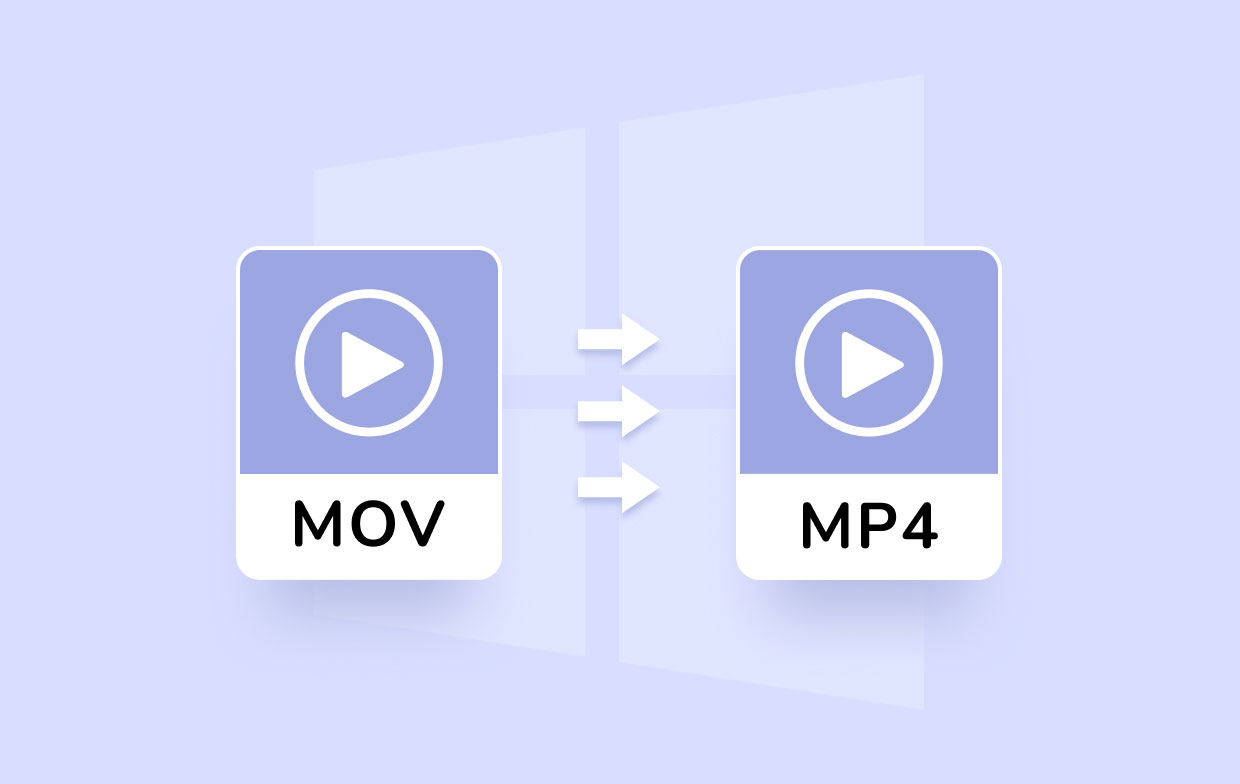
Der MPEG-4 Codec wird verwendet, um MP4 und MOV zu codieren. Auf der Grundlage von MOV wurde MP4 erstellt. Diese beiden Dateiformate sind jedoch nicht ganz gleich. MOV ist eine dateityperweiterte Version der Datei im QuickTime-Multimediaformat. Es erleichtert das Mischen verschiedener Arten von Multimedia-Material (Audio, Text und Video).
Mittlerweile ist MP4 ein Containerformat, das Daten wie Audio, Untertitel und Video speichert. Dieses Containerformat wird von Shops wie iTunes verwendet und wird auch von PlayStation (PSP) und iPod verwendet. Es kann zu einem Format werden, das jeder verwenden kann.
Welches ist besser? Wir wissen, dass wir unter Windows 10 MOV Datei in MP4 konvertieren können. Warum wir Wählen Sie MP4 als Ausgabeformat?
MOV ist die bevorzugte Option, wenn Sie ein Apple-Mediengerät oder einen Mac-Computer verwenden. Und MP4 ist das ideale Datenformat für das Video, wenn Sie andere Nicht-Apple-Mediaplayer oder einen Windows-Computer verwenden. MOV-Dateien werden von Postproduktionsprogrammen oder mehreren Playern nicht unterstützt, daher müssen sie in ein neues Format konvertiert werden, um geeignet zu sein.
Aus diesem Grund wird MP4 verwendet, da es weit verbreitet ist und mit praktisch allen Mediaplayern auf fast allen Geräten funktioniert. Um erfolgreich unter Windows 10 oder auf dem Mac MOV in MP4 umwandeln zu können, lesen Sie die folgenden Teile weiter unten.
Teil 2. Der beste MOV zu MP4 Konverter für PC Windows/Mac
Eine Möglichkeit, wie Sie unter Windows 10 oder auf dem Mac MOV in MP4 umwandeln können, ist die Verwendung von iMyMac Video Converter.
Diese Anwendung wird verwendet, um Video oder Audio in jedes bevorzugte Dateiformat wie MP3, 3GP, AVI, AAC, M4V, MKV, WAV, FLAC, WMA, OGG usw. zu konvertieren Es ist nicht so schwer, wenn Sie diese App verwenden, um MOV in MP4 oder andere Formate zu konvertieren wie GIF. Und Sie benötigen nur wenig Zeit, um die Konvertierung abzuschließen, sodass die Verwendung für die meisten Benutzer bequem ist.
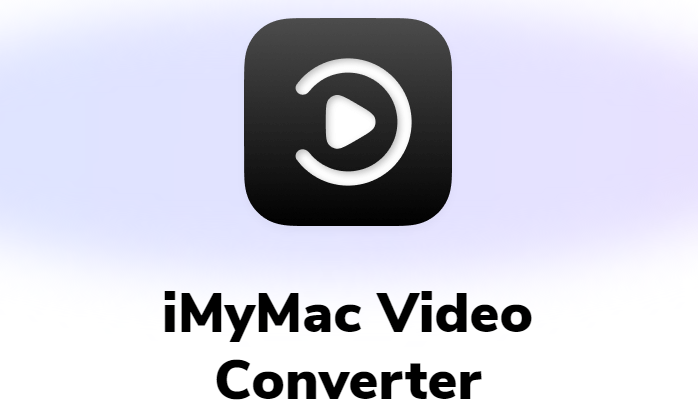
Es hat eine Mac Version und eine PC Windows Version, damit Sie unter Windows 10 oder auf dem Mac von MOV in MP4 umwandeln können.
Um zu erfahren, wie Sie mit diesem besten Konverter MOV in MP4 umwandeln Mac oder unter Windows 10 können, gehen Sie folgendermaßen vor:
- Um mit der Konvertierung zu beginnen, ziehen Sie MOV-Dateien auf den Hauptbildschirm oder laden Sie Video oder Audio vom rechten Ende des Hauptbildschirms hoch. Sie können mehrere Filme und Audios gleichzeitig hinzufügen.
- Klicken Sie auf „Convert Format“ in der oberen linken Ecke. Gehen Sie dann zum mittleren Abschnitt, um ein Ausgabeformat auszuwählen; Sie werden drei Optionen bemerken: Audio, GIF und Video. Klicken Sie auf das Abwärtspfeilsymbol, um die optionalen Auflösungen anzuzeigen.
- Bevor Sie unter Windows 10 MOV Datei in MP4 umwandeln, haben Sie auch die Möglichkeit, Ihre Videos zu bearbeiten und schneiden, Und Sie können unter zahlreichen Effekte auf der linken Seite wählen, wenn Sie einige Änderungen an den Videodateien hinzufügen möchten.
- Wenn Sie alle Parameter ausgefüllt haben, klicken Sie auf „Export“ Schaltfläche am unteren Rand des mittleren Teils, um mit der Konvertierung zu beginnen.
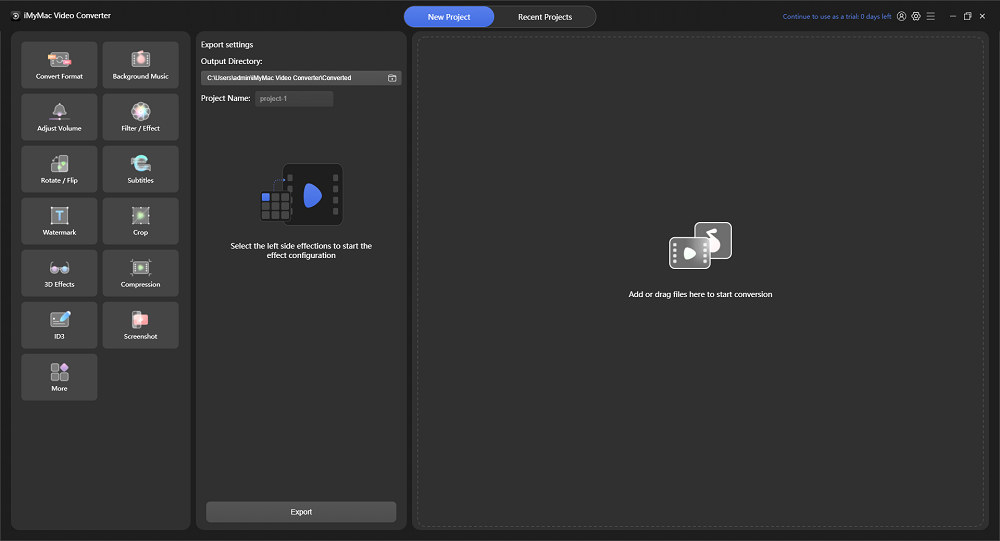
Sie können jetzt unter Windows 10 erfolgreich MOV in MP4 umwandeln und sich die konvertierten Dateien ansehen. Die Konvertierung ist verlustfrei, was bedeutet, dass die Qualität Ihrer Audio- und Videodaten erhalten bleibt.
Teil 3. Wie kann ich unter Windows 10 MOV in MP4 umwandeln (Online/Kostenlos)?
Um effizient MOV in MP4 umwandeln zu können, Sie müssen die folgenden zwei Online-/kostenlosen Optionen kennen:
#1. Sie können mit dem VLC Media Player (kostenlos) MOV in MP4 umwandeln
VLC Media Player ist ein kostenloser Open-Source-Videoplayer und -Editor zugleich. Benutzer können dieses Programm verwenden, um Videos zwischen gängigen Formaten wie MP4 in MOV zu konvertieren und Videos in verschiedenen Formaten anzusehen. Dieses Programm ist sowohl kostenlos als auch einfach zu bedienen und macht die Konvertierung von MOV in MP4 zum Kinderspiel.
- Um MOV in MP4 unter Windows 10 zu konvertieren, laden und installieren Sie VLC und starten Sie es dann auf dem PC.
- Laden Sie die MOV-Datei über die Schaltfläche Hinzufügen oder per Drag & Drop hoch. Danach können Sie auf das Konvertieren-Fenster zugreifen, indem Sie auf klicken Konvertieren / Speichern
- Sie haben die Möglichkeit, die Parameter nach Auswahl des Zielformats Video - H.265 + (MP3) MP4 vorzunehmen. Die konvertierten Dateien können dann durch Durchsuchen des Zielverzeichnisses gespeichert werden. Konvertieren Sie zuletzt mit VLC in MP4, indem Sie auf die Schaltfläche Start klicken.
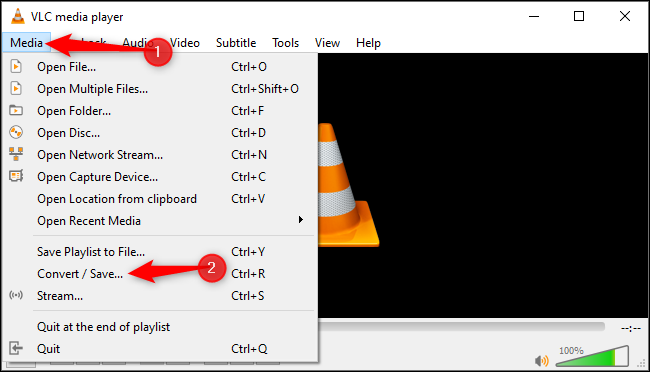
#2. Sie können mit iMyMac Online Video Converter (online, kostenlos) MOV in MP4 umwandeln
Mit dieser Software können Sie ohne Qualitätseinbußen MOV in MP4 umwandeln Mac / Windows, und Sie müssen nur ein paar Minuten warten. iMyMac Online Video Converter bietet Ihnen einen kostenlosen Service, um die Dateien in jedes bevorzugte oder gewünschte Format konvertieren zu können. Die Schritte sind sehr einfach.
- Laden Sie die Dateien hoch, die Sie konvertieren möchten.
- Wählen Sie das bevorzugte Format, in das Ihre Datei konvertiert werden soll.
- Klicken Sie auf „Konverter starten“, um mit der Konvertierung zu beginnen.
- Laden Sie die konvertierte Datei herunter.
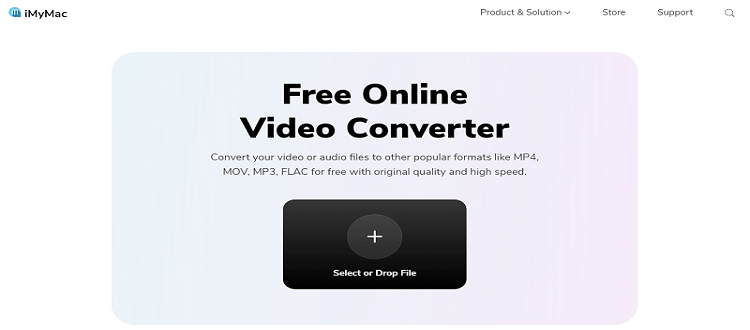
Fazit
Zusammenfassend haben wir einige Methoden vorgeschlagen, wie Sie mit dem iMyMac Video Converter oder dem VLC Media Player unter Windows 10 oder auf dem Mac MOV in MP4 umwandeln können.
Sie können die Methode auswählen, die Ihren Erwartungen am besten entspricht.




