Die meisten GIFs sind wirklich lustig. Es ist jedoch nicht zu leugnen, dass sie eine starke Botschaft weitergeben können. In nur wenigen Sekunden sind Sie entweder unterhalten oder informiert.
Wenn Sie Inhaber einer Website sind, werden Sie die Auswirkungen von GIFs auf Ihre Leser zu schätzen wissen. Sie müssen jedoch kein Websitebesitzer sein, um dieses animierte Dateiformat zu schätzen. Jeder, der gerne Inhalte online veröffentlicht, kann problemlos GIFs verwenden.
Die Frage ist, ist es möglich zu konvertieren AVI zu GIFWissen Sie, dass Ersteres ein exklusives Microsoft-Dateiformat ist? Die Antwort auf diese Frage lautet ja.
Lesen Sie weiter, um mehr über diese beiden Dateien zu erfahren. Sie erfahren auch, wie Sie AVI in GIF konvertieren.
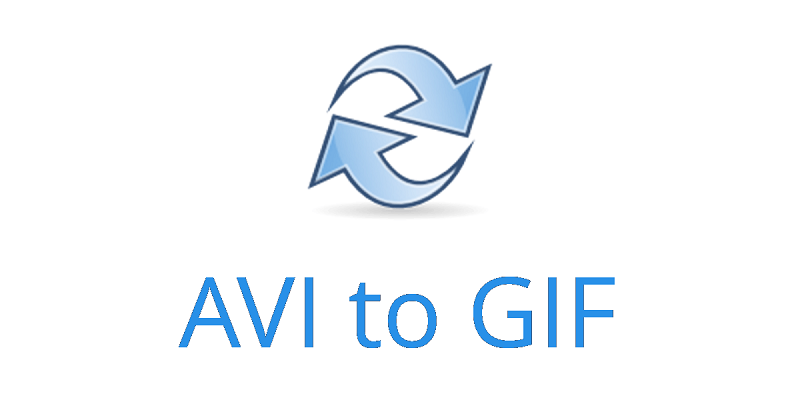
Inhalte: Teil 1. AVI und GIF - Ein ÜberblickTeil 2. Wie konvertiere ich AVI in GIF Offline?Teil 3. Wie konvertiere ich AVI zu GIF Online?Teil 4. Fazit
Teil 1. AVI und GIF - Ein Überblick
Bevor Sie lernen, wie man AVI in GIF konvertiert, sollten Sie zuerst diese beiden Dateien kennenlernen.
Was ist AVI?
Das Filmdateiformat von Microsoft. AVI steht für Audio Video Interleave. Dieses Multimedia-Container-Format wurde bereits 1992 von Microsoft eingeführt. Audi- und Videodaten in AVI-Dateien sind für die Audio- und Videowiedergabe synchron.
Wenn Sie einen Mac verwenden, fragen Sie sich möglicherweise, ob Sie AVI darauf abspielen können. Nun, Sie können, solange Sie es konvertieren. Lesen Sie weiter, denn auch hier erfahren Sie, wie das geht.
Was ist GIF?
GIF steht für Graphics Interchange Format. Dies ist natürlich allgemein als GIF bekannt. Dieses spezielle Dateiformat verwendet verlustfreie Komprimierung und ist daher ideal für einfachere Bilder.
Gifs sind saubere und einfache Designs. Sie variieren ebenfalls, da sie animiert werden können und mehrere Bilder schnell hintereinander anzeigen. Das Gute an GIFs ist, dass sie auf jedem Gerät abgespielt werden können.
Teil 2. Wie konvertiere ich AVI in GIF Offline?
Jetzt, da Sie sich mit AVI- und GIF-Dateien auskennen, können Sie sie auch auf Ihrem Mac problemlos verwenden. Sehen Sie sich unten die Optionen an, wie Sie AVI auf Ihrem Mac in GIF konvertieren können.
Tipps: Wenn Sie Mp4-Dateien haben und diese in GIF umwandeln möchten, um sie mit Ihren Freunden zu teilen, können Sie dieser Anleitung folgen, um zu lernen wie man Mp4-Datei in Gif konvertiert.
Konvertieren Sie AVI in GIF mit iMyMac Video Converter
Der iMyMac Video Converter ist ein vielseitiges und leistungsstarkes Werkzeug. Sie können damit eine AVI-Datei für die Wiedergabe auf Ihrem Mac konvertieren. Gleichzeitig können Sie damit eine AVI-Datei direkt in eine GIF-Datei konvertieren.
Daher können Sie das Video direkt im Programm abspielen und ansehen, wenn Sie es direkt in GIF konvertieren möchten.
Mit seinen Bearbeitungsfunktionen werden Sie in der Lage sein Bearbeiten Sie das MP4-Video Dateien, wie Sie möchten, z. B. das Video ausschneiden oder zuschneiden. Sie können auch andere Effekte hinzufügen, wenn Sie möchten. Der iMyMac Video Converter verfügt über zahlreiche Bearbeitungswerkzeuge.
Sehen Sie sich die Schritte zum Konvertieren Ihrer AVI-Datei in GIF auf Ihrem Mac an.
- Laden Sie den iMyMac Video Converter herunter
- AVI-Dateien hinzufügen
- Wählen Sie Dateiformat
- Video bearbeiten und konvertieren
Schauen Sie sich die unten aufgeführten detaillierteren Schritte an. Die detaillierten Schritte geben Ihnen ein besseres Verständnis für die Verwendung des iMyMac Video Converter.
Schritt 1. Laden Sie den iMyMac Video Converter herunter
Klicken Sie auf diesen Link um auf den iMyMac Video Converter zuzugreifen. Zum Herunterladen des Programms werden zwei Optionen angezeigt. Sie können entweder auf den kostenlosen Download oder auf Jetzt kaufen klicken. Wählen Sie, welche Registerkarte zu Ihnen passt. Da die iMyMac-Website sicher ist, können Sie sicher sein, dass Ihre persönlichen Daten sicher sind.Dies ist ein Absatz
Schritt 2. Fügen Sie AVI-Dateien hinzu
Wenn Sie Ihr AVI zuerst für die Wiedergabe auf Ihrem Mac konvertieren möchten, können Sie dies mit dem iMyMac tun. Wenn Sie Ihre AVI-Datei jedoch direkt in GIF konvertieren möchten, können Sie sie einfach sofort zum Programm hinzufügen.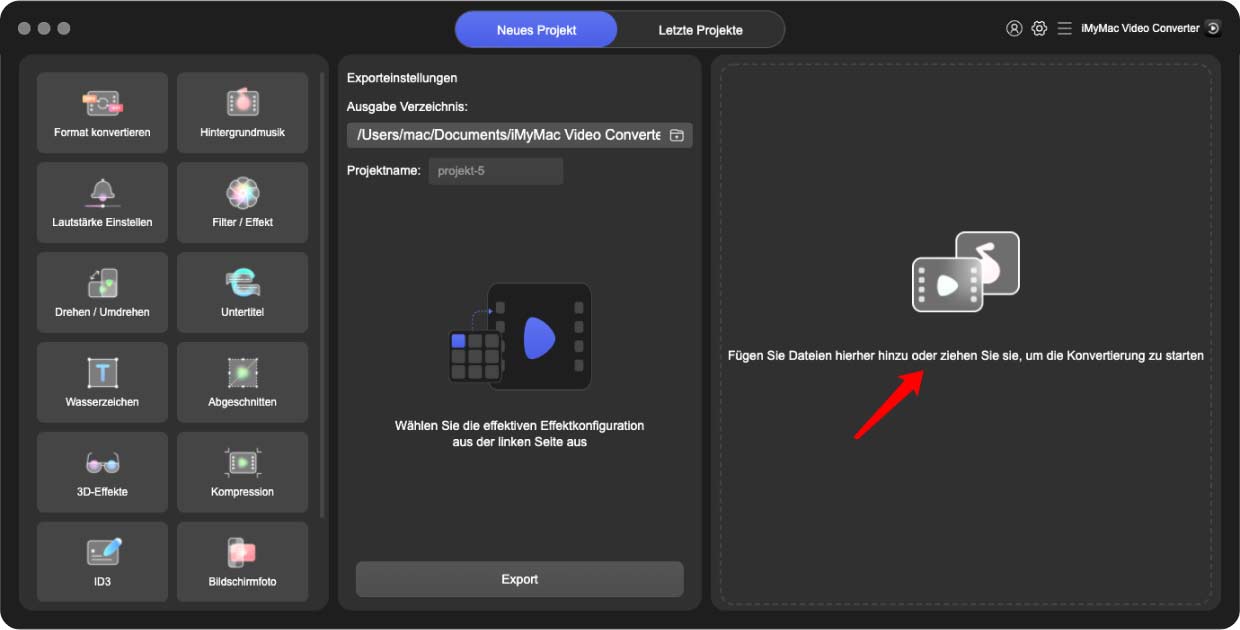
Sie müssen es nicht in eine abspielbare Datei für Ihren Mac konvertieren. In beiden Fällen müssten Sie die AVI-Datei zum iMyMac Video Converter hinzufügen. Sie müssen nur auf das + -Zeichen in der oberen linken Ecke des Bildschirms klicken
Schritt 3. Wählen Sie Dateiformat
Nachdem Sie die AVI-Datei hinzugefügt haben, navigieren Sie zur oberen rechten Ecke und klicken Sie auf Alle Aufgaben konvertieren in. Suchen Sie in der Dropdown-Liste nach GIF.
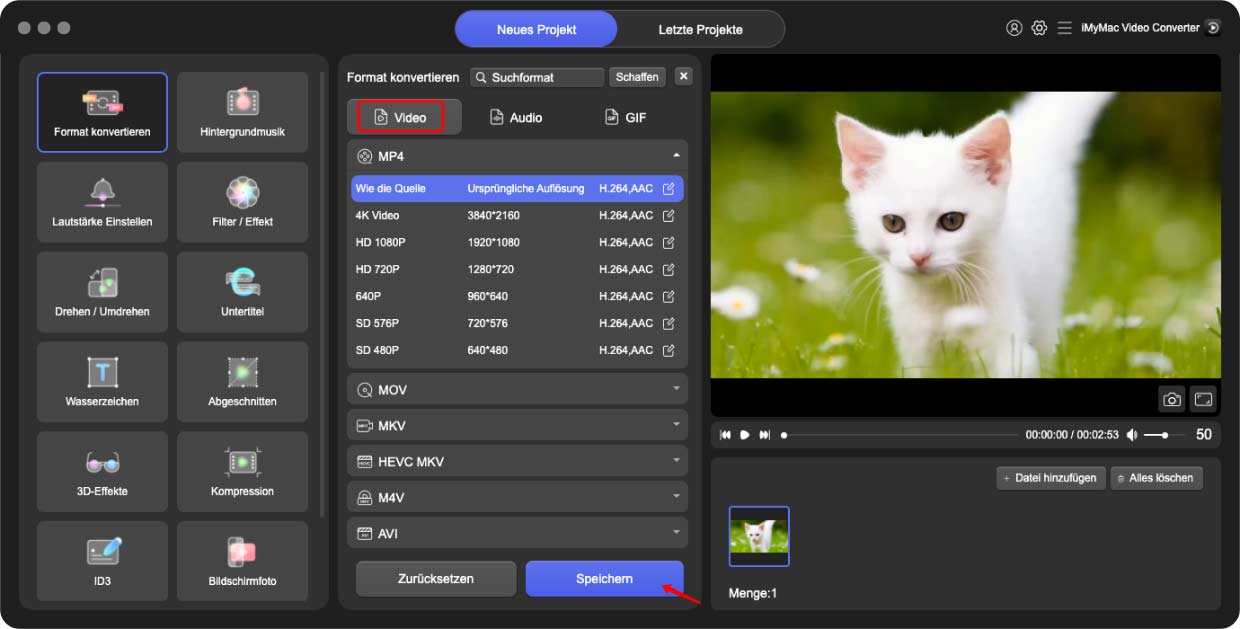
Schritt 4. Bearbeiten Sie das Video und konvertieren Sie AVI in GIF
Sie können die Ausgabe zuerst bearbeiten, indem Sie sie auf dem kleinen Bildschirm anzeigen und die Einstellungen neben dem Bildschirm anpassen. Sie können das Video auch zuschneiden, wenn Sie möchten. Sobald Sie fertig sind, können Sie auf die Registerkarte Alle konvertieren klicken.
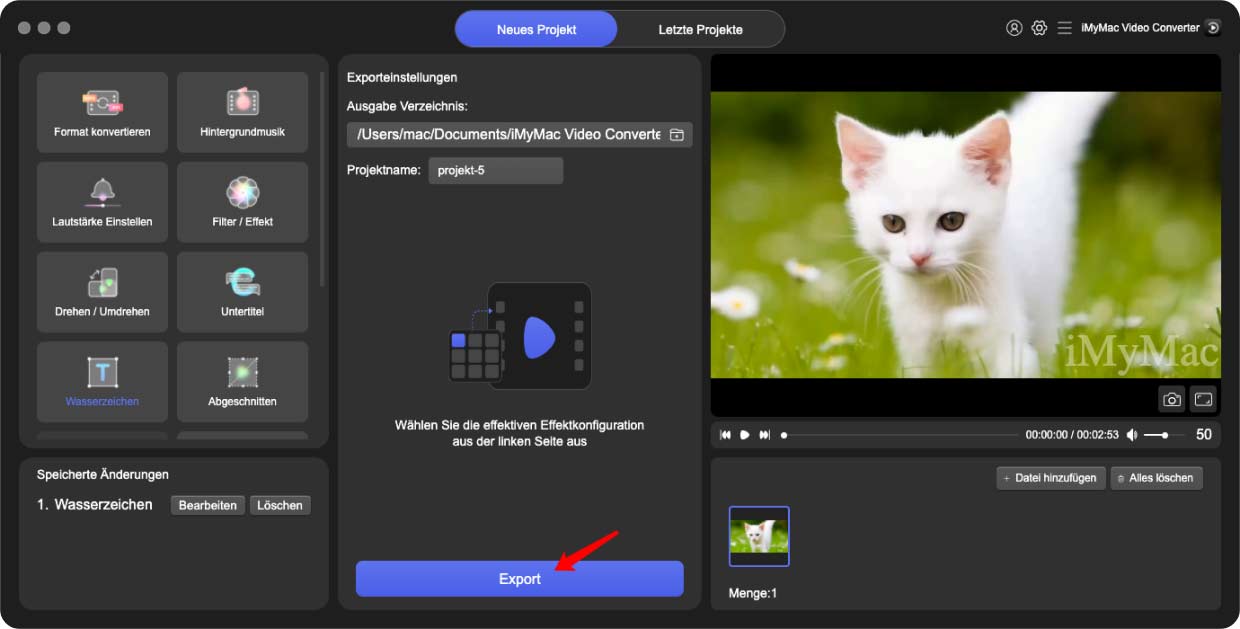
Teil 3. Wie konvertiere ich AVI zu GIF Online?
Schauen Sie sich ein Cloud-basiertes Programm namens Zamzar an
Wenn Sie sich mit Online-Dateikonvertierungsprogrammen wohl fühlen, sollten Sie Zamzar in Betracht ziehen. Die folgenden Schritte zeigen Ihnen, wie Sie es verwenden können.
- Gehen Sie online und suchen Sie nach Zamzar. Geben Sie einfach Zamzar mit Ihrem Lieblingsbrowser ein. Klicken Sie dann auf das erste Ergebnis, das herauskommt.
- Klicken Sie zum Hinzufügen Ihrer AVI-Datei auf die grüne Registerkarte Dateien hinzufügen. Sie haben auch die Möglichkeit, die Datei auf die Website zu ziehen.
- Nachdem Sie die AVI-Datei hinzugefügt haben, klicken Sie auf die Registerkarte Konvertieren in. Dies ist die Registerkarte in der Mitte. Klicken Sie auf die Dropdown-Liste und wählen Sie GIF.
- Nachdem Sie Ihre AVI-Datei hinzugefügt und GIF für Ihre Ausgabe ausgewählt haben, können Sie auf die dritte Registerkarte mit der Bezeichnung Jetzt konvertieren klicken. Denken Sie daran, dass Sie zuerst den Bedingungen zustimmen müssen.
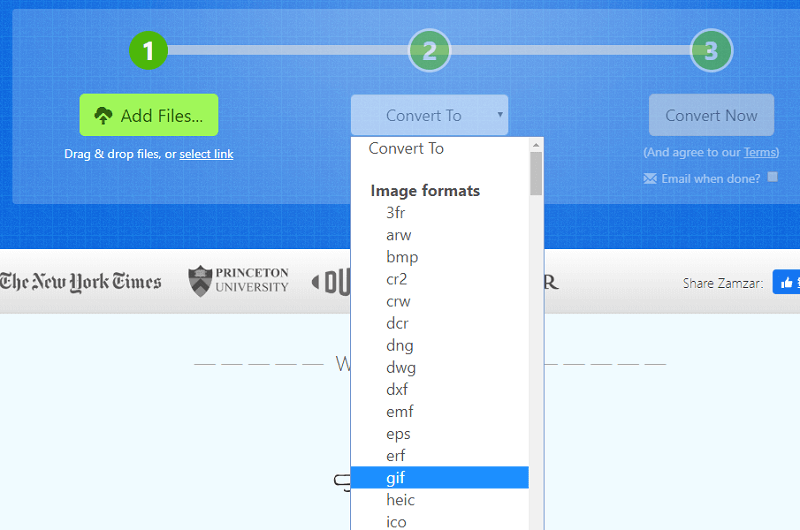
Erwägen Sie die Verwendung von webbasiertem Giphy
Dies ist ein weiteres webbasiertes Programm, als Sie in Betracht ziehen können. Die folgenden Schritte zeigen Ihnen, wie Sie es verwenden können.
- Suchen Sie nach Giphy und drücken Sie die Eingabetaste auf der Tastatur. Wenn Sie zur Ergebnisseite gelangen, klicken Sie auf die erste.
- Fügen Sie Ihre AVI-Datei hinzu, indem Sie auf die Registerkarte Erstellen und dann auf die Registerkarte Durchsuchen klicken. Stellen Sie die Dauer Ihrer Ausgabe ein.
- Klicken Sie auf die Registerkarte Gif erstellen, um Ihre AVI-Datei in eine GIF-Datei zu konvertieren.
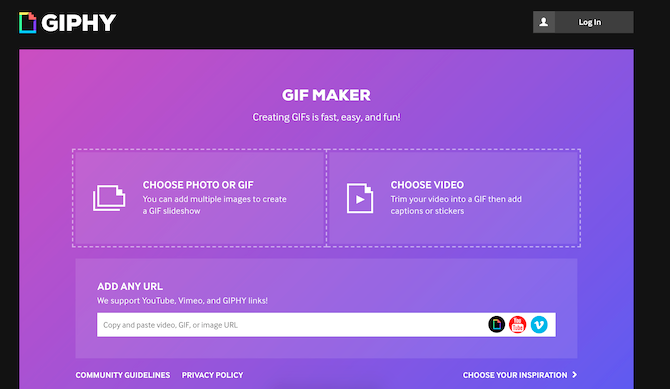
Teil 4. Fazit
Sie können jetzt GIFs aus AVI-Dateien erstellen, auch wenn Sie ein Mac-Benutzer sind. Denken Sie daran, dass Sie jederzeit sicher sein müssen. Seien Sie also vorsichtig, wenn Sie ein webbasiertes Programm zum Konvertieren Ihrer Videos verwenden.
Sobald Sie ihren Bedingungen zustimmen, werden Sie nie wissen, dass sie mit Ihren digitalen Tracks umgehen können. Sie sind viel sicherer mit dem iMyMac Video Converter. Selbst wenn Sie es kostenlos nutzen, befinden Sie sich auf einer sicheren Website.
Wie konvertiert man normalerweise eine AVI-Datei in ein GIF? Teilen Sie unseren Lesern gerne einige Ihrer Tipps mit.




