So wie M4A und MP3 oft miteinander verglichen werden, achten Audio-Enthusiasten auch auf das zweitbeliebteste Paar, AIFF und WAV. Da sich die meisten Menschen jedoch auf MP3 konzentrieren, ist nicht viel über das AIFF-WAV-Paar bekannt.
Aus diesem Grund ist es zwar einfach Konvertieren Sie ein bestimmtes Audioformat in MP3Es ist nicht ganz einfach, AIFF in WAV umzuwandeln oder umgekehrt. Schließlich werden Sie den Unterschied zwischen den meisten Audioformaten nicht einmal bemerken.
Dieser Leitfaden soll Ihnen die Unterschiede und Ähnlichkeiten zwischen AIFF und WAV zeigen und sie als individuelles Audioformat genau betrachten. Beginnen wir mit einem Vergleich.
Inhalte: Teil 1. Was ist besser AIFF oder WAV?Teil 2. Wie konvertiere ich AIFF in WAV in iTunes?Teil 3. Wie konvertiere ich AIFF oder WAV auf dem Mac in MP3?Teil 4. Konvertieren Sie AIFF in WAV Free OnlineTeil 5. Fazit
Teil 1. Was ist besser AIFF oder WAV?
Vor allem müssen Sie sich daran erinnern, dass Sie, bevor Sie zwei Dinge vergleichen können, zunächst eine allgemeine Vorstellung davon haben sollten, was sie sind. Daher möchten Sie möglicherweise zunächst wissen, was eine WAV-Datei und eine AIFF-Datei sind.
Was ist WAV?
WAV ist ein Formattyp, der zur unkomprimierten verlustfreien Gruppe gehört. Es ist eines der beliebtesten Audioformate und wird häufig in Studios verwendet. Tatsächlich ist WAV eines der ersten Audioformate, die der Öffentlichkeit zugänglich gemacht werden. Trotz der vielen Formate, die nach WAV kamen, ist es immer noch ein starker Stall für Studioaufnahmen.
Was ist AIFF?
AIFF ist ein weiteres Format, das zur unkomprimierten verlustfreien Gruppe gehört. Obwohl die meisten Leute es AIFF nennen, kann es auch AIF genannt werden. Wenn Sie ein wenig über WAV wissen, denken Sie einfach an AIFF als seinen jüngeren Bruder, wenn man bedenkt, wie AIFF nach der Veröffentlichung von WAV kam. Aus diesem Grund haben die beiden mehrere Ähnlichkeiten.
Ähnlichkeiten von AIFF und WAV
Die bedeutendste Ähnlichkeit zwischen AIFF und WAV besteht darin, dass beide unkomprimierte verlustfreie Formate sind. Wenn Sie diesen Begriff nicht kennen, bezieht er sich einfach auf Formate, die nicht komprimiert wurden und ihre ursprüngliche Qualität beibehalten.
Daher sind Formate, die zu dieser Gruppe gehören, die besten, wenn es um öffentliche Veröffentlichungen geht, zumal Sie die höchstmögliche Qualität wünschen. Eine weitere Ähnlichkeit ist die Tatsache, dass sowohl AIFF als auch WAV hervorragend für Studioaufnahmen geeignet sind, obwohl dies auf ihre unkomprimierte verlustfreie Natur zurückzuführen ist.
AIFF gegen WAV
Was nun den Unterschied zwischen den beiden Formaten betrifft, finden Sie nur deren Verlauf. Obwohl sie als identisch angesehen werden können, wurden AIFF und WAV in unterschiedlichen Szenarien von verschiedenen Unternehmen hergestellt. Sie können sich WAV als Original vorstellen, und AIFF ist die von Apple erstellte Kopie. Einfach ausgedrückt, Android ist für iOS wie WAV für AIFF.
Nachdem Sie eine allgemeine Vorstellung davon haben, welche welche ist, sollten Sie bereit sein, AIFF in WAV umzuwandeln. Beginnen wir mit dem guten alten iTunes.
Teil 2. Wie konvertiere ich AIFF in WAV in iTunes?
Wenn Sie einen Mac oder Windows-PC verwenden, können Sie AIFF mithilfe von iTunes in WAV konvertieren. Wenn Sie möchten, können Sie sogar unkomprimierte Formate in komprimierte Formate konvertieren und umgekehrt, solange sich die Datei in der iTunes-Mediathek befindet.
Da unser derzeitiges Ziel darin besteht, AIFF in iTunes in WAV zu konvertieren, gibt es für Mac- und Windows-PC-Benutzer verschiedene Schritte. Beginnen wir mit dem Mac.
Auf deinem Mac
Wie Sie vielleicht bereits wissen, sind sowohl Apples Musikstreaming dienst als auch iTunes auf einem Mac integriert. Wenn Sie iTunes öffnen, wird möglicherweise stattdessen der Streamingdienst geöffnet. Daher empfehle ich, dies zuerst zu überprüfen, bevor Sie die folgenden Schritte ausführen:
- Starten Sie die iTunes App.
- Wählen Sie in der Menüleiste Musik aus und klicken Sie auf Einstellungen.
- Fahren Sie mit der Registerkarte "Dateien" fort. Klicken Sie auf die Registerkarte "Dateien".
- Auf dieser Registerkarte stehen zahlreiche Optionen zur Verfügung. Gehen Sie einfach zu den Importeinstellungen und klicken Sie auf die Leiste neben der Option Importieren mit.
- Wählen Sie WAV aus dem Dropdown-Menü.
- Klicken Sie auf die Schaltfläche OK.
- Wählen Sie nun die Songs aus, die Sie konvertieren möchten.
- Sobald die Songs ausgewählt sind, gehen Sie in der Menüleiste zu Datei und wählen Sie Konvertieren> WAV-Version erstellen.
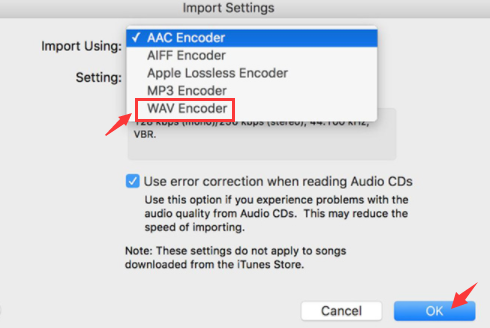
Sie sollten die Songs in ihrer WAV-Form sehen, nachdem Sie diese Schritte ausgeführt haben.
Auf deinem PC
Die Schritte sind bei Windows nicht so unterschiedlich, aber da die Struktur von iTunes auf Windows-PCs ziemlich verwirrend ist, können Sie diese Schritte genauso gut genau befolgen:
- Öffnen Sie die iTunes für Windows-App.
- Klicken Sie in der Menüleiste auf Bearbeiten und wählen Sie Einstellungen.
- Gehen Sie dieses Mal zur Registerkarte Allgemein und klicken Sie auf Einstellungen importieren.
- Wählen Sie die Leiste unter der Option Importieren mit und wählen Sie WAV.
- Klicken Sie auf OK.
- Wählen Sie die AIFF-Songs aus, die Sie konvertieren möchten.
- Klicken Sie in der Menüleiste auf Datei und wählen Sie Konverter.
- Klicken Sie auf WAV-Version erstellen.
Die AIFF-Songs sollten nach Abschluss des gesamten Vorgangs in WAV umgewandelt werden. Das einzige Problem ist, dass Ihre Songs auf iTunes sein müssen. Das wirft die Frage auf, was Sie tun sollten, wenn Ihre Songs nicht auf iTunes hochgeladen werden können.
Teil 3. Wie konvertiere ich AIFF oder WAV auf dem Mac in MP3?
Zum Glück gibt es zahlreiche Tools, mit denen eine Audiodatei von einem Format in ein anderes konvertiert werden kann. Eine besondere Software, die ich mag, ist iMyMac Video Converter. Weitere Informationen zu dieser Software finden Sie in den folgenden Funktionen:
- Formatkonvertierung. iMyMac Video Converter unterstützt zahlreiche Formate wie MP3, M4V, MP4 und mehr. Es unterstützt auch beide AIFF in WAV, so dass es sicherlich möglich ist, AIFF in WAV zu konvertieren
- Beschleunigungstechnologie. iMyMac verwendet Hardwarebeschleunigungstechnologie, was zu einer schnellen Konvertierung führt, die ungefähr sechsmal schneller ist als typische Konverter
- Unterstützte Auflösungen / Qualität. Das Tool unterstützt auch verschiedene Auflösungen, von der niedrigsten Auflösung (480P) bis zu 4k-Videos. Gleiches gilt für Audiodateien. Sie können die Bitrate des Audios ändern
- Unterstützte Geräte. Unabhängig davon, welche Gerätemarke Sie verwenden, sollte iMyMac Ihr Gerät weiterhin unterstützen können. Immerhin unterstützt es Geräte wie iOS, Samsung Galaxy, Google Nexus und sogar Kindle Fire
- Videoverbesserung. Diese Software ist derzeit möglicherweise nicht relevant, kann jedoch auch Videos reparieren. Sie können die Videoqualität sogar verbessern, wenn Sie sie richtig verwenden. Einige Probleme, die behoben werden können, umfassen Überbelichtung, Dunkelheit, Vibration, und Sie können Standard Definition-Videos in High Definition umwandeln
Im Folgenden finden Sie die Schritte, die Sie ausführen müssen, um AIFF in WAV zu konvertieren:
Schritt 1. Wählen Sie AIFF-Dateien
Öffnen Sie zuerst den iMyMac Video Converter. Sie sehen dann die Hauptseite. Ziehen Sie einfach die AIFF-Dateien, die Sie an WAV übergeben möchten. Sie können auch auf die Schaltfläche Dateien hinzufügen klicken und nach den Dateien suchen, die Sie konvertieren möchten.
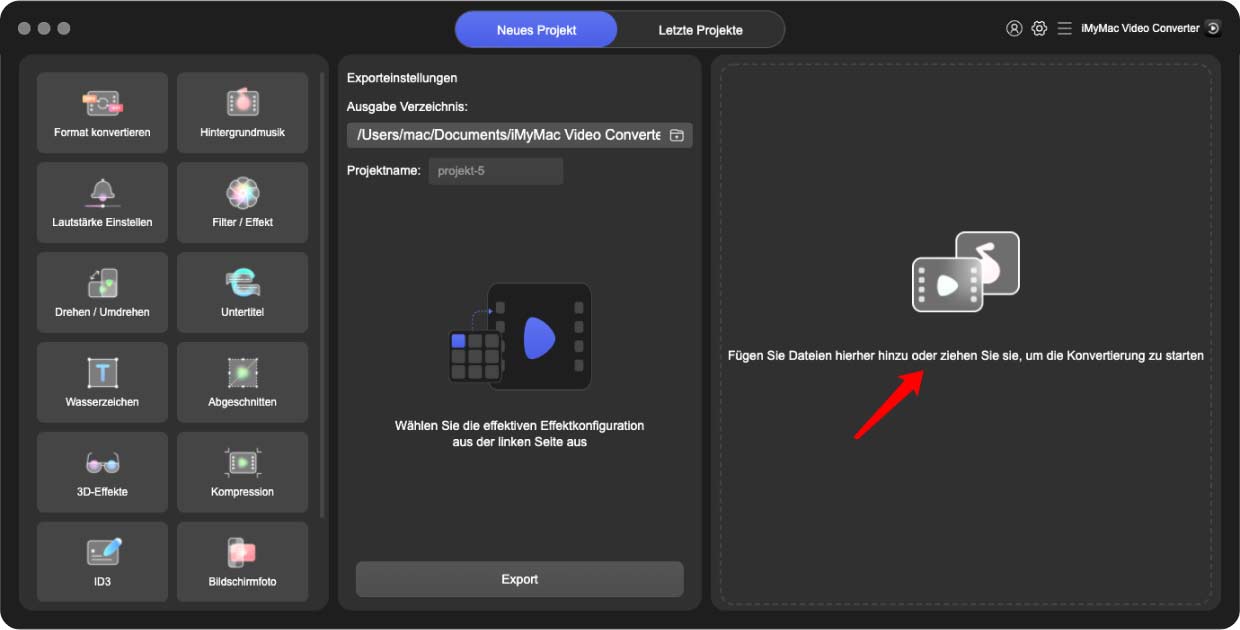
Schritt 2. Wählen Sie WAV-Format
Der nächste Schritt besteht darin, auf das Dropdown-Menü in der oberen rechten Ecke des Fensters zu klicken. Wenn Sie auf diese Schaltfläche klicken, wählen Sie WAV. Dies bezieht sich auf das Format der endgültigen Ausgabe. Sie können auch den Speicherort für die konvertierten Dateien festlegen.
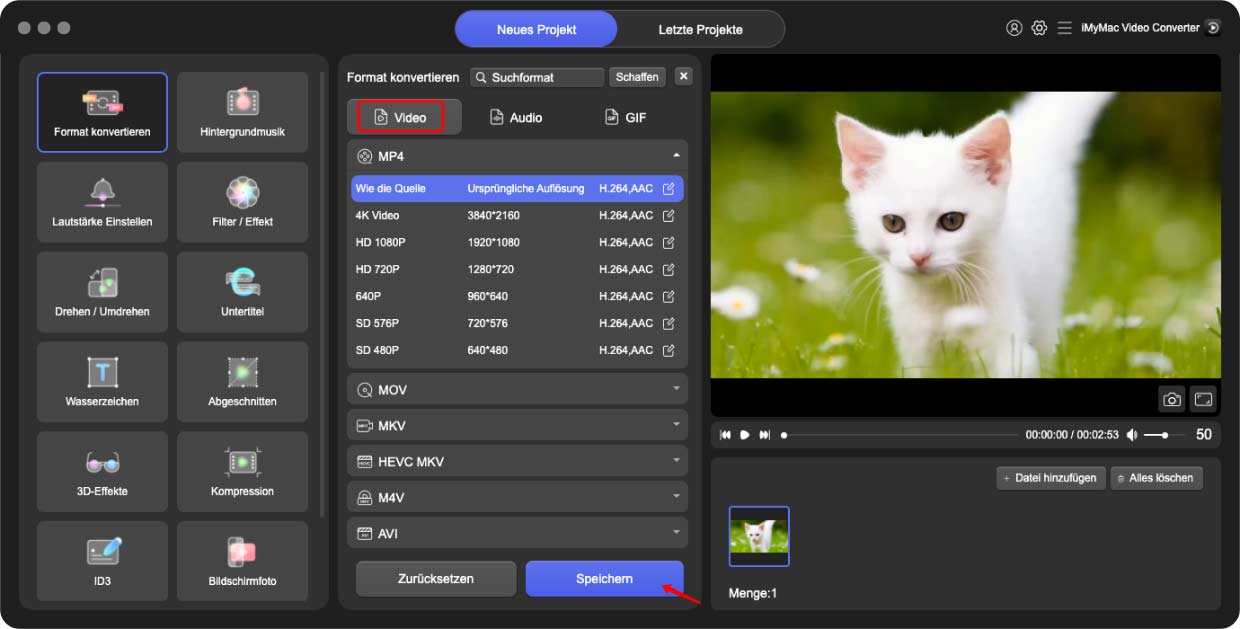
Schritt 3. Konvertieren Sie AIFF in WAV
Nachdem Sie die Schritte 1 bis 3 ausgeführt haben, klicken Sie einfach auf die Schaltfläche Alle konvertieren im untersten Teil des Fensters. Dadurch wird der gesamte Prozess gestartet, sodass Sie nur warten müssen.
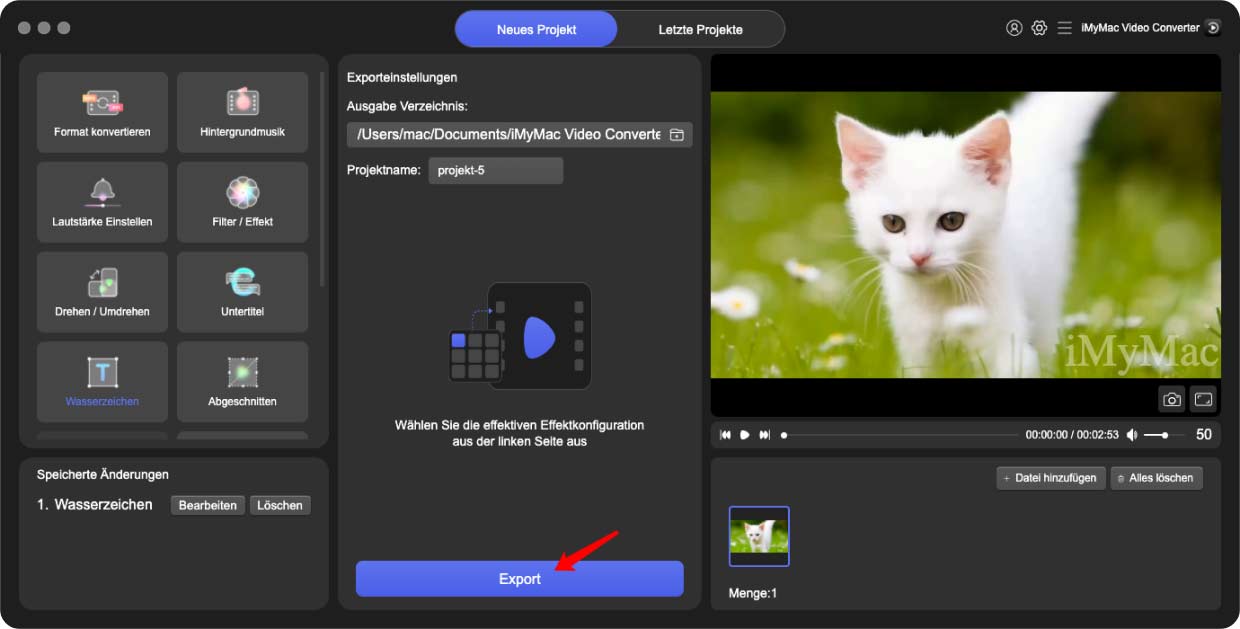
Das ist so ziemlich alles, was Sie tun müssen, um AIFF ohne iTunes in WAV umzuwandeln. Wenn Sie jedoch keine Tools von Drittanbietern verwenden möchten, können Sie jederzeit einen Online-Konverter verwenden.
Teil 4. Konvertieren Sie AIFF in WAV Free Online
Es gibt zahlreiche Online-Konverter, sogar mehr als Konverter von Drittanbietern. Die schlechte Nachricht ist, dass es ziemlich schwierig ist zu bestimmen, welcher vertrauenswürdig und welche lückenhaft ist. Aus diesem Grund empfehle ich, sich an einen Online-Konverter zu halten. Wenn Sie sich jedoch für einen entscheiden, können Sie auch den Online Audio Converter verwenden.
Online Audio Converter ist einer der beliebtesten Online-Konverter auf dem Markt. Es ist auch einfach zu bedienen und kostenlos, obwohl Sie für die Entwicklung der Website spenden können. Wie auch immer, hier sind die Schritte, um AIFF kostenlos online in WAV umzuwandeln:
- Gehen Sie dazu auf die Website Link.
- Klicken Sie nun auf die große blaue Schaltfläche Dateien öffnen.
- Sobald Sie darauf klicken, wird ein neues Fenster geöffnet. Gehen Sie einfach zu dem Ordner, in dem sich die AIFF-Dateien befinden, und wählen Sie diese Dateien aus.
- Unterhalb der großen blauen Schaltfläche befinden sich zahlreiche Audioformate. Wählen Sie einfach WAV.
- Unter den Formaten können Sie die Qualität der Ausgabedatei festlegen. Es liegt an dir.
- Klicken Sie nun unten im grauen Bereich auf die Schaltfläche Konvertieren.
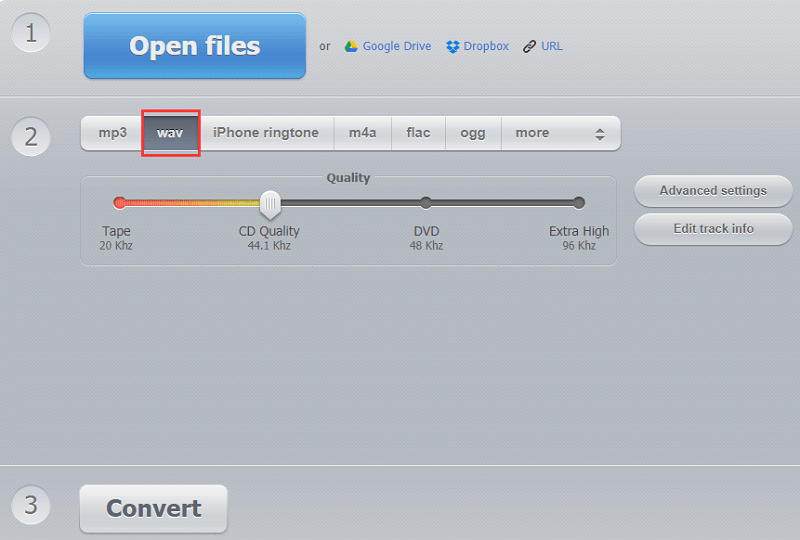
Dadurch wird AIFF online in WAV konvertiert. Dies funktioniert natürlich nicht, wenn Sie keine Internetverbindung haben oder wenn diese instabil ist. Daher ist es immer noch die beste Option, ein Tool eines Drittanbieters zu verwenden.
Teil 5. Fazit
Wie Sie sehen, gibt es zahlreiche Möglichkeiten, AIFF in WAV umzuwandeln. Diese beiden Formate sind vielleicht nicht die besten, aber zumindest sind sie immer noch großartige Formate.
Ich glaube jedenfalls, dass diese Methoden auch verwendet werden können, wenn Sie in andere Formate konvertieren möchten, möglicherweise für MP3 und M4A. Hoffentlich können Sie dieses Wissen auch in anderen Bereichen einsetzen.




