„Ich habe ein MacBook und ich benutze es für praktisch alles Mögliche. Ich speichere Bilder darauf ab. Ich platziere meine Videos darauf. Als kreative Person verwende ich mein MacBook, um Videos und Bilder zu bearbeiten. Es werden immer mehr Daten auf meinem Mac gespeichert, so dass er langsam unordentlich geworden ist. Jetzt kann ich die Dateien, die ich brauche, oft nicht finden und weiß nicht, ob meine Daten verloren gegangen sind. Bitte sagen Sie mir, wie ich Macbook organisieren? Was muss ich tun?“
~ MacBook-Benutzer
Einige Leute haben sehr gut organisierte Mac-Geräte. Alle Dateien sind in den richtigen Ordnern organisiert und jeder Ordner ist in verschiedene Kategorien unterteilt. Sie können die benötigten Dateien leicht finden, da Ordner und Dateien ordnungsgemäß organisiert sind.
Aber was ist, wenn Sie Ihren Mac aus irgendeinem Grund nicht organisiert haben, z. B. aus Zeitmangel, und er nun unordentlich ist? Sind Sie besorgt, weil Sie ein wichtiges Dokument nicht finden können? Dann sind Sie bei uns richtig. In diesem Artikel zeigen wir Ihnen, wie Sie Ihre Mac Ordner zusammenführen und Ihr Macbook organisieren.
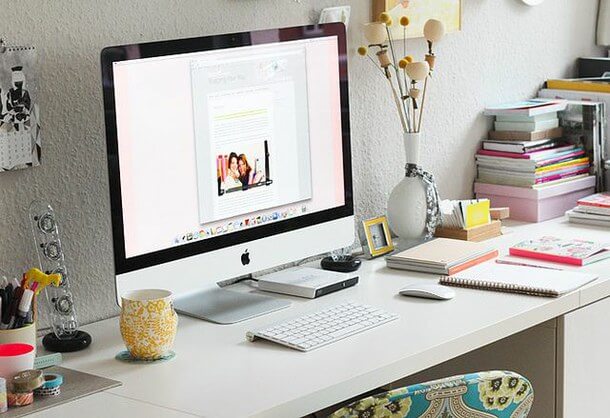
Inhalte: Teil 1. Mac Ordner vergleichenTeil 2. Ordner zusammenführen Mac ohne DatenverlustTeil 3. Entfernen doppelter DateienTeil 4. Fazit
Andere Leser sahen auch:So blenden Sie Dateien auf dem Mac ausSo löschen Sie Dateien auf einem Mac sicher
Teil 1. Mac Ordner vergleichen
Wenn Sie Ihr Macbook organisieren möchten, müssen Sie verschiedene Ordner durchgehen und die Mac Ordner vergleichen. Prüfen Sie, welche Ordner in den Hauptordner verschoben werden müssen. Sie müssen auch prüfen, ob Sie Mac Ordner zusammenführen müssen.
Wenn sich die Leute auf die Arbeit konzentrieren, erstellen sie normalerweise neue Ordner, in denen sie sie ablegen möchten, benennen sie etwas, das ihnen in den Sinn kommt, und vergessen es einige Tage nach ihrer Erstellung.
Dies kann zu einem unorganisierten Gerät mit mehreren Ordnern führen, die möglicherweise denselben Namen haben, oder mit mehreren ähnlichen Dateien, die denselben Namen haben. Daher müssen wir für das zukünftige Mac-Erlebnis unser Macbook organisieren.
Wenn Sie die Ordner gefunden haben, die Sie zusammenführen möchten, müssen Sie deren Inhalt vergleichen, um sicherzustellen, dass keine doppelten Daten vorhanden sind.
Sie können die Ordner tatsächlich manuell vergleichen. Mit Ihrem OS X oder Mac OS können Sie zwei verschiedene Ordner problemlos vergleichen.
Führen Sie dazu die folgenden Schritte aus:
Schritt 01 - Starten Sie das Terminal.
Schritt 02 - Geben Sie Folgendes ein: diff -rq folder-1 folder-2 (Sie müssen die zwei unterschiedlichen Namen der beiden Ordner eingeben, die Sie vergleichen möchten. Ändern Sie einfach „folder-1“ und „folder-2“ in die beiden Ordnernamen.)
Schritt 03 - Der Unterschied zwischen den zwei verschiedenen Ordnern wird Ihnen angezeigt.
Es gibt noch andere Möglichkeiten, um Macbook organisieren zu können. Lesen Sie weiter.
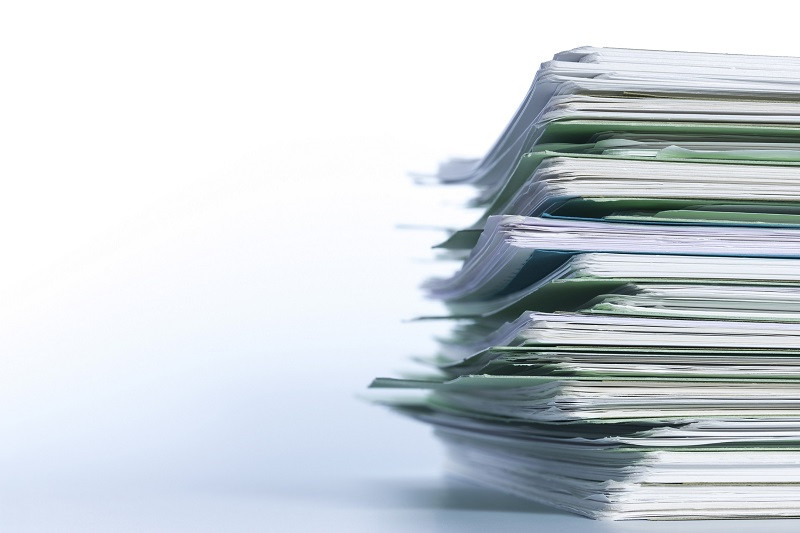
Teil 2. Ordner zusammenführen Mac ohne Datenverlust
Nachdem Sie Ordner verglichen und herausgefunden haben, dass es Dateien mit identischen Namen gibt, müssen Sie den Inhalt dieser Ordner zusammenführen Mac.
Das Zusammenführen von Ordnern bezieht sich auf den Vorgang des Kopierens eines Ordners in einen anderen Ordner (oder Speicherort) mit demselben Namen. Dieser Vorgang unter Mac OS X ist jedoch etwas hinterhältig.
Wenn Sie nicht wissen, was Sie tun, werden Sie Dateien überschreiben und Daten verlieren, die Sie wirklich benötigen. Wir werden Ihnen sagen, wie Sie Ordner auf Ihrem Mac-Gerät richtig zusammenführen und Macbook organisieren.
Zusammenführen von Ordnern mit der Verwendung von Finder
Wenn Sie Ordner zusammenführen, indem Sie einen Ordner in einen anderen mit identischem Namen ablegen, werden Sie in einer Meldung gefragt, ob Sie wirklich einen anderen Ordner ersetzen oder den Vorgang beenden möchten. Wenn diese Ordner unterschiedliche Dateien mit identischen Namen enthalten, sollten Sie „Stopp“ auswählen, um das Überschreiben von Dateien zu vermeiden.
Um die versteckte Zusammenführungsoption anzuzeigen, sollten Sie die folgenden Schritte ausführen:
Schritt 01 - Ziehen Sie den Ordner in einen anderen Ordner, während Sie die Taste Option gedrückt halten, bevor Sie ihn freigeben.
Schritt 02 - Eine Option, die „Zusammenführen“ genannt wird, wird jetzt angezeigt. Drücken Sie diese Option.
Dateien mit demselben Namen werden nun automatisch die Nummer 2 im Dateinamen hinzugefügt. Die Originaldatei und die neue Datei bleiben erhalten und keine Datei wird gelöscht.
Zusammenführen von Ordnern mit der Verwendung von Terminal
Dies ist eine alternative Methode, um Macbook organisieren zu können - die Verwendung von Terminal und des Befehls ditto. Dieser Vorgang führt dazu, dass der Inhalt zweier Ordner und die darin enthaltenen Unterordner zusammengeführt werden. Folgen Sie den Schritten:
Schritt 01 - Starten Sie Terminal.
Schritt 02 - Geben Sie Folgendes ein: ditto ~ / source_folder ~ / target_folder.
Schritt 03 - Stellen Sie sicher, dass Sie „source_folder“ durch den Namen des ersten Ordners ersetzen. Ersetzen Sie dann „target_folder“ durch den Namen des zweiten Ordners, in dem Sie den ersten Ordner ablegen.
Nachdem Sie die Ordner zusammengeführt haben, müssen Sie als Nächstes doppelte Dateien entfernen.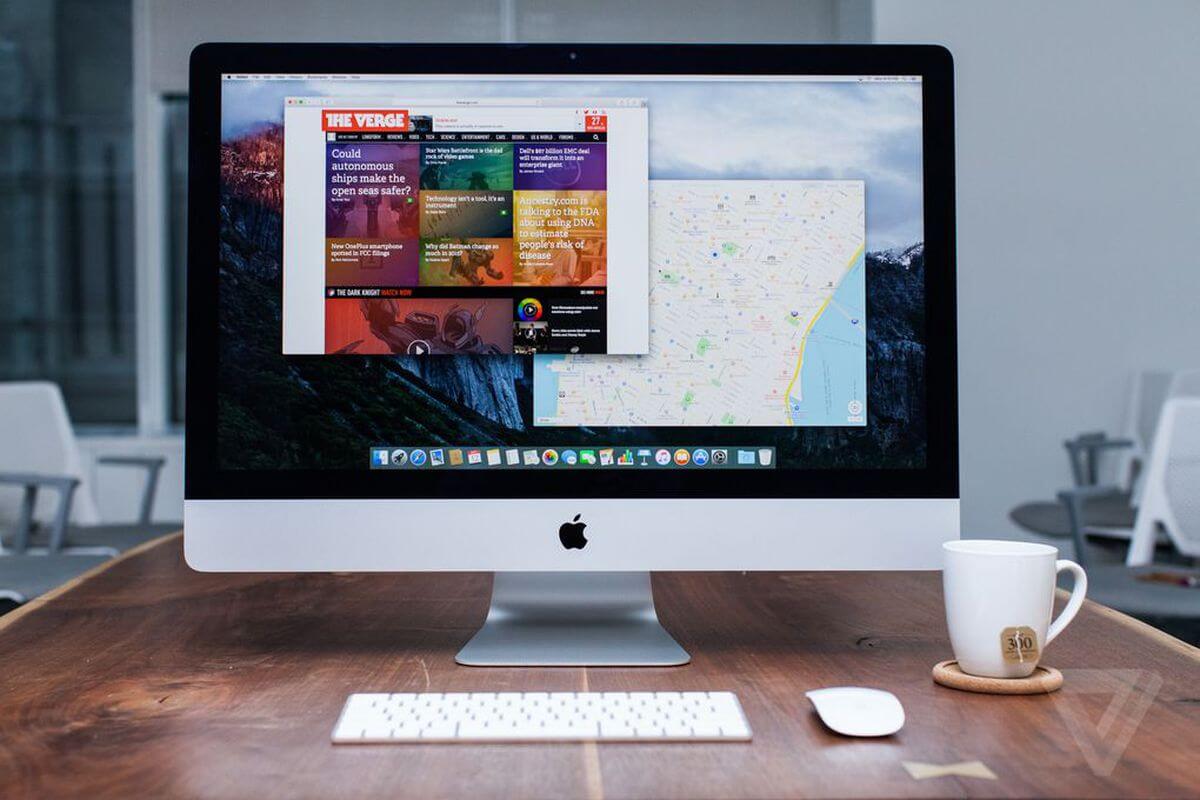
Teil 3. Entfernen doppelter Dateien
Es ist sehr üblich, dass Benutzer doppelte Dateien auf ihrem Mac-Gerät haben. Es gibt den Zeitpunkt, zu dem Sie Ordner auf mehreren Speichergeräten sichern. Manchmal haben sogar Apps doppelte Dateien. Wir speichern dieselbe Datei auch in mehreren Ordnern. Alle diese Faktoren können zu einem unorganisierten Mac-Gerät beitragen. Außerdem verschwenden sie Ihren Speicherplatz auf Ihrer Festplatte.
Es gibt zwei Möglichkeiten, doppelte Dateien zu entfernen, um Macbook organisieren zu können. Die erste Methode besteht darin, dass Sie doppelte Daten manuell entfernen und Macbook organisieren, indem Sie jede Datei und jeden Ordner einzeln überprüfen. Die andere Methode ist, ein Werkzeug zu verwenden, das diese doppelten Dateien für Sie findet. Offensichtlich ist der erste sehr langwierig. Die zweite ist die beste Option.
Welche Tools empfehlen wir? Sie sind Duplikate-Finder und Ähnliche Bilder Finder von iMyMac PowerMyMac.
Beginnen wir mit dem ersten Werkzeug - PowerMyMac Duplikate-Finder. Hier sind die Vorteile und Merkmale dieses Tools:
01 - Mit dieser Option können Sie Speicherplatz auf Ihrem Mac-Gerät freigeben. Dies führt zu einem größeren Speicherplatz für wichtigere Dokumente. Außerdem beschleunigt es Ihr Gerät, da es für wichtige Prozesse mehr Raum bietet.
02 - Es wird für mehrere Dateitypen verwendet. Das Tool hilft Ihnen, doppelte Dokumente, Mediendateien und Bilder zu finden und es führt einen umfassenden Scan Ihres gesamten Geräts durch, um doppelte Dateien zu finden.
03 - Es verfügt über eine leistungsstarke Suchfunktion, die Ihr gesamtes Gerät umfassend scannt. Es kann doppelte Dateien erkennen, auch wenn sie verschiedene Dateinamen haben.
04 - Es zeigt die gescannten Ergebnisse nach verschiedenen Klassifizierungen wie Größe, Typ und Datum an. Sie können die von Ihnen benötigten Dokumente leicht finden und wählen.
05 - Damit können Sie eine Vorschau aller Daten anzeigen, bevor Sie sie wirklich löschen. Sie können auswählen, welche Dateien Sie löschen möchten und welche Sie behalten möchten. Alles steht unter Ihrer Kontrolle.
06 - Sie erhalten eine kostenlose Testversion. Sie können die Funktionen und Vorteile des Tools für die ersten 500 MB Daten überprüfen, bevor Sie sie tatsächlich kaufen. Jetzt können Sie einfach PowerMyMac Duplikate-Finder nutzen, ohne Geld aus der Tasche ziehen zu müssen.
07: Es ist 100% sicher. Es enthält keine Malware oder Viren, die Ihr Gerät beschädigen könnten. Es ist sehr sicher zu benutzen.
08 - Sie erhalten eine Einzelunterstützung. Sie können auch per E-Mail Support erhalten, wenn Sie sich nicht sicher sind, wie Sie das Produkt verwenden.
Nachdem Sie nun die Vorteile von PowerMyMac Duplikate-Finder erkannt haben, wollen wir uns mit dem Tool vertraut machen:
Schritt 01 - Laden Sie das PowerMyMac-Tool von der offiziellen Website herunter.
Schritt 02 - Starten Sie das Tool auf Ihrem Gerät.
Schritt 03 - Überprüfen Sie den Systemstatus in der Hauptschnittstelle der Anwendung. Klicken Sie auf der linken Seite des Bildschirms auf „Duplikate-Finder“.
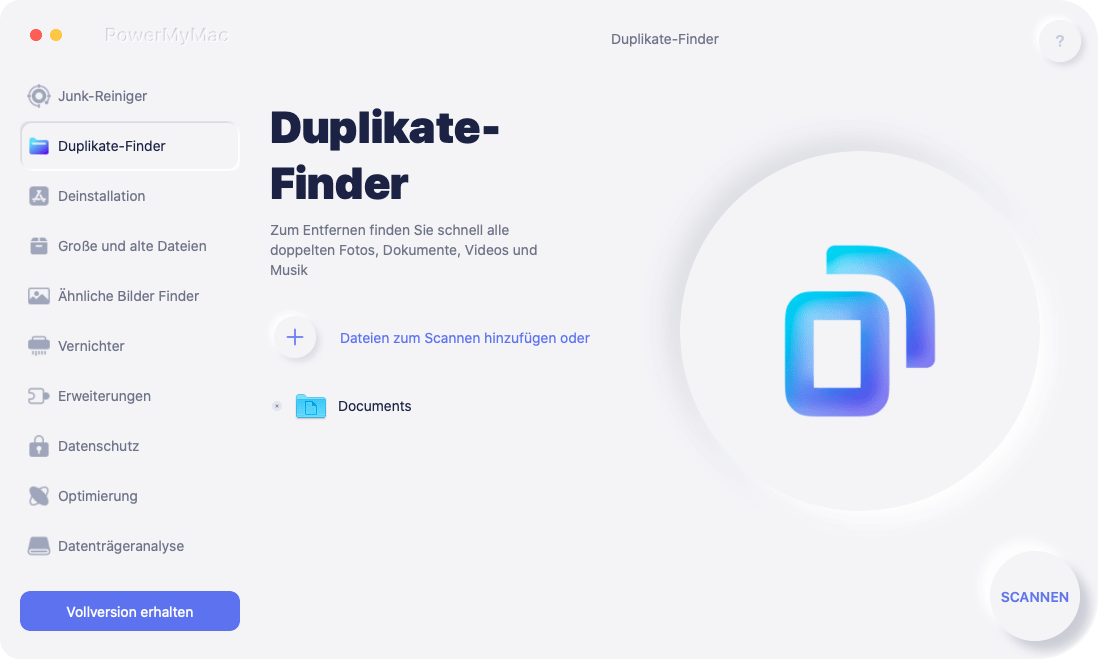
Schritt 04 - Klicken Sie auf die Schaltfläche „SCANNEN“, sodass das Tool umfassend nach doppelten Dateien durchsuchen kann.
Schritt 05 - Das Duplikate-Finder Tool durchsucht jetzt Ihr gesamtes Gerät nach doppelten Dateien. Die gescannten Ergebnisse werden nach dem gesamten Scanvorgang angezeigt. Der Prozentsatz der Dateitypen und die Gesamtzahl der doppelten Dateien werden in einem Kreisdiagramm gezeigt.
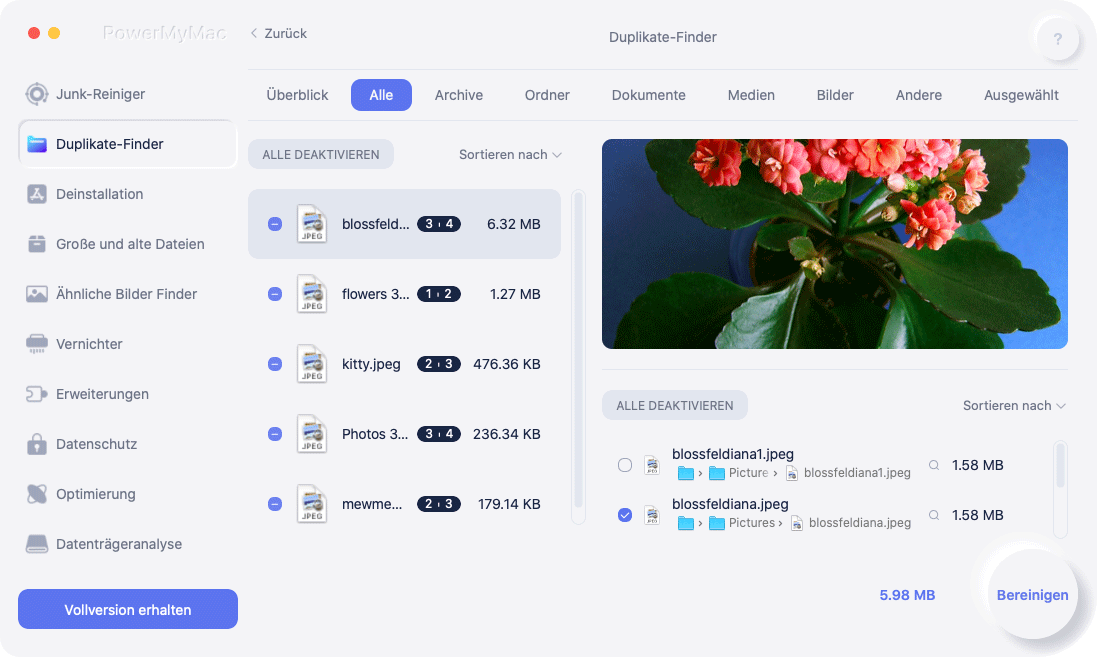
Schritt 06 - Klicken Sie auf die verschiedenen Dateitypen, die in den angezeigten Ergebnissen angezeigt werden. Nachdem Sie auf den Dateityp geklickt haben, werden die verschiedenen doppelten Dateien angezeigt. Zeigen Sie eine Vorschau der verschiedenen Dateien mit den angezeigten Ergebnissen an.
Schritt 07 - Wählen Sie die Datei aus, die Sie wirklich löschen möchten. Sie können dies tun, indem Sie einfach das Kästchen ankreuzen.
Schritt 08 - Danach drücken Sie „Bereinigen“.
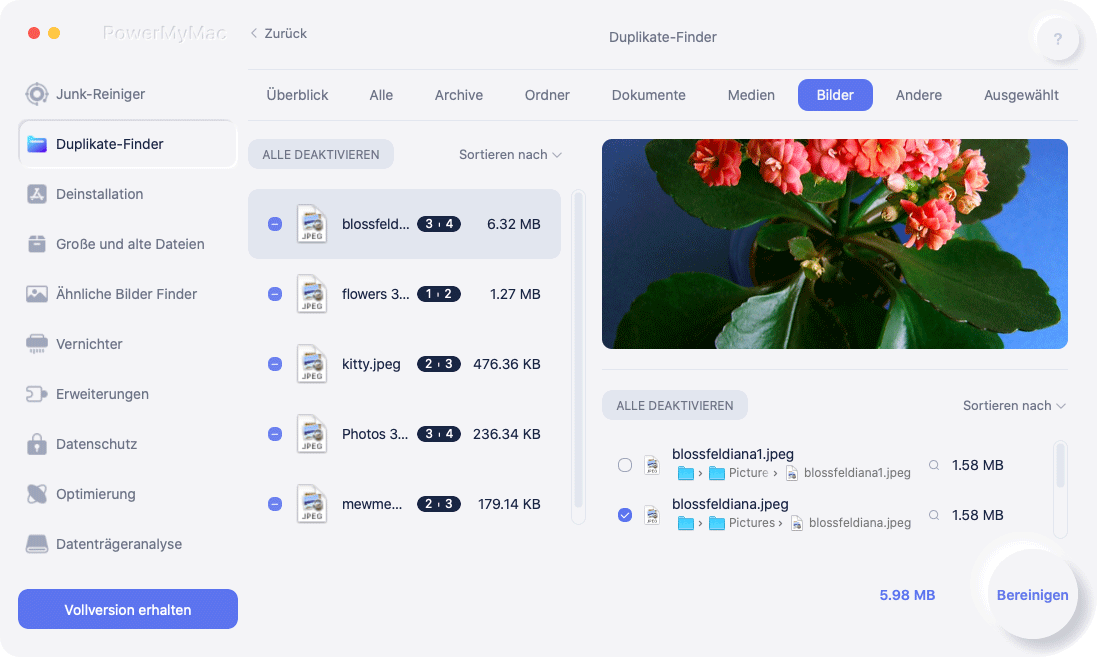
Doppelte Bilder entfernen
Wir haben normalerweise Hunderte von Bildern auf unseren Macs gespeichert. Sie beanspruchen viel Speicherplatz. Sie können mit PowerMyMac Ähnliche Bilder Finder gezielt die unnötigen Bilder auf Ihrem Mac bereinigen und Macbook organisieren.
So verwenden Sie das Tool Schritt für Schritt:
Schritt 01 - Laden Sie das PowerMyMac-Tool von der offiziellen Website herunter.
Schritt 02 - Starten Sie das Tool auf Ihrem Gerät.
Schritt 03 - Überprüfen Sie den Systemstatus in der Hauptschnittstelle der Anwendung. Klicken Sie auf der linken Seite des Bildschirms auf „Ähnliche Bilder Finder“.
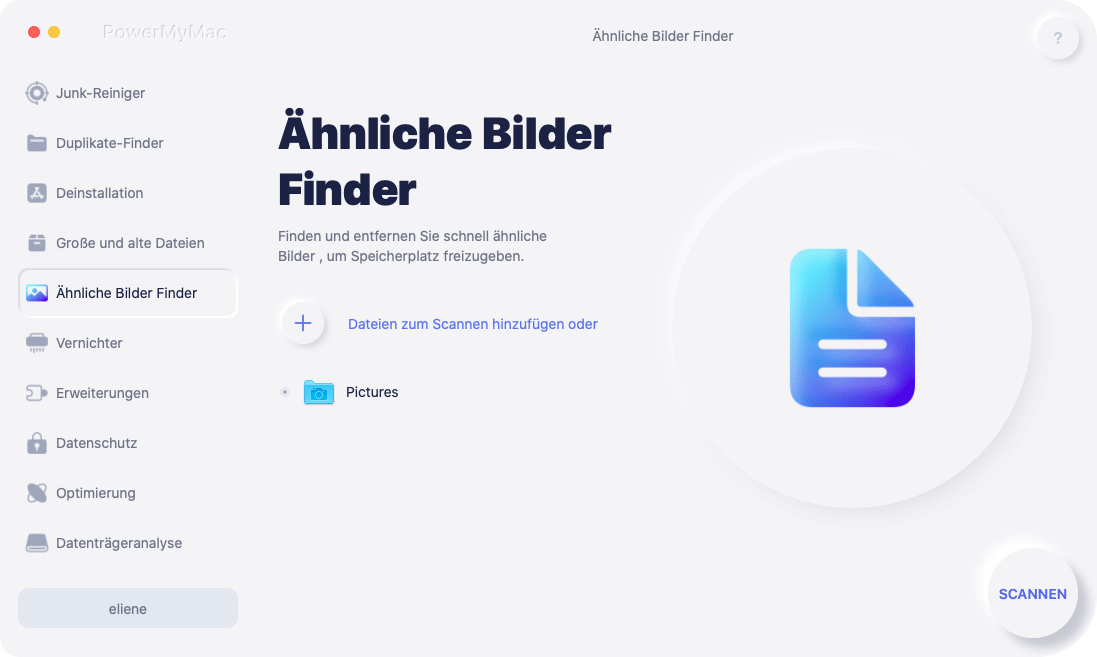
Schritt 04 - Drücken Sie die Taste „SCANNEN“, sodass das Tool umfassend nach doppelten Bildern durchsuchen kann.
Schritt 05 - Nach Abschluss des Scanvorgangs wird eine Liste der doppelten Bilder auf der Benutzeroberfläche angezeigt. Zeigen Sie eine Vorschau der verschiedenen Bilder an, wenn Sie möchten.
Schritt 06 - Wählen Sie die Bilder aus, die Sie löschen möchten.
Schritt 07 - Drücken Sie „Bereinigen“.
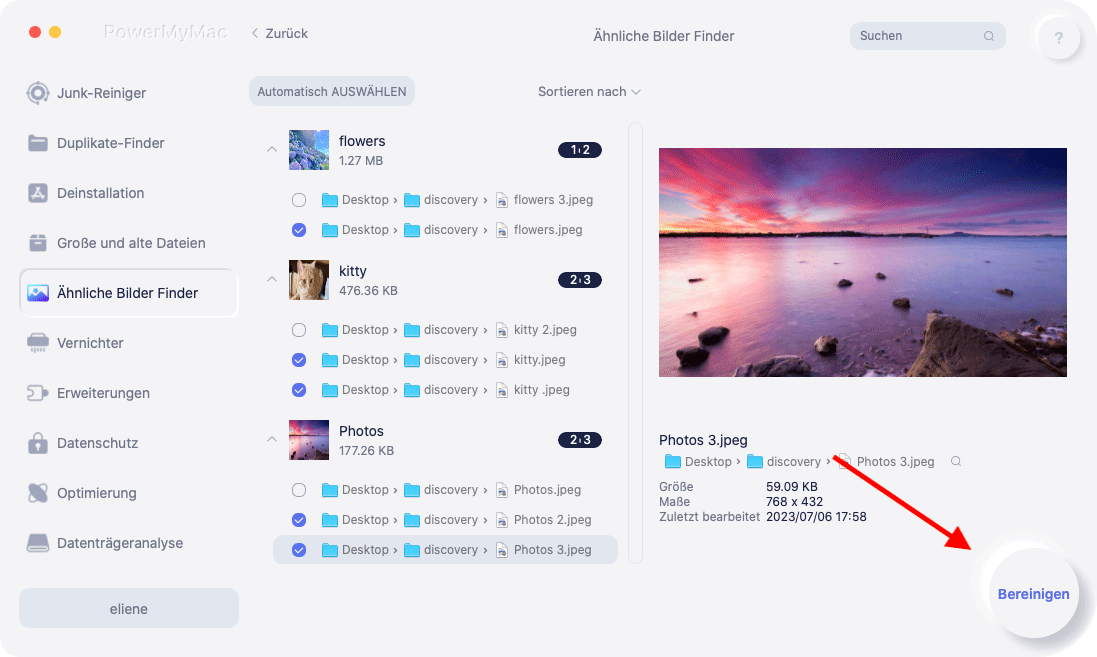
Teil 4. Fazit
Es ist nicht so schwierig, dass Sie Ihr Macbook organisieren. Sie können dies manuell tun, indem Sie jeden Ordner und jede Datei auschecken, die Sie haben. Außerdem können Sie ähnliche Ordner in einem Ordner zusammenführen und Doppelarbeit vermeiden.
Ein Hauptproblem eines überladenen Mac-Geräts besteht darin, doppelte Dateien zu haben. Sie können jede Datei manuell auschecken, um zu sehen, ob es sich um eine Kopie einer zweiten Datei handelt.
Eine andere Möglichkeit, dies zu tun, ist die Verwendung von Tools wie Duplikate-Finder und Ähnliche Bilder Finder von PowerMyMac. Mit diesen Tools können Sie doppelte Dateien wie Bilder, Dokumente und Mediendateien finden und löschen.



